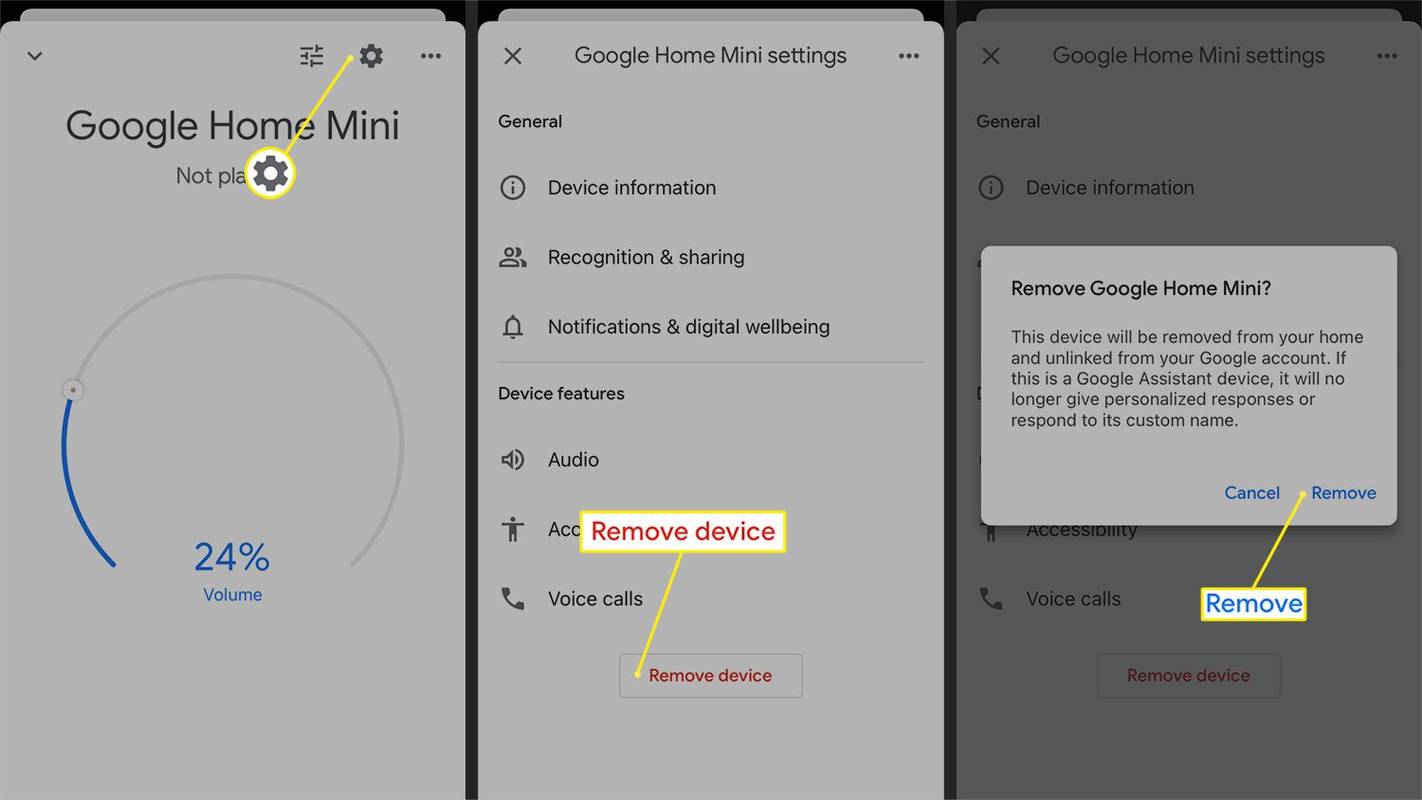Steam に接続できず、迷惑なネットワーク エラーが発生する場合は、いくつかのトラブルシューティング手順を試すことができます。オンラインに戻ってお気に入りの Steam ゲームをプレイするには、以下のヒントとコツをご確認ください。
この記事の手順は以下に適用されます ウィンドウズ10 、 Windows Vista 、Windows 8、および Windows 7 。
Steamネットワークエラーの原因
以下のエラー メッセージが表示された場合は、ネットワークまたはソフトウェアの問題に対処している可能性があります。 Steam のアップデートからネットワークの停止、さらには Winsock エントリの破損まで、さまざまな問題が発生する可能性があります。

Steam に接続できない原因としては、パスワードが間違っている可能性が最も低いです。 Steam アプリケーションでは、以下に示すように、間違ったパスワードに対して別のエラーが表示されます。

Steamネットワーク接続エラーを修正する方法
ネットワークの問題のほとんどは普遍的なものです。 Windows 10、Windows Vista、Windows 8、または Windows 7 のいずれを使用している場合でも、これらのトリックの多くは適用できるはずです。
-
Steam接続を再起動します 。ネットワーク接続エラーが発生した場合は、Steam の再起動が必要になる場合があります。これを行うには、次を選択します 蒸気 > オンライン化する > インターネットに接続する > Steamを再起動する 。受け取ったときは、 Steamに接続できない エラーが発生した場合は、次のオプションがあります 接続を再試行する または オフラインモードで開始する 。選択した場合 オフラインモードで開始する , 再接続する前に、Steam インターフェースを表示して設定を確認できます。
-
Steamサーバーのステータスを確認する 。 Steam は、サーバー トラフィックを監視する便利な Web サイトを顧客に提供します。 Steam ステータス ページをチェックすると、Steam にネットワークまたはサーバーの障害が発生していないかどうかを確認できます。
-
インターネット接続のトラブルシューティングを行う 。最初に確認できることの 1 つは、インターネット接続です。 Windows では、ネットワークに接続されていない場合に簡単に視覚的に表示されます。接続ステータスを確認する最も簡単な方法は、タスクバーでネットワークが切断されたことを示すシンボルまたはメッセージを確認することです。 ネットワークケーブルが抜かれている 。シンボルは Windows のバージョンによって若干異なりますが、基本的な考え方は同じで、警告、感嘆符、または線が引かれた赤い円を示します。これらはすべて、インターネットに接続されていないことを示しています。残念ながら、それ以上の情報は提供されないため、問題を解決するには、ネットワークのトラブルシューティング手順をさらに検討する必要があります。
マインクラフト フォージ Windows 10 のインストール方法
-
PCを再起動します 。ありそうもない解決策のように思えるかもしれませんが、PC を再起動すると、ドライバーの問題、ソフトウェアのクラッシュ、またはフリーズしたアプリケーションが解決される可能性があります。ネットワーク設定をリセットする簡単な方法でもあります。
-
バックグラウンドアプリを閉じるかオフにする 。 Steam によると、ウイルス対策、スパイウェア対策、P2P アプリ、さらには一部の VPN アプリケーションなどの一部のアプリケーションがネットワーク接続に干渉する可能性があります。この可能性をテストするには、Windows Defender およびその他のセキュリティ アプリケーションを一時的にオフにして、Steam に再度接続してみます。
-
Steam を管理者として実行します。管理者として実行するのは奇妙な解決法のように聞こえるかもしれませんが、多くの場合、アプリケーションを適切に実行するには昇格された特権が必要です。これまでに Steam を何百回も実行したことがあるかもしれませんが、多くのユーザーは、この簡単なソリューションでネットワーク エラーが解決したと言っています。
-
ルーターとモデムのトラブルシューティングを行います。インターネット サービスが不安定になったり、単に機能しなくなったりしたときは、誰もが経験したことがあります。ルーターまたはモデムの問題は、単にフリーズしているだけか、DHCP リースが更新されていないかにかかわらず、次の方法ですぐに解決できます。 ルーターとモデムを再起動する 。
-
Windows ファイアウォールをオフにする 。 Windows ファイアウォールはマルウェアや潜在的なハッカーから PC とネットワークを保護する優れた方法ですが、Steam 接続エラーの原因となる可能性があります。その目的は、システムに脅威が到達するのをブロックまたは防止することです。ただし、良好なトラフィックと不良なトラフィックを検出できるほど賢くはありません。 Steam を実行する必要があるポートがファイアウォールによってブロックされている可能性があります。
-
物理ネットワーク接続を確認してください 。 Steam ネットワーク問題の迅速かつ簡単なトラブルシューティング手順は、物理的な問題を確認することです。 イーサネット接続 。 PC とモデム (またはルーター) にしっかりと接続されていることを確認してください。
-
ISPを確認してください 。インターネットに関連するもう 1 つの要因は、 ISP(インターネットサービスプロバイダー) 技術的な問題が発生しています。ほとんどのプロバイダーの Web サイトには、スマートフォンで確認できるステータス ページがあります。
-
新しいドライバーをダウンロードします。アップデートとパッチは現実のものです。これはネットワーク カードにも当てはまります。 Steam 接続エラーが発生した場合は、ネットワーク カード ドライバーを更新する必要がある場合があります。ほとんどのメーカーが提供しています 更新されたドライバー 彼らのウェブサイトで。
更新されたドライバーがない場合は、現在のドライバーを再インストールする必要がある場合があります。
-
Steamクライアントをアップデートする 。ネットワーク接続エラーのもう 1 つの一般的な原因と解決策は、Steam クライアントの更新です。通常、Steam はログイン後にアップデートをチェックしますが、チェックされない場合は、手動でアップデートするのが迅速かつ簡単です。を選択するとこれを行うことができます 蒸気 > Steam クライアントのアップデートを確認する 。
-
別のプロトコルを試してください 。 Steam は通常、ユーザー データグラム プロトコル (UDP) 経由で実行されます。トラブルシューティングのために、代わりに TCP を使用するように Steam クライアントを切り替えることができます。これは、プロトコルに関する問題を排除するための優れた方法です。これを行うには、デスクトップ上の Steam ショートカットを右クリックし、 プロパティ 。の中に 目標 フィールド、追加 -tcp パスの終点まで移動して選択します わかりました または 適用する 。このフラグにより、Steam は代わりに TCP を使用するようになります。
TCP を使用すると、Steam で遅延の問題が発生する可能性があります。
-
Winsock.dll を修正します。 Winsock を使用すると、ソフトウェアがネットワークにアクセスできるようになります。 Steam が正しく接続されていない場合は、Winsock が破損している可能性があります。いくつかのサードパーティ製アプリを試して問題を解決するか、他のトラブルシューティング手順を実行して Winsock.dll を修正してください。
-
TCP/IPスタックをリセットします 。 Winsock 設定をリセットしても問題が解決しない場合は、TCP/IP スタックをリセットすることもできます。多くの場合、両方をリセットすると、発生しているネットワークの問題が解決されることがあります。
Steamでネットワーク使用量を増やす方法
-
Steam に必要なポートを確認する 。 Steam にはルーターやファイアウォールに複数のポートが必要です。ポートが開いていることを確認します。そうでない場合は、ネットワーク ポートを開いてアプリを再起動します。
-
Steamを再インストールする 。他のすべてが失敗した場合は、Steam アプリを再インストールすると、接続を妨げている破損したファイルが修正される可能性があります。にインストールされているゲームはすべて、 スチームアプリ フォルダも削除されます。したがって、ゲームや進行状況を失いたくない場合は、 スチームアプリ フォルダーは別の場所にあります。このフォルダーは次の場所にあります。 C:プログラム ファイルSteam 。フォルダーを別の場所にコピーし、Steam アプリケーションをアンインストールして再インストールするだけです。
カスタマイズした設定もアンインストール中に削除されます。必ずすべてをバックアップしてください。
Steamクラウドエラーを修正する方法 よくある質問- ゲームのインストール時に Steam 接続がタイムアウトになるのはなぜですか?
接続タイムアウト エラーが表示された場合は、Steam サーバーがダウンしているか過負荷になっている可能性があります。次のリンクに移動して、帯域幅設定を調整してみてください。 設定 > ダウンロード > 帯域幅を制限する 。
- Steam を実行していなくても Steam ゲームを起動できますか?
いいえ、Steam にログインする必要があります。オフラインでゲームをプレイすることは可能ですが、Steam パスワードを入力する必要があります。
- Steam ディスク書き込みエラーを修正するにはどうすればよいですか?
修正するには Steamディスク書き込みエラー 、ドライブと Steam フォルダーから書き込み保護を削除し、Steam ダウンロード キャッシュをクリアし、ウイルス対策プログラムまたはファイアウォール プログラムをオフにして、ドライブにエラーがないか確認します。 Steam を管理者として実行してみることもできます。
- Steam ブロードキャストが機能しない場合はどうすれば修正できますか?
Steam ブロードキャストが機能しない場合は、ブロードキャスト ステータス インジケーターをオンにし、ストリーミング設定を変更して、コンピューターを再起動します。それでも問題が解決しない場合は、モデムとルーターの電源を入れ直すか、有線イーサネット接続を使用してください。