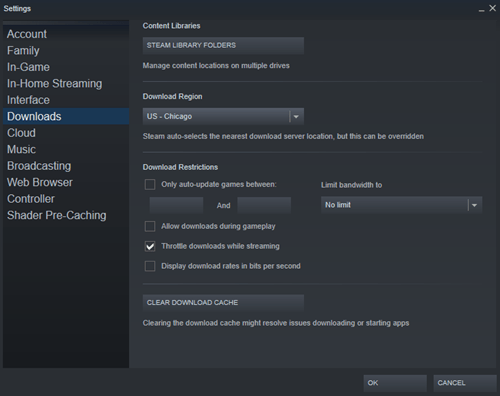Steamは今でもPCで最も人気のあるゲームプラットフォームの1つであり、何百万人ものアクティブユーザーがいます。このアプリは、手頃な価格で購入してすぐにプレイできる膨大な数のゲームを提供します。まあ、本当に瞬時ではありません。まず、ゲームをダウンロードする必要がありますが、これは難しい場合があります。現代のゲームは、すべてのグラフィックスとカスタマイズの改善により、毎年大きくなっています。 AAAタイトルは最大100GBのスペースを使用できます。これは、わずか5年前のゲームサイズと比較すると膨大です。

ダウンロードには、主にファイルサイズが大きいため、以前よりもはるかに時間がかかりますが、ダウンロード速度も重要な役割を果たします。他のゲーマーは、より良い接続を取得するか、マクドナルドのWi-Fiを降りるように指示しますが、超高速光ファイバーインターネットを使用している場合でも、ゲームが永久にダウンロードされることがあります。この問題は通常、帯域幅接続が原因ではなく、アプリ内の問題またはコンピューターが原因です。
Steamのダウンロードを高速化する方法を見つけるために読んでください。
Steamゲームをより速くダウンロードするためのトップ5の方法
これらの方法のいずれかを試した後、Steamのダウンロード速度が同じままであっても、希望を失うことはありません。それらすべてを通過すると、確かにいくつかの改善が見られます。

1.不要なプロセスを終了します
誰もがこれを知っている必要がありますが、言及する必要があります。を押してタスクマネージャを開きます Ctrl + Alt + Delete または Ctrl + Shift + Esc。 ダウンロード速度に影響を与える可能性のあるすべてのブラウザおよびその他のプログラムを閉じます。
[ネットワーク]タブを見て、何かが帯域幅を占有していないかどうかを確認します。単にクリックする タスクを終了する あなたに問題を与えているプログラムを選択した後、それはすぐに閉じるはずです。

2.Steamダウンロードを優先する
タスクマネージャーを使用して、Steamでの最大ダウンロード速度を保証することもできます。 Steamが実行されていることを確認してから、タスクマネージャーを開きます。プロセスのリストでSteamクライアントを見つけて右クリックし、[詳細に移動]をクリックします。
詳細ウィンドウで、右クリックする必要があります SteamService.exe 処理し、その優先度をに設定します 高い。 この方法はSteamのダウンロード速度に不思議ではないかもしれませんが、少なくとも現在実行中の他のプログラムよりも優先されます。
注:Windows 10は、シャットダウン後に設定を保存しません。起動するたびに優先度を切り替える必要があります。

3.ダウンロード領域と帯域幅制限を確認します
Steamがあなたの場所をダウンロードに使用することをご存知ですか?ダウンロード速度は現在の地域によって影響を受けますが、Steamが間違った地域を検出する場合があります。最適な結果を得るには、常に自分の地域または自分に最も近い地域を選択する必要があります。
次の手順に従って、地域を選択できます。
- Steamを開き、左上隅にあるSteamメニューをクリックします。
- 選択する 設定。
- クリックしてください ダウンロード セクション。
- あなたが見るでしょう ダウンロード地域 最寄りの地域を選択できるドロップダウンメニューがあります。
- また、 帯域幅をに制限する オプションがに設定されている 制限しないでください。
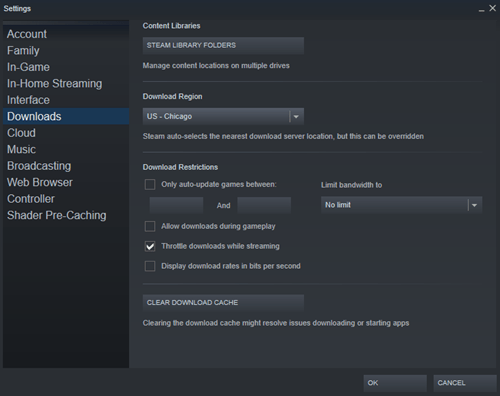
自分に最も近い地域が最適なオプションではない場合があることに注意してください。このシナリオは、その地域のトラフィックが多いためです。そのため、別の場所を選択すると、遠く離れていても実際にダウンロード速度が上がる場合があります。
4.アンチウイルスとファイアウォールを無効にします
ファイアウォールまたはウイルス対策プログラムがダウンロード速度を妨げる場合があります。それぞれを無効にして、変更があるかどうかを確認してください。ウイルス対策プロバイダーのマニュアルまたはWebサイトをチェックして、無効にする方法を確認してください。
シムズ 4 特性を編集する方法
Windows 10ファイアウォールは、次のように入力すると無効にできます ファイアウォール スタートメニューで選択します WindowsDefenderファイアウォールをオンまたはオフにします。 最後に、を選択してこれを確認する必要があります WindowsDefenderファイアウォールをオフにします チェックボックスを押して OK。

5.インターネット接続を最適化する
誰もが最高のインターネット接続速度を購入できるわけではありませんが、少なくともそれを最大限に最適化することはできます。まず、Steam上のゲームを含め、何かをダウンロードするときはイーサネット接続を使用してみてください。 Wi-Fiは常に最適なダウンロード速度を提供するとは限りません。
このタイプの接続のメリットを最大限に活用するには、LANドライバーが最新であることを確認してください。多くのプログラムはすべてのドライバーを簡単に更新できますが、それらのほとんどは高価です。 SlimDriversには、無料バージョンとプレミアムバージョンの両方があり、最新のすべてのドライバーをダウンロードするのに適しています。
最後に、インターネットの速度が遅いことは、現代社会で最も苛立たしいことの1つです。うまくいけば、これはあなたが次の大きなSteamセールにちょうど間に合うようにあなたのゲームをより速くダウンロードするのを助けるでしょう。