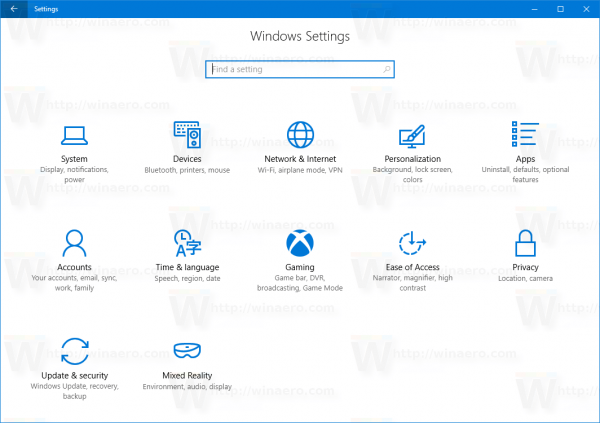の ダウンロードフォルダー は、インターネットからダウンロードされたファイル、インストーラー、その他のコンテンツが配置されるコンピューターまたはモバイル デバイス上の場所です。好みに応じて、コンテンツを一時的または永続的に保存できます。このガイドでは、Windows、Mac、Android、iOS ユーザーがそれを見つける方法やダウンロードの保存場所を変更する方法など、Windows、Mac、Android、iOS ユーザーが知っておくべきすべてのことを説明します。
ダウンロードフォルダーはどこにありますか?
ダウンロード フォルダーはオペレーティング システムの重要なコンポーネントであるため、どのデバイスでも簡単に見つけられる必要があります。以下の手順は、さまざまなオペレーティング システムでそれを見つける方法を示しています。
Mac でダウンロード フォルダーを見つける場所
macOS でダウンロードを見つけるには、 ファインダーアイコン ドックで。 Finder ウィンドウの左側の列から、「ダウンロード」を選択します。デバイスにダウンロードされたすべてのファイルのリストが表示されるはずです。
Gmailのプライマリアカウントを変更する方法
Mac コンピュータには通常、Dock にダウンロード ショートカットもあります。それを選択すると、最近ダウンロードしたファイルが表示されます。
PC 上のダウンロード フォルダーの場所
Windows 10 デバイスでダウンロード フォルダーを開くには、 ファイルエクスプローラー タスクバーの アイコンをクリックし、 ダウンロード 左側のフォルダー。

このプロセスは Windows 8 と 7 でも同様です。Windows 8 では、次の手順を開く必要があります。 ファイルエクスプローラー 、あなたのを選択してください ユーザーフォルダ を選択し、 ダウンロード 。 Windows 7 の場合は、 始める ボタンをクリックしてから、 ユーザー名 (通常は [スタート] メニューの右側の列の一番上にあります) を選択し、 ダウンロード 。
Android のダウンロード フォルダーの場所
Android ユーザーは、次からダウンロードにアクセスできます。 ファイル アプリ、または Samsung デバイスの [マイ ファイル] 。まだホーム画面にない場合は、デバイスのアプリドロワーで見つけることができます。ファイル アプリからダウンロード フォルダーに移動する方法は次のとおりです。
-
デバイスのホーム画面を下から上にスワイプして、アプリ ドロワーにアクセスします。
-
選択する ファイル (または 私のファイル の上 サムスン製デバイス)。
特定の電話機では、この手順で最初にサブフォルダーを選択する必要がある場合があります。たとえば、Samsung ユーザーは通常、 サムスン フォルダーを選択し、 私のファイル 。
-
を選択 メニューアイコン 画面の左上にある を選択し、 ダウンロード 。

選択中 ダウンロード インターネットからダウンロードしたファイルが表示されます。ただし、特定のアプリ (Google Play TV とムービー、WhatsApp など) では、ダウンロードしたファイルとコンテンツは、ダウンロード フォルダーではなく、アプリに直接保存されます。そのため、ダウンロードしたコンテンツにアクセスするには、それらを開く必要があり、ほとんどの場合、メニューまたは設定を開く必要があります。
iOS のダウンロード フォルダーの場所
iPhone および iPad ユーザーは、デバイスの iCloud Drive でダウンロードを見つけることができます。フォルダーのようなアイコンをタップしてから、 ダウンロード 。

ショートカットを使用してダウンロードを見つけるにはどうすればよいですか?
macOS と Windows 10 では、キーボード ショートカットを使用して、ダウンロード フォルダーをすばやく簡単に呼び出すことができます。
MacOS、ユーザーは次のキーを押すことができます コマンド+Alt+L デスクトップ上の をクリックしてフォルダーにアクセスします。 Chrome などのブラウザでこの組み合わせを押すと、ブラウザのダウンロード画面が開きます。 Windows ユーザーは、検索バーに「ダウンロード」と入力してフォルダーを見つけることができます。
まだ固定されていない場合は、ダウンロード フォルダーを macOS ドックに固定することもできます。 Finder ウィンドウを開いて右クリックするだけです ダウンロード を選択し、 ドックに追加 。
Googleドキュメントにフォントをアップロードする方法
同様に、Windows 10 ユーザーは、[ダウンロード] フォルダーを [スタート] メニューに追加できます。
-
プレス Windowsキー+I を持ち出すために 設定 メニュー。
-
選択する パーソナライゼーション その後 スタート画面に表示するフォルダーを選択する 。

-
をスライドさせて、 ダウンロード トグルスイッチを の上 位置。

ダウンロード場所を変更するにはどうすればよいですか?
ダウンロード フォルダーに復讐したい人、または単に特定のダウンロードを別の場所に移動したい人は、ブラウザの設定を変更して、ファイルが Mac または PC 上の別の場所に送信されるようにすることができます。
Mac デバイスで、次を押します。 コマンド+、 (カンマ) を表示するには 環境設定 / 設定 ブラウザの画面。そこからの次の手順は、選択したブラウザによって異なります。 Chrome の具体的な例を次に示します。
-
プレス コマンド+、 (コンマ)。
-
下にスクロールして選択します 高度な 。

-
下にスクロールして、ダウンロード 小見出し。の隣に位置、 選択する 変化。
![[ダウンロード] の下の [変更] ボタンが強調表示されている Google Chrome 設定のスクリーンショット](//macspots.com/img/browsers/69/downloads-folder-7.jpg)
-
表示されるウィンドウからダウンロードを送信するフォルダーを選択します。 書類 または デスクトップ 、次に選択します 選択する。
Windows の場合、ブラウザ設定を自動的に開く特定のショートカットはありません。代わりに、ブラウザ自体から開く必要があります。例として、Firefox で行うことは次のとおりです。
-
開ける Firefox を開き、 メニュー 右上隅のハンバーガーアイコンを使用します。
![[その他] メニューが強調表示された Firefox のスクリーンショット](//macspots.com/img/browsers/69/downloads-folder-8.jpg)
-
選択する オプション 。
Google Voiceで転送番号を変更する方法

-
下にスクロールして、ダウンロード 小見出し。のそばにファイルの保存先オプション、選択 ブラウズ 。
![[ダウンロード] の [参照] ボタンが強調表示された Firefox 設定のスクリーンショット](//macspots.com/img/browsers/69/downloads-folder-10.jpg)
-
ダウンロードの送信先フォルダーを選択し、 フォルダーを選択 。
-
選択する わかりました 。
すべての主要なブラウザには、ファイルの保存場所を変更するオプションが用意されています。 Firefox を使用すると、 ファイルの保存場所を常に尋ねる すぐ下のオプション ファイルの保存先 設定。 Google Chrome の設定メニューにも同じオプションがあります。トグルスイッチを の上 その時点からダウンロードをどこに送信するかを尋ねられます。






![[ダウンロード] の下の [変更] ボタンが強調表示されている Google Chrome 設定のスクリーンショット](http://macspots.com/img/browsers/69/downloads-folder-7.jpg)
![[その他] メニューが強調表示された Firefox のスクリーンショット](http://macspots.com/img/browsers/69/downloads-folder-8.jpg)

![[ダウンロード] の [参照] ボタンが強調表示された Firefox 設定のスクリーンショット](http://macspots.com/img/browsers/69/downloads-folder-10.jpg)