知っておくべきこと
- コンピューター、モデム、ルーターを再起動 > Windows TCP/IP スタックをリセット > ネットワーク アダプターを確認 > ドライバーを更新 > 実行 ネットワークのトラブルシューティング 。
- 問題が解決しない場合は、ルーターの構成と機能を確認してください。
この記事では、Windows コンピューターでネットワーク接続をセットアップまたは確立しようとしているときに発生する可能性のある、Windows 10、Windows 8、および Windows 7 の接続の問題エラーを修正するためのトラブルシューティング手順を説明します。エラーは次のいずれかのメッセージのようになります。
- 接続が制限されているか接続がありません: 接続には接続が制限されているか、接続がありません。インターネットまたは一部のネットワーク リソースにアクセスできない可能性があります。
- 接続は制限されています。
「接続が制限されているか、接続がありません」エラーのトラブルシューティングと解決方法
このエラーは、コンピュータ上、またはコンピュータとネットワークの残りの部分の間のパス上の、いくつかの異なる技術的な不具合または構成上の問題のいずれかが原因で発生する可能性があります。問題を解決するには、次の手順を試してください。

ライフワイヤー
-
まずはこれから始めてください 一般的なインターネット接続の問題を解決する方法 ガイド。それでもうまくいかない場合は、このページに戻ってステップ 2 から始めてください。
-
コンピュータを再起動してください 。これは、ほぼすべてのコンピュータの問題で一般的な手順です。ネットワークの問題はコンピュータ ソフトウェアに関係している可能性があるため、再起動から始める必要があります。すでにこのステップを試しているかもしれませんが、その場合は次のステップに進んでください。
-
ルーターまたはモデムを再起動します 。ルーターを再起動してもまったく機能しない場合、または一時的な解決策にすぎない場合は、ステップ 4 に進みます。
向きを変えずに飛行機を飛ばす方法
再起動すると言っていますが、リセットされない。再起動は単に電源を切るだけであり、ルーターをリセットしながら電源を入れることは、すべての設定をデフォルトに戻すことを意味します。これは、現在求めているものよりも少し破壊的な手順です。
-
イーサネット ケーブルを使用してネットワークに接続している場合は、イーサネット ケーブルを確認してください。ケーブルが故障している可能性があります。まずケーブルを取り外し、再度接続します。次に、必要に応じて、ネットワーク ケーブルを新しいまたは別のケーブルに一時的に交換して、問題がケーブルに関係しているかどうかを確認します。
-
管理者特権のコマンド プロンプトで次のコマンドを実行して、Windows TCP/IP スタックを元の状態にリセットします。この手順により、多くのネットワーク関連の問題が解決されることがよくあります。
netsh int ip リセット C:logreset.txt
他にもいくつかあります netshコマンド ネットワーク アダプターをリセットしてもネットワーク エラーが解決しない場合は、試してみてください。また、管理者特権のコマンド プロンプトで、最初のコマンド、次に 2 番目、次に 3 番目のコマンドをこの順序で入力し、キーを押します。 入力 それぞれの後に。
netsh int tcp set ヒューリスティックが無効netsh int tcp set global autotuninglevel=disablednetsh int tcp set global rss=enabled
次に、次のコマンドを実行して、設定が無効になっていることを確認します。
netsh int tcp show global
再起動して終了します。
-
スリープ設定を確認してください。 Wi-Fi を使用している場合、このエラーが表示されると、電力を節約するためにネットワーク アダプターがスリープ状態になる可能性があります。
Windows 10 へのアップグレードを防ぐ方法
-
ネットワークが使用している場合は、ローカル IP アドレスを見つけます。 DHCP 。
IP アドレスが静的 IP アドレスに設定されている場合は、DHCP サーバーからアドレスを自動的に取得するようにアダプターの設定を変更する必要があります。 DHCP が最終的に有効になっていること、およびアダプターに対して特定の IP アドレスが記録されていないことを確認してください。コンピュータが使用しているローカル IP アドレスが 169.254 で始まる場合、それは無効であり、ルーターから有用なアドレスを取得していないことを意味します。コマンド ipconfig /release を実行してから、ipconfig /renew を実行してみてください。 コマンド・プロンプト 。
-
試す デバイスドライバーの更新 ネットワークカードの場合。古いカードまたは破損したドライバーが問題である可能性があります。
-
接続自体を修復するよう Windows から求められた場合は、それに同意し、ネットワーク トラブルシューティング ユーティリティまたはネットワーク修復ユーティリティ (Windows のバージョンによって名前が異なります) を実行します。
-
Wi-Fi 経由で接続しており、ルーターがワイヤレス セキュリティを使用している場合は、WPA または別のセキュリティ キーが正しく設定されていない可能性があります。 ルーターにログインします 、コンピュータのネットワーク上のワイヤレス セキュリティ構成を確認し、必要に応じて更新します。
-
まだあるなら 接続がありません 、ルーターを取り外し、コンピューターをモデムに直接接続します。この設定が機能し、エラーが表示されなくなった場合は、ルーターが故障している可能性があります。
-
追加のサポートについては、ルーターの製造元にお問い合わせください。ただし、エラーが残り、ネットワークがダウンしているように見える場合は、インターネット サービス プロバイダーにサポートを依頼してください。問題はプロバイダーにある可能性があります。
- AirPods を Windows に接続するにはどうすればよいですか?
AirPods を Windows 10 マシンに接続するには、次の手順を開きます。 アクションセンター > すべての設定 > デバイス > Bluetooth およびその他のデバイス > Bluetooth またはその他のデバイスを追加する 。の中に デバイスを追加する ウィンドウ、選択 ブルートゥース > AirPods を選択 > AirPods 充電ケースを開いて、 セットアップボタン ペアリングを開始します。
- Windows 10 で Wi-Fi に接続するにはどうすればよいですか?
Windows 10 PC を Wi-Fi に接続するには、 地球儀のアイコン デスクトップ画面の右下にある をクリックし、Wi-Fi ネットワークを選択します。選択する 接続する 、次に Wi-Fi パスワードを入力します (必要な場合)。




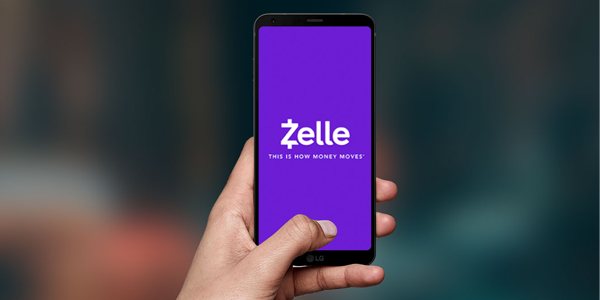



![Windows 8、Windows 7、Vistaで[Windowsのシャットダウン]ダイアログへのショートカットを作成する方法](https://www.macspots.com/img/articles-scripts-tweaks/02/how-create-shortcut-shut-down-windows-dialog-windows-8.png)
