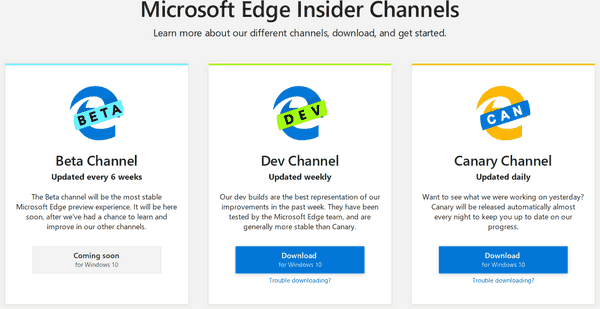突然インターネットに接続できなくなった場合は、いくつかの原因が考えられます。このリストの提案を使用して、一般的なインターネット接続の問題を見つけて解決します。
タスクバーウィンドウの色を変更する方法 10
インターネットが機能しない理由
インターネットに接続できない理由はさまざまです。ファイアウォールが誤動作している可能性があります。ワイヤレス信号がブロックされているか弱すぎて使用できない可能性があります。ルーターに問題が発生している可能性があります。IP アドレスの競合がある可能性があります。 。 。リストは続きます。
幸いなことに、ほとんどの接続問題を解決するために実行できる 10 の重要な手順があるということです。ここでは、最も簡単なものから最も難しいものへと順番にリストされているため、最初のステップから始めて、接続が回復し、希望どおりに実行されるまで続行してください。
インターネット接続の問題を解決する方法
インターネット接続で問題が発生した場合は、まず簡単な解決策からトラブルシューティングを開始し、必要に応じてより高度な修正に進むことをお勧めします。
-
有線または無線ネットワーク ハードウェアの電源が入っており、接続されていることを確認します。 。ネットワーク ケーブル、ルーター、モデムは、差し込まれていない、または緩んでいると見落としがちです。ただし、これらのデバイスは、インターネットに接続できない一般的な原因です。ワイヤレス ネットワークに接続している場合は、デバイスの Wi-Fi 無線がオフになっていることがもう 1 つの理由として考えられます。
-
インターネット接続に問題があると考える前に、1 つの Web サイトだけではなく、いくつかの Web サイトにアクセスしてください。 。インターネットへの接続時にネットワークの問題のように見える場合は、Web サイトまたはサーバーが一時的にオフラインになっている可能性があります。
-
IPアドレスの競合を回避する 。お使いのコンピュータとネットワーク上の別のデバイスが同じ IP アドレスを持っている場合、それらの間で IP アドレスが競合するため、どちらもオンラインで正常に動作できなくなります。この競合を解決するには、IP アドレスを解放して更新します。ネットワークで静的 IP アドレスを使用している場合は、IP を別の番号に手動で変更します。
-
コンピュータのファイアウォールに異常がないか確認する 。 ファイアウォール ソフトウェアは、不要なネットワーク トラフィックによる運用の中断を防ぎます。これらのソフトウェア ファイアウォールが誤動作し、有効なインターネット トラフィックをブロックする可能性があります。 Windows ファイアウォールとサードパーティ製品などの 2 つのソフトウェア ファイアウォールが同じコンピュータにインストールされている場合、2 つの間の競合によってトラフィックが誤ってブロックされる可能性もあります。
最近コンピュータにソフトウェア ファイアウォールをインストールまたはアップグレードした場合は、それがインターネット接続の問題の原因であるかどうかを判断するために、一時的に無効にしてください。
-
ワイヤレス信号の範囲内にいることを確認してください 。 Wi-Fi ネットワーク接続のパフォーマンスは、デバイスとワイヤレス アクセス ポイントの間の距離によって異なります。 Wi-Fi デバイスから離れるほど、ローカル接続は遅くなります。エリア内での無線信号の干渉により、Wi-Fi 接続の範囲が制限される場合もあります。
アクセスポイントにアクセスできず、インターネットに接続できない場合は、 Wi-Fi信号強度を測定する 次に、Wi-Fi 信号を強化します。
-
ワイヤレスネットワーク構成を確認してください 。 WPA や WEP などの暗号化オプションを備えた Wi-Fi ネットワークでは、接続時にコンピューターが一致するセキュリティ キーを使用する必要があります。誰かがアクセス ポイントの暗号化キーまたはパスフレーズを変更すると、以前は機能していたデバイスはセッションとインターネット接続を確立できなくなります。同様に (可能性は低いですが)、特定の Wi-Fi チャネル番号を必要とするようにアクセス ポイントの設定が変更された場合、一部のコンピューターがその番号を検出できない可能性があります。
この場合、次の考えられる解決策を試してください。
- ルーターの Wi-Fi チャネル番号と暗号化キーが最近変更されていないことを確認します (必要に応じてネットワーク管理者に確認してください)。
- パスワードが変更され、新しいパスワードを覚えていない場合は、パスワードを再度変更し、同じパスワードを使用するようにデバイスを更新します。これは次の方法で行うことができます ルーターにログインする 。
- ホットスポットを使用する場合は、プロバイダーの指示に従ってください。
-
ブロードバンドルーターやアクセスポイントの故障を確認する 。ブロードバンド ルーターを使用するホーム ネットワークは、ブロードバンド ルーターを使用しないホーム ネットワークよりも管理が簡単ですが、ルーターの技術的な問題により、コンピューターがインターネットに接続できなくなることがあります。ルーターの障害は、過熱、過剰なトラフィック、または古いユニットの故障によって発生します。ルーターの不良による一般的な症状には、ネットワーク上のコンピューターが IP アドレスを取得できないことや、ルーターのコンソールが要求に応答しないことが含まれます。
これが起こるとき:
- 可能であれば、ルーターのライトとコンソールをチェックして、正しく動作し、応答していることを確認します。
- ルーターのファームウェアを更新する必要があるかどうかを確認してください。ファームウェアが古いと、新しいデバイスが接続しようとすると問題が発生する可能性があります。ファームウェアを最新の状態に保つことで、不具合やソフトウェアの問題が解消されます。
- それが問題でない場合は、ルーターをリセットします。
-
アカウントがブロックされていると思われる場合は、ISP にお問い合わせください。 。インターネット サービス プロバイダー (ISP) は、ユーザーが支払いを怠った場合、またはプロバイダーの利用規約に違反した場合、アカウントへのアクセスをブロックすることがあります。時間単位または日単位で料金が発生する有料ホットスポットを使用している場合、サブスクリプションを更新し続けることを忘れる可能性があります。 ISP がアカウントをブロックするその他の一般的な理由には、帯域幅の上限の超過、スパムメールの送信、違法または不適切なコンテンツのダウンロードなどがあります。
-
コンピューターの不具合を探す 。まれではありますが、過熱や経年劣化により、コンピュータのネットワーク アダプタ ハードウェアが故障することがあります。一方、アダプタを制御するオペレーティング システム ソフトウェアの障害は、特に頻繁に使用されるコンピュータで頻繁に発生する可能性があります。ウイルスやワームも、コンピュータのネットワーク インターフェイスの正常な機能を無効にしたりブロックしたりする可能性があります。最後に、ラップトップまたはその他のモバイル デバイスを使用している場合、それをある場所から別の場所に移動すると、ネットワークの状態が破損する可能性があります。
コンピューターの問題を見つける方法は次のとおりです。
- コンピュータでマルウェアをスキャンし、見つかったものを削除します。
- Windows コンピュータでは、ネットワーク接続をリセットします。
- コンピュータを再起動します。
-
インターネットプロバイダーに問い合わせて、サービスが停止していないかどうかを確認してください 。衛星インターネット サービスを使用している場合、異常気象の時期にはインターネットに接続できない場合があります。都市部の密集地域にあるプロバイダー (携帯電話インターネット通信事業者を含む) は、一部の顧客に散発的な機能停止を引き起こすネットワーク トラフィックのピークに対応できない場合があります。
新しい形式またはより複雑な形式のインターネット サービス (固定無線ブロードバンドなど) に加入している場合、プロバイダーが比較的成熟していない機器で多くの問題に遭遇するため、他のサービスよりもダウンタイムが長くなる可能性があります。
プロバイダーによっては、ネットワークへの接続に関する問題のトラブルシューティングに関するアドバイスを提供している場合もあります (有料の場合もあります)。
2024 年のベスト ケーブル モデム/ルーターの組み合わせ
- Steam がインターネットに接続できないのはなぜですか?
もし、あんたが Steamでネットワーク接続エラーが発生する , Steam サーバーのステータスを確認し、ファイアウォールを無効にし、バックグラウンド アプリを閉じて、Steam クライアントを更新します。それでも問題が解決しない場合は、インターネット接続のトラブルシューティングを行ってください
- PlayStation がインターネットに接続できないのはなぜですか?
もしあなたの プレイステーションがインターネットに接続できない , PlayStation Network の状態を確認し、ネットワーク機器を再起動してから、本体の電源を完全に切り、再度電源を入れます。それでも問題が解決しない場合は、PlayStation をワイヤレス ルーターの近くに移動するか、有線接続を使用してください。
- Switch がインターネットに接続できないのはなぜですか?
もしあなたの Nintendo Switchがインターネットに接続できない 、Nintendo Switch Online サービスがダウンしているか、ファイアウォールによって Switch がネットワークにアクセスできない可能性があります。可能であれば、スイッチをルーターの近くに移動するか、イーサネット接続を使用してください。
- Xbox がインターネットに接続できないのはなぜですか?
もしあなたの Xbox がインターネットに接続できない 、Wi-Fi 設定を再確認し、ネットワーク ハードウェアとゲーム コンソールの電源を入れ直します。 Xbox ネットワークがダウンしている場合は、修復されるまで待つことしかできません。