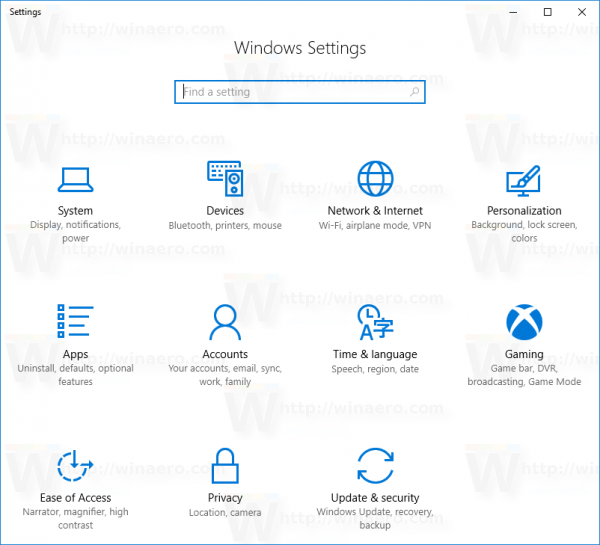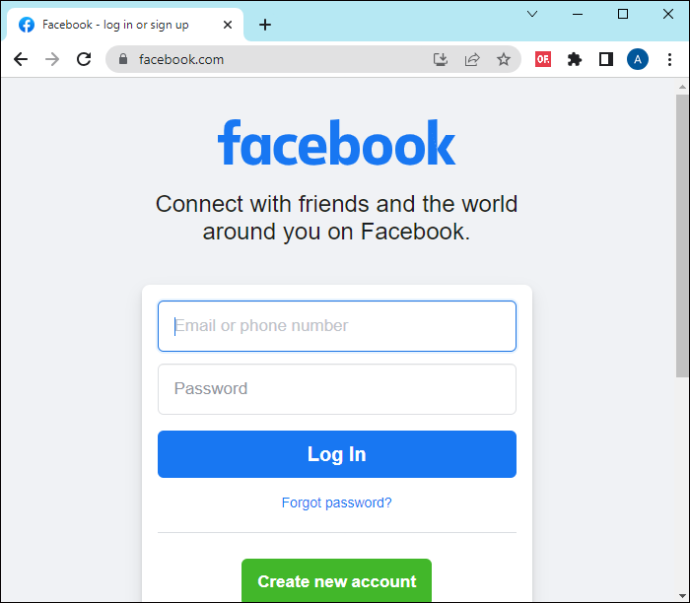適切なセキュリティ対策は、使用するすべてのログインに一意で推測しにくいパスワードを設定することです。それは理論上は問題ありませんが、日常的に使用するすべてのログインを覚えているわけにはいきません。そのため、Web ブラウザーはユーザーのためにそれらを記憶することを提案します。そのため、Web サイトにログインする必要があるたびに、自動的に記憶してくれます。しかし、Chrome がパスワードの保存を要求しない場合はどうなりますか?
iPhoneでメッセージを検索する方法

まず、ログインを記憶するのにブラウザに頼るべきではありません。それらは現在、十分に安全であるとは見なされていません。専用のパスワード マネージャーを使用する方がはるかに良いでしょう。それらについては、後でもう少し詳しく説明します。まず最初の問題に対処し、Chrome にパスワードの保存を再度要求させます。

Chrome はパスワードの保存を求めません
Chrome がパスワードの保存を求めなくなったときに最初に行うべきことは、パスワードを保存する設定がオフになっていないことを確認することです。これは、コンピューターへのアクセスを共有しない限り発生しないはずですが、これは簡単なチェックなので、最初に行うのが理にかなっています。
- Chrome を開き、URL バーに「chrome://settings/passwords」と入力します。
- [パスワードの保存を提案] がオンになっていることを確認します。
- ログインしているサイトの [保存しない] をオンにします。
自動サインイン セクションの下に保存されたパスワードのリストが表示され、Chrome からアクセスした最近使用したログインが表示されます。 [保存しない] セクションは、パスワードを保存しないように Chrome に要求した Web サイトのリストです。念のため、パスワードの保存を求めていないサイトについては、このリストを確認してください。
Chrome がパスワードの保存を要求するように設定されていて、特定の Web サイトが [保存されていない] リストにない場合は、もう少しトラブルシューティングを行う必要があります。
ログインして再度ログアウトする
パスワードの問題は、Chrome と Goo 間の同期の問題である可能性があります
グルアカウント。パスワードはローカルに保存されますが、クラウドにも同期されます。 Google アカウントからログアウトして、もう一度ログインします。ログインを再試行します。
閲覧履歴データの消去
Chrome キャッシュが原因で、ブラウザの問題が発生する場合があります。これは Chrome に限ったことではなく、すべてのブラウザーと数十のアプリで発生します。 Chrome でキャッシュをクリアするには、次の操作を行います。
- Chrome を開き、右上の 3 つのドット メニュー アイコンを選択します。
- [その他のツール] を選択し、[閲覧データを消去] を選択します。
- すべてのオプションを選択してから [データを消去] を選択します。
- Web サイトへのログインを再試行します。
Windows のパスワード フォルダーをクリアする
より複雑な修正では、既存のパスワード フォルダーを見つけて 2 つのファイルを削除する必要があります。これにより、Chrome に新しいコピーが強制的にダウンロードされ、パスワード プロセスがリセットされます。
Facebookアカウントに誰がログインしたかを知るにはどうすればよいですか
- Windows で「C:UsersUSERAppDataLocalGoogleChromeUser DataDefault」に移動します。 USER と表示されている場所で、Windows プロファイルを選択します。
- Login Data と Login Data-journal の 2 つのファイルをコピーして、安全な場所に貼り付けます。
- 上記の場所からこれらの 2 つのファイルを削除します。この場所は開いたままにします。
- 上記のプロセスを実行して、閲覧データを削除し、パスワードとすべての時間を含めるようにしてください。
- ログインを知っている Web サイトに再度アクセスします。詳細を入力し、サイトにログインします。
- クロームを閉じます。
- 安全な場所に保存した 2 つのファイルを元の場所にコピーします。 Chrome はファイルを再作成する必要がありますが、元のファイルで上書きする必要があります。
- 再テスト。
パスワード マネージャーがブラウザーよりも優れている理由
私は常に、ブラウザ上で 1Password や LastPass などのサードパーティのパスワード マネージャーを使用することを推奨しています。それらはより安全で柔軟である傾向があり、パスワードを保存するだけではありません。私はパスワードの保存にブラウザを使用せず、パスワード マネージャーに完全に依存しています。その理由は次のとおりです。
私は LastPass を使用しており、AES 256 ビット暗号化を使用してデータを保存しています。これは現在、一般に使用できる最も安全な暗号化標準であり、ローカルとクラウドの両方で実装されています。 Chrome の暗号化の正確な詳細を見つけるのは非常に困難ですが、これを超えるとは思えません。
LastPass やその他のパスワード マネージャーは、ほぼすべての長さと複雑さのパスワードを作成するための幅広いオプションを提供します。彼らはまた、それらをさらに安全にするために塩漬けを使用しています。 Chrome はパスワードの作成を支援しますが、オプションは Chrome よりも制限されています。
パスワード マネージャーは、クレジット カードの詳細、社会保障番号、運転免許証番号も保存でき、LastPass セキュリティ チャレンジなどの 2 要素認証と高度な脆弱性スキャンを提供します。
これらの理由だけでも、ブラウザにパスワード マネージャーを実行させるのではなく、パスワード マネージャーを使用することをお勧めします。次に Chrome がパスワードの保存を求めないときは、それをサインと見なして、別の方法を試してください。
私は LastPass のために働いていませんし、サインアップしてもお金を受け取ることはありません。他の非常に優れたパスワード マネージャーが利用可能です。