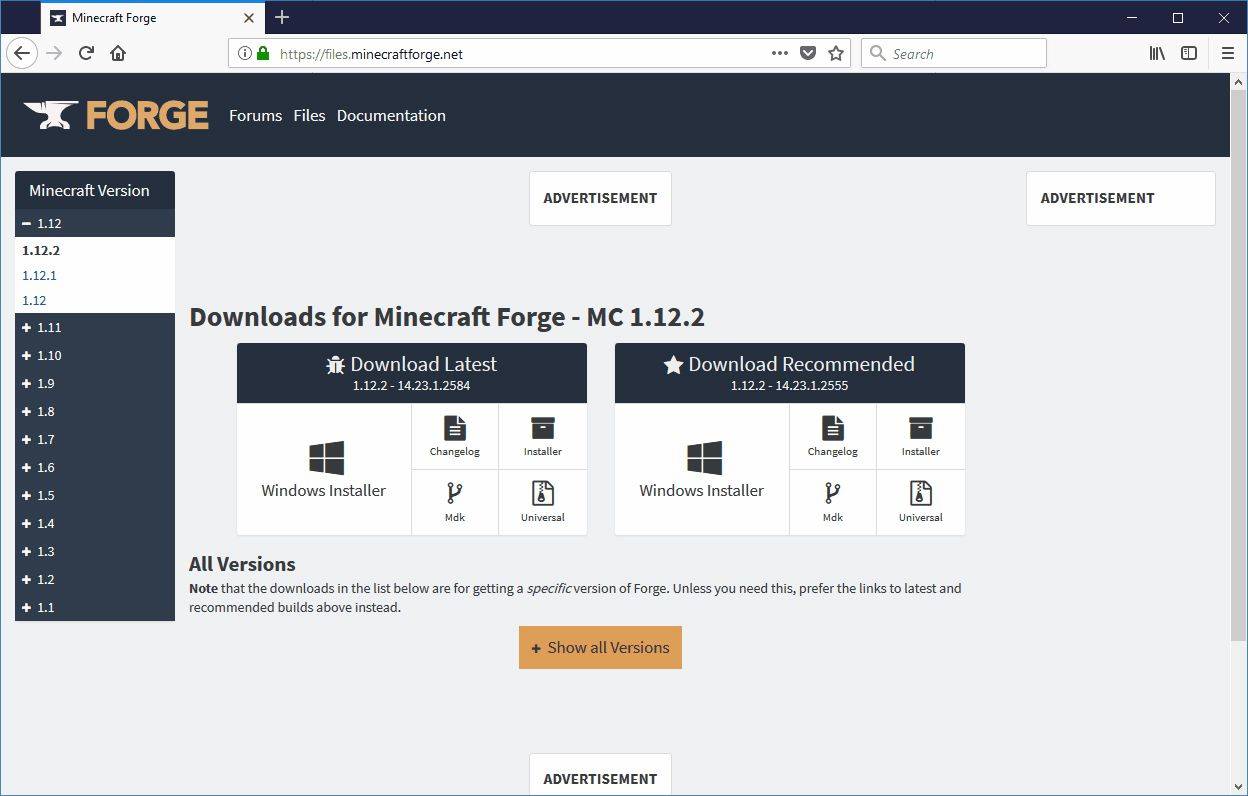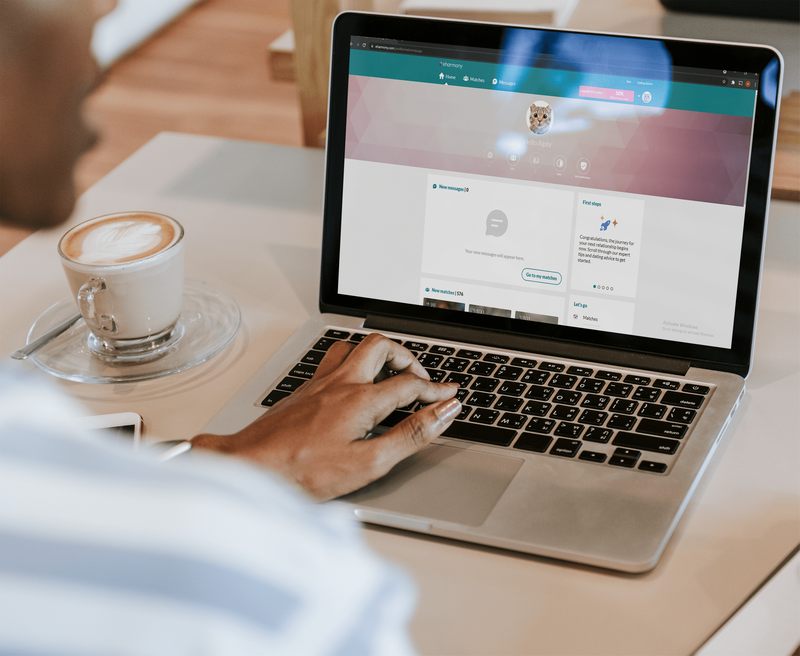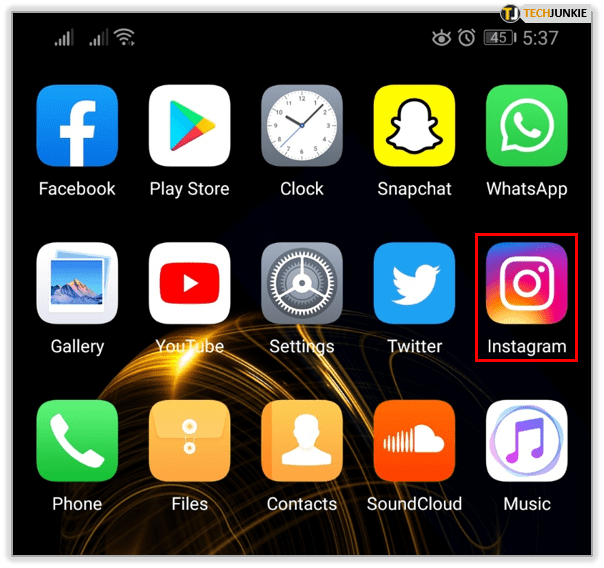知っておくべきこと
- ルーターとモデムのプラグを抜きます。少なくとも 30 秒待ちます。モデムを接続して電源を入れます。
- 少なくとも 60 秒待ってからルーターを接続します。必要に応じて、電源ボタンを押して電源を入れます。
- デバイスをテストまたは使用する前に、少なくとも 2 分間待ってください。
この記事では、ルーターとモデムを再起動する方法について説明します。これには、再起動によって修正できる問題の種類と、再起動 (またはリブート) とリセットの違いに関する情報が含まれます。
ルーターとモデムを再起動する手順
ネットワークが正常に動作していないと思われる場合は、ルーターとモデムを再起動します。 Web ページが読み込まれなかったり、Netflix が映画の途中でフリーズしたり、スマート スピーカーが突然音楽の再生を停止したりする可能性があります。
ルータを再起動すると、ルータの温度が下がり、メモリがフラッシュされるまでの時間がかかります。
再起動 (またはリブート) は、ルーターやモデムのリセットとは異なります。見る リセットと再起動 詳細については。
-
ルーターとモデムのプラグを抜きます。ネットワーク スイッチなど、他の管理対象ネットワーク ハードウェアがある場合は、そのハードウェアを取り外します。管理対象外のデバイスの電源はオンのままにすることができますが、これらが問題の一部である可能性があると思われる場合は、ご自身の判断で行ってください。
「リセット」または「再起動」というラベルの付いたボタンは使用しないでください。これらのボタンを使用すると、出荷時設定へのリセットまたは復元プロセスが開始される可能性があります。電源ボタンに明確にラベルが付いているものはおそらく使用に問題ありませんが、プラグを抜くと疑いがなくなります。
-
少なくとも待ってください 30秒。この時点でデバイスが冷却され、ルーターとモデムがオフラインであることが ISP、コンピュータ、およびその他のデバイスに示されます。
接続の問題がわかっている場合は、この手順は必要ない場合があります。何が問題なのかわからない場合は、ルーターとモデムを再起動します。
-
モデムを接続します。最初の数秒以内に電源が入らない場合は、電源ボタンを押してください。
モデムは、インターネットへの接続に接続するデバイスです。たとえば、ケーブルベースのインターネット サービスでは、モデムが家の外から同軸ケーブルに接続されます。
-
少なくとも 60 秒待ちます。この間、モデムは ISP で認証され、 パブリックIPアドレス 。
ほとんどのモデムには、電源ライト、受信ライト、送信ライト、アクティビティ ライトの 4 つのライトがあります。最初の 3 つのライトが安定すると、モデムの電源が完全にオンになります。インターネット ライトが点灯している場合は、モデムが ISP からインターネットに接続していることを確認するために点灯するまで待ちます。
-
ルーターを接続します。ルーターによっては、電源ボタンを押す必要がある場合があります。モデムとルーターの組み合わせの場合は、この手順と次の手順をスキップしてください。そのデバイス内のソフトウェアは、適切な順序で処理を開始します。
ルーターは物理的にモデムに接続されているため、モデムの隣にあるデバイスはおそらくルーターです。すべてのルーターにアンテナがあるわけではありませんが、多くのルーターにはアンテナがあるため、アンテナが 1 つ以上ある場合は、それがルーターである可能性があります。
-
少なくとも 2 分間待ちます。これにより、ルーターが起動する時間が与えられます。また、ネットワークを使用するコンピューター、スマートフォン、その他のデバイスに新しい情報を取得するための時間を与えます。 プライベートIPアドレス ルーターの DHCP サービスによって割り当てられます。
スイッチまたはその他のネットワーク ハードウェアの電源をオフにした場合は、それらの電源を再度オンにします。それから、ちょっと待ってください。複数のデバイスがある場合は、ネットワーク マップに基づいて、外側から内側に向かって電源を入れます。
-
ルーターとモデムが再起動したら、問題が解消されたかどうかをテストします。
コンピュータやその他のワイヤレス デバイスを再起動する必要はありませんが、一部のデバイスがオンラインで、他のデバイスがオンラインでない場合は、再起動が必要になる場合があります。 コンピュータを正しい方法で再起動する 。再起動できない場合は、次のように入力して IP アドレスを更新します。 ipconfig /更新 コマンドプロンプトで。

ライフワイヤー / ミゲル・コ
再起動が機能しない場合
ルーターとモデムを再起動しても問題が解決しない場合は、ネットワークまたはインターネットの問題について、より具体的なトラブルシューティング方法に従ってください。モデムが ISP から信号を取得できない場合 (最初の 3 つのライトが点灯していない場合)、ISP に問い合わせてください。それ以外の場合は、家の中のネットワーク設定を詳しく調べてください。
Wi-Fi接続が切断される理由再起動しても設定は変更されない
ルーターまたはモデムのリセットと再起動またはリブートには根本的な違いがあります。一方は他方よりも一時的なものであり、両方とも独自の目的に使用されます。
このページの手順は再起動または再起動に関するものです。 モデムまたはルーターを使用して、設定を削除したりソフトウェアに変更を加えたりすることなく、それらをシャットダウンし、再度起動します。
リセットすると工場出荷時の設定に戻ります
リセットするには ルーターまたはモデムは、デバイスの工場出荷時設定へのリセットの短縮版であり、ワイヤレス設定やその他の構成を削除することを意味します。リセットすると、ルーターまたはモデムは変更が加えられる前の元のデフォルト状態に戻ります。これには、デフォルトのルーター パスワードの復元、Wi-Fi パスワードのクリア、カスタム DNS サーバーの削除などが含まれます。
モデムがリセットを繰り返すのはなぜですか?モデムまたはルーターをリセットするには、通常、デバイスの背面または側面にあるリセット ボタンを使用します。デフォルトのパスワードでログインできない場合、またはネットワーク ハードウェアに再起動しても解決しない大きな問題がある場合に、ルーターをリセットする方法を確認してください。
2024 年のベスト Asus ルーター再起動: 頻繁に行う修正
再起動 (リブートとも呼ばれます) は、正しく動作していないものを修正するために実行できる最も簡単なトラブルシューティング手順の 1 つです。今日の Windows は少しバグがあるように見えますか?コンピュータを再起動します。 iPhone が Wi-Fi に接続できなくなっていませんか? iPhoneを再起動します そしてさらに試みる。
IT 部門やテクニカル サポート エージェントに問題を説明すると、すぐに再起動または再起動するよう勧められるため、煩わしい場合があります。しかし実際には、再起動すると多くの問題が解決します。
再起動によってネットワークの問題も解決できる
再起動すると、デジタル モデム (ケーブル、DSL、衛星、ファイバー) やルーターなどのネットワーク ハードウェアの問題も解決します。スマートフォンとラップトップの両方がインターネットへの接続を失いましたか? NAS がデスクトップに表示されなくなりましたか?オンラインでのストリーミングやブラウジングに関して、接続されたデバイスの動作が遅くなっていませんか?その場合は、ルーターとモデムを再起動します。ネットワーク ハードウェアを再起動すると、ネットワークとインターネットの問題が 75% 以上の確率で修正されます。
問題を解決するには、再起動してルーターとモデムを正しい順序で再起動する必要があります。デバイスが正しい順序で再起動されないと、インターネット接続が完全に失われる可能性があります。
どうすればアーガスワウに行くことができますかよくある質問
- どれくらいの頻度でルーターを再起動する必要がありますか?
ルーターを再起動する頻度について厳密な規則はありません。全体的なパフォーマンスをよりスムーズにするには、ネットワークの遅延の問題が発生したときに対処するのとは別に、何らかのスケジュールでこの手順を実行することを検討してください。独自の毎週または毎月のルーチンを作成したり、ルーターの製造元にガイダンスを求めたりすることもできます。
- コンピューターまたは電話からルーターを再起動するにはどうすればよいですか?
コンピューターまたは携帯電話からルーターだけを再起動したい場合は、いくつかの手順で実行できます。コンパニオン モバイル アプリが利用可能な場合はそれをダウンロードするか、Web ブラウザーにルーターの IP アドレスを入力します。ログインして、再起動または再起動のオプションを探します。
- PS4でルーターを再起動するにはどうすればよいですか?
モデム/ルーターの電源を切り、少なくとも 30 秒待ってから、再度電源を入れます。また、PlayStation 本体の電源を完全に切り、再度電源を入れます。スリープモードは使用しないでください。