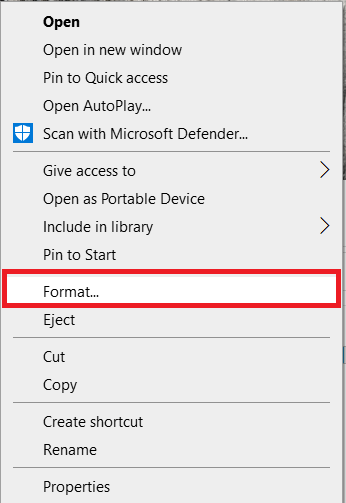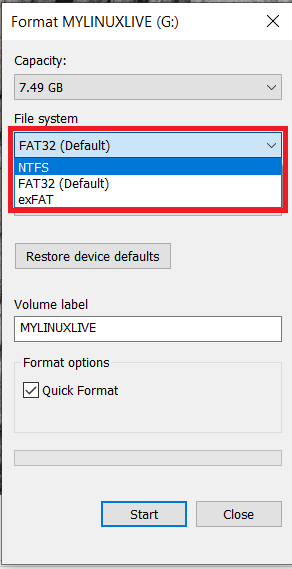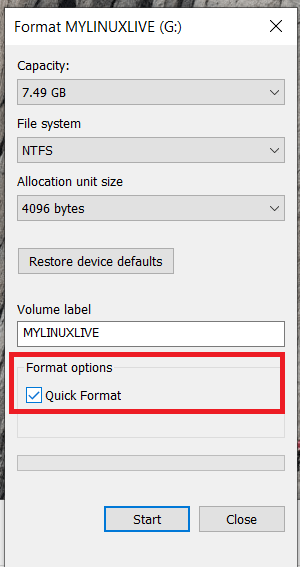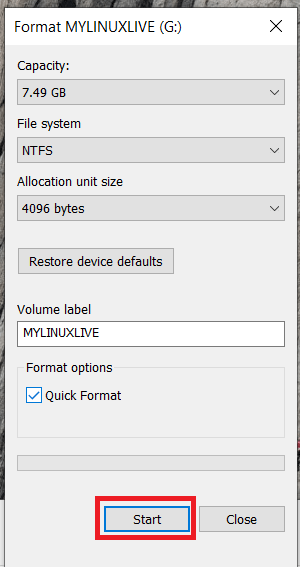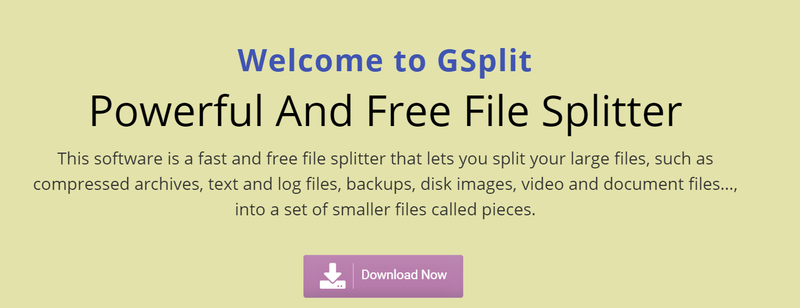Windowsはスペースの管理が大幅に改善された可能性がありますが、奇妙な問題が何度も発生することはありません。先日、お客様がハードドライブと外付けドライブの間でファイルを移動するときに発生した問題を修正するように依頼されました。彼らは「宛先ファイルシステムに対してファイルが大きすぎますのエラー。これが私が彼らのためにそれを修正した方法です。

表面的には、それは奇妙なエラーです。通常、ソースドライブには十分な空き容量があり、宛先ドライブには十分な空き容量があるのに、なぜないというのですか。手がかりは構文にありますが、それを理解するには少しITオタクである必要があります。しかし、一度それを見ると、それは明らかであり、なぜ最初にそれに気づかなかったのか不思議に思うでしょう。
重要な用語は「ファイルシステム」です。これは、宛先ファイルシステムがファイルを処理できないことを意味します。それは宛先ドライブを意味するものではありません。これは非常にマイナーですが、重要な違いです。
プレステージポイントの取り方笑
‘宛先ファイルシステムに対してファイルが大きすぎますNTFSファイルシステムを使用するより大きなドライブのおかげで、Windowsでのエラーはよりまれになっています。 FAT32でフォーマットされたドライブは、4GBのファイルしか処理できません。それよりも大きいものは、たとえ小さな個々のファイルで構成されていても、機能しません。 FAT32は単にそれを処理できません。そのため、WindowsはNTFSに切り替え、ReFS(Resilient File System)などの他のファイルシステムを利用できます。

Windowsの「宛先ファイルシステムに対してファイルが大きすぎます」エラーを修正しました
これで、エラーが実際に何を意味するのかがわかったので、おそらくそれを修正する方法をすでに理解しているでしょう。宛先ドライブをNTFSでフォーマットします。これは、USBまたは外付けハードドライブでは機能しますが、XboxOneのようなFAT32を使用するWindowsPhoneまたはコンソールでは機能しません。
ただし、このプロセスでは、ドライブに保存されているものがすべて消去されることに注意してください。これらのファイルが必要な場合は実行しないでください。または、最初に別の場所に保存してください。
- リムーバブルドライブをPCに入れます。
- 次に、Windowsエクスプローラーで右クリックして、 フォーマット 。
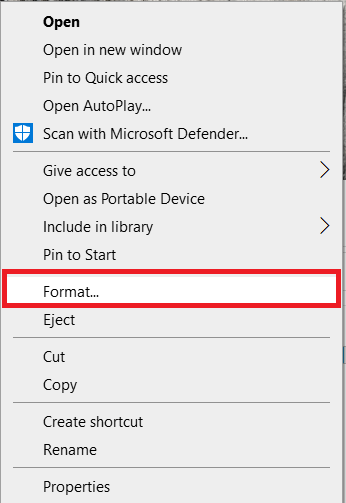
- 選択する NTFS から ファイルシステム ドロップダウンボックス。
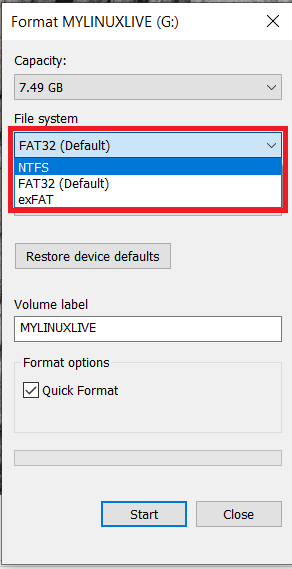
- より高速な結果を得るには、次のことを確認してください クイックフォーマット が選択されています。
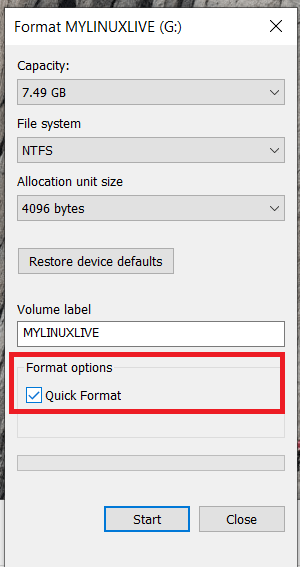
- 次に、 始める フォーマッターに作業を任せます。
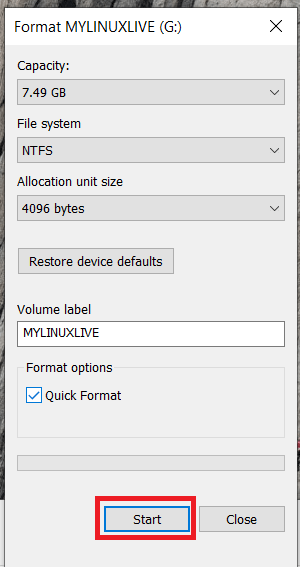
フォーマットすると、「」が表示されなくても大きなファイルを移動できるようになります。宛先ファイルシステムに対してファイルが大きすぎます' エラー。
GSplitを使用してWindowsでファイルを分割する
他の有用なデータが多すぎるなどの理由で宛先ドライブをフォーマットできない場合は、別のオプションがあります。ファイルを分割できます。これはさまざまな種類のファイルで機能し、ファイルを小さなチャンクに分割します。このチャンクは、宛先コンピューターで手動で再構成するか、それ自体を再構成します。
GSplitは、リムーバブルドライブを使用してコンピューター間で大きなファイルを共有している場合にのみ機能します。ソースコンピューターと宛先コンピューターの両方にアプリをインストールする必要があるため、リムーバブルドライブに大きなファイルを保存する場合は機能しません。両方がないと、このプロセスは機能しません。
- GSplitをダウンロードしてインストールします あなたのコンピュータに。
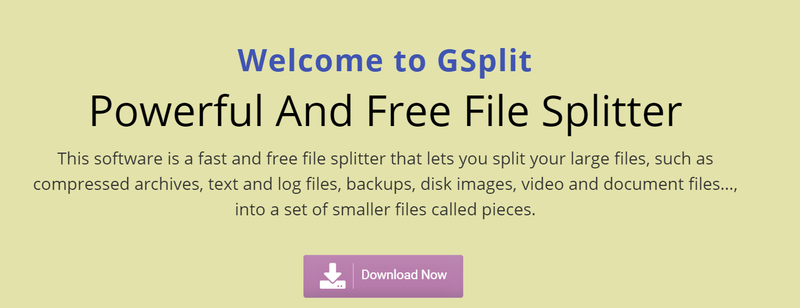
- アプリを開いて選択します 元のファイル 。移動するファイルを選択します。
- 宛先フォルダを選択します。私は自分のハードドライブに目的地を持っていて、それを別の操作として移動する傾向があります。必要に応じて、宛先ドライブに直接保存できます。
- 選択する ディスクスパン また ディスクがブロックされました 。ディスクスパンは、リムーバブルドライブに役立ちます。
- 選択する スプリット プログラムに作業を任せます。
- GUniteをインストールする 宛先コンピューターに。
- アプリを開き、最初のピースファイルを選択します。
- ウィザードに従って、ファイルを確認してから再構築します。
Windows Resilient File System(ReFS)を使用する
Microsoftの 復元力のあるファイルシステム(ReFS) は数年前から存在しており、ビッグデータをサポートし、より効率的で信頼性の高いファイルストレージメディアとなるようにゼロから構築されました。これは現在のWindows10ビルドの一部ですが、2017年秋現在、ProバージョンとEnterpriseバージョンの一部にすぎません。
これを使用するには、Windows 10 PCで仮想ドライブを作成し、ファイルシステムとしてReFSを使用する必要があります。試してみたい場合は、 Windowsセントラル それを設定する上でかなり良いガイドがあります。 NTFSは現在正常に機能しているため、まだ試していません。
ReFSの現在のエディションには制限があります。ブートドライブまたはリムーバブルドライブでは使用できません。私の知る限り、現在BitLockerとの互換性はありません。それとは別に、試してみたい場合は問題なく動作するはずです。もしそうなら、どうやって乗るのか教えてください。
7-Zipを使用してファイルを分割する
ファイルを分割するもう1つの優れた方法は、 7-Zip 組み込みのファイル分割ツール。
- Webサイトから7-Zipをダウンロードしてインストールします。
- 次に、分割するファイルを右クリックして、 7-Zip>アーカイブに追加 。
- 次に、アーカイブに名前を付け、[ ボリューム、バイトに分割 ドロップダウンメニューから目的のファイルサイズを選択するか、カスタム値を入力します。
- 次に、 わかった ファイルを分割します。
- ファイルをその場所に転送し、アーカイブの最初のファイルを右クリックして、[ 7-Zip> [ファイル名]に抽出 。