運転していて、あなたがテキストを無視していると他の人に思わせたくない場合は、iPhone に自動返信機能を設定することを検討してみてください。この機能を使用すると、運転中にメッセージを送信することで、自分や他の人を危険にさらすことなく、テキストに返信できます。

この記事では、運転中に自動応答を設定する方法と、運転中にテキスト アラートをオフにする方法などの関連機能を紹介します。
iPhoneで自動返信を設定する方法
忙しいときに邪魔にならないように、事前に自動返信を設定する必要があります。この機能は iOS に組み込まれているため、iPhone での運転中に 1 分もかからずに自動応答を設定できます。

まず、追加しましょう 邪魔しないでください 管理を容易にするためのコントロール センター。
- 選択する 設定 あなたのiPhoneで
- 次にタップ コントロールセンター
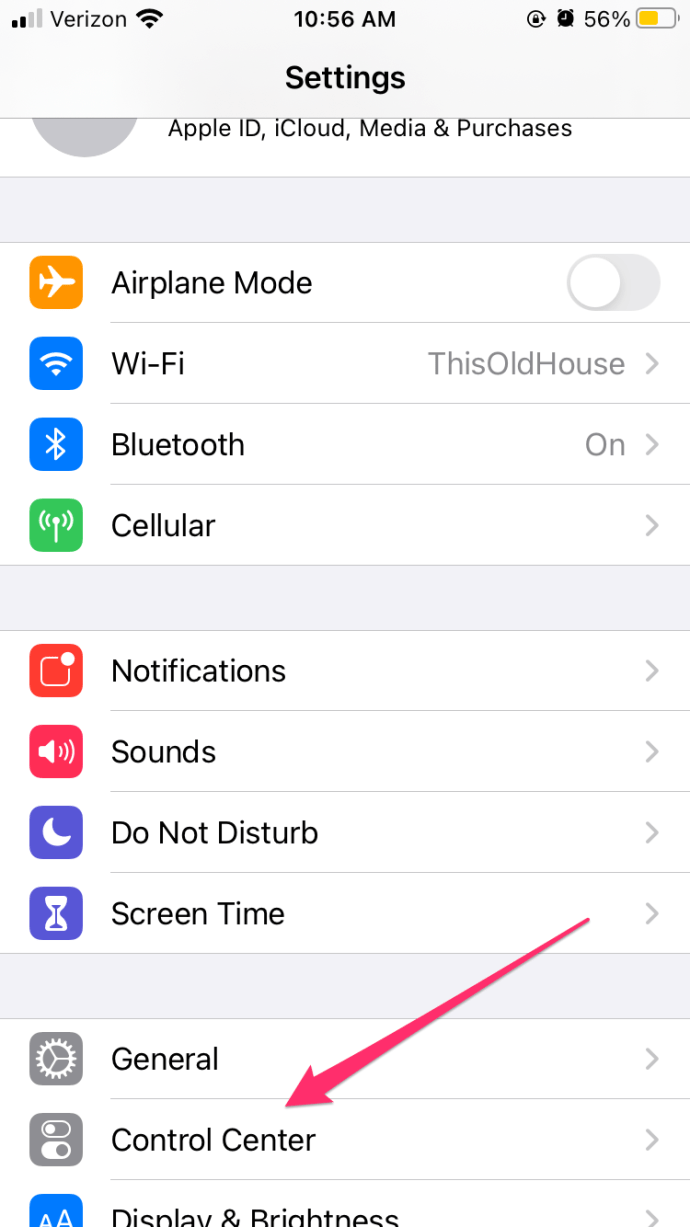
- 下にスクロールして、横にある緑色のアイコンをタップします 運転中は邪魔しないでください コントロールセンターに追加するには
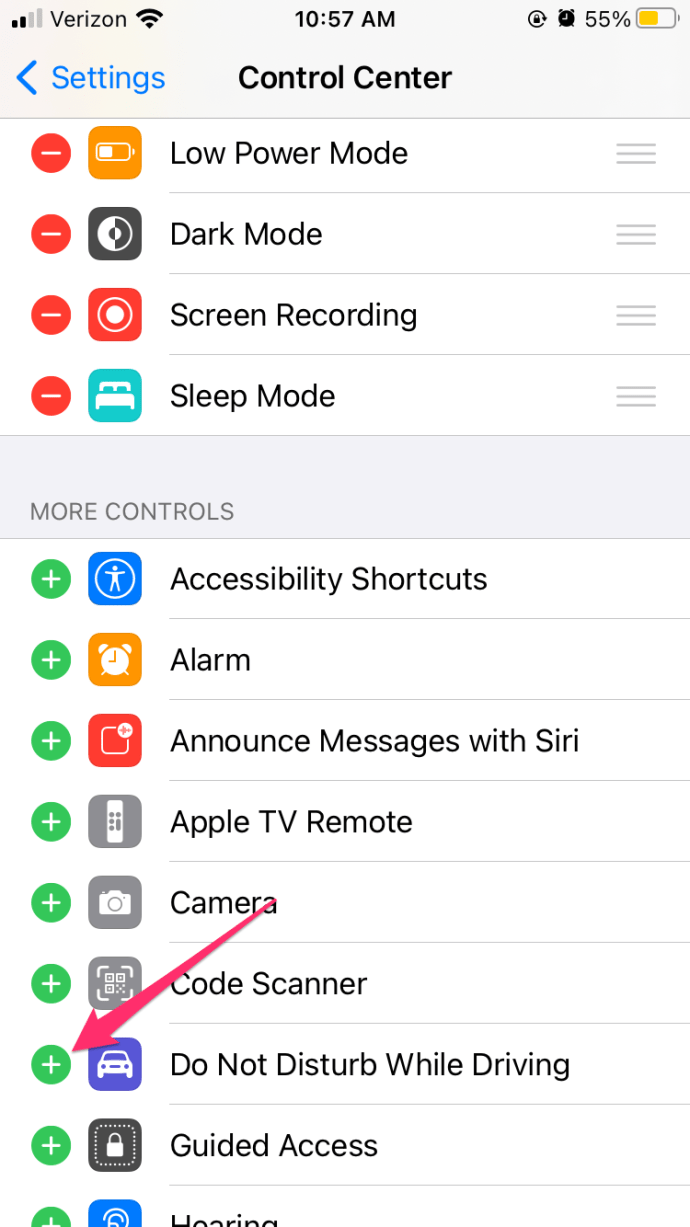
すぐに曲がれるようになります運転中は邪魔しないでください必要に応じてオンまたはオフ。次に、メッセージと返信の設定を行う必要があります。
スタブハブでチケットを購入しても安全ですか
これを行うには、次の手順に従います。
- 開いた 設定 あなたのiPhoneで
- タップ 邪魔しないでください
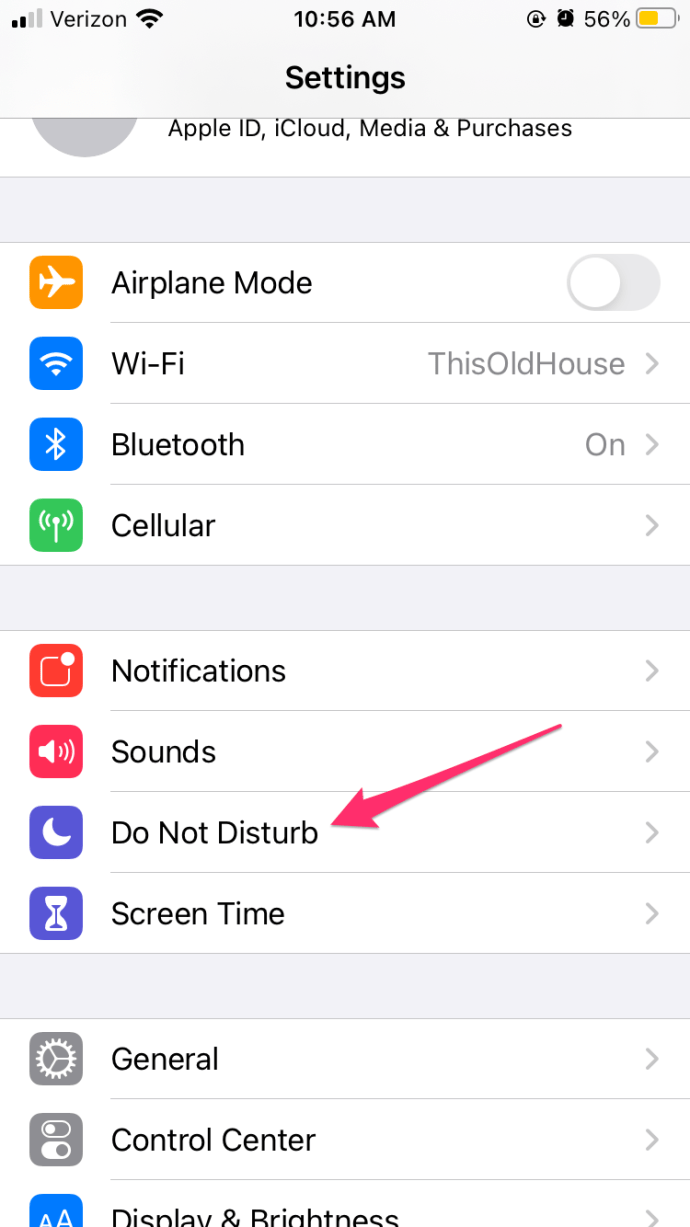
- アクティブ化を設定 手動で 、 車のBluetooth接続時 、または 自動で
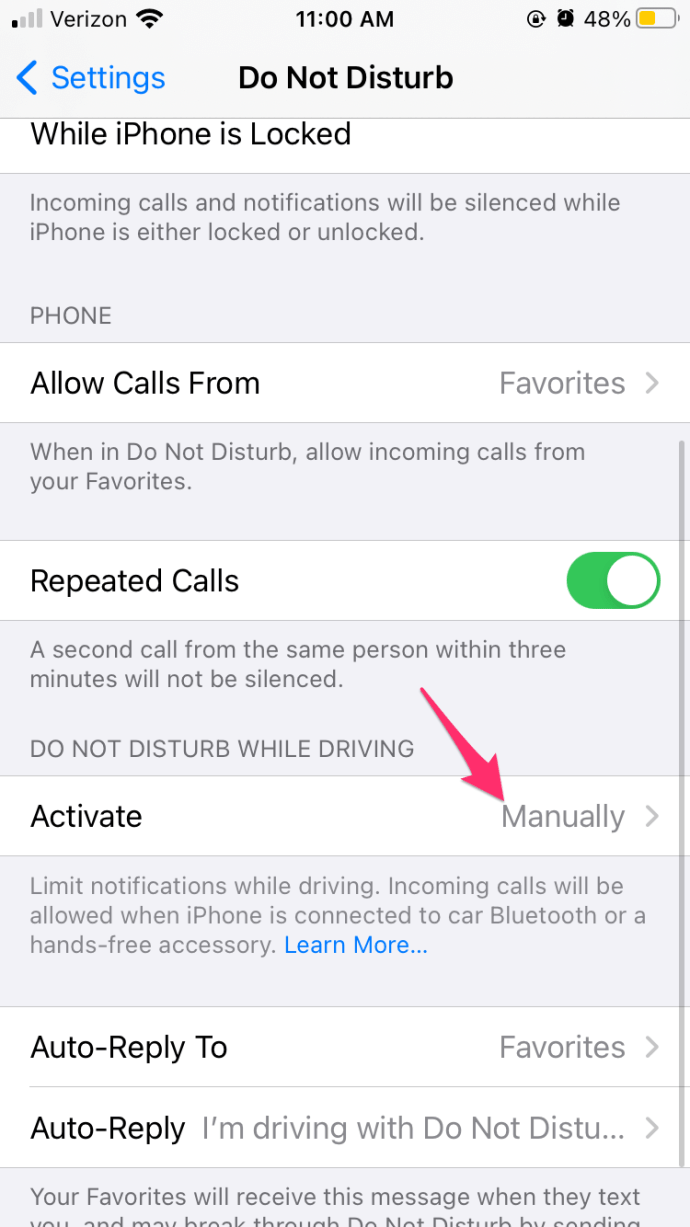
- 次に設定します 自動返信先 に すべての連絡先 、 最近 、 お気に入り 、または 誰も
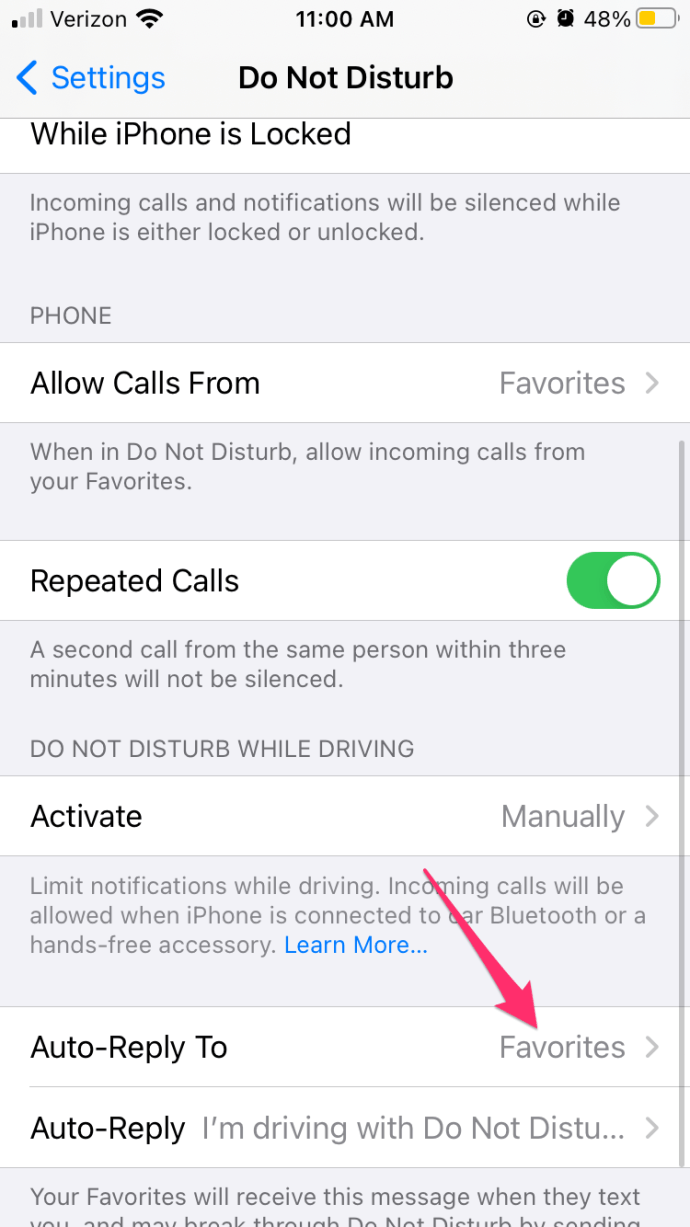
- あなたをカスタマイズすることができます 自動返信メッセージ または、デフォルトの自動応答のままにします: サイレントをオンにして運転しています。私が行くところに着いたら、あなたのメッセージを見ます。
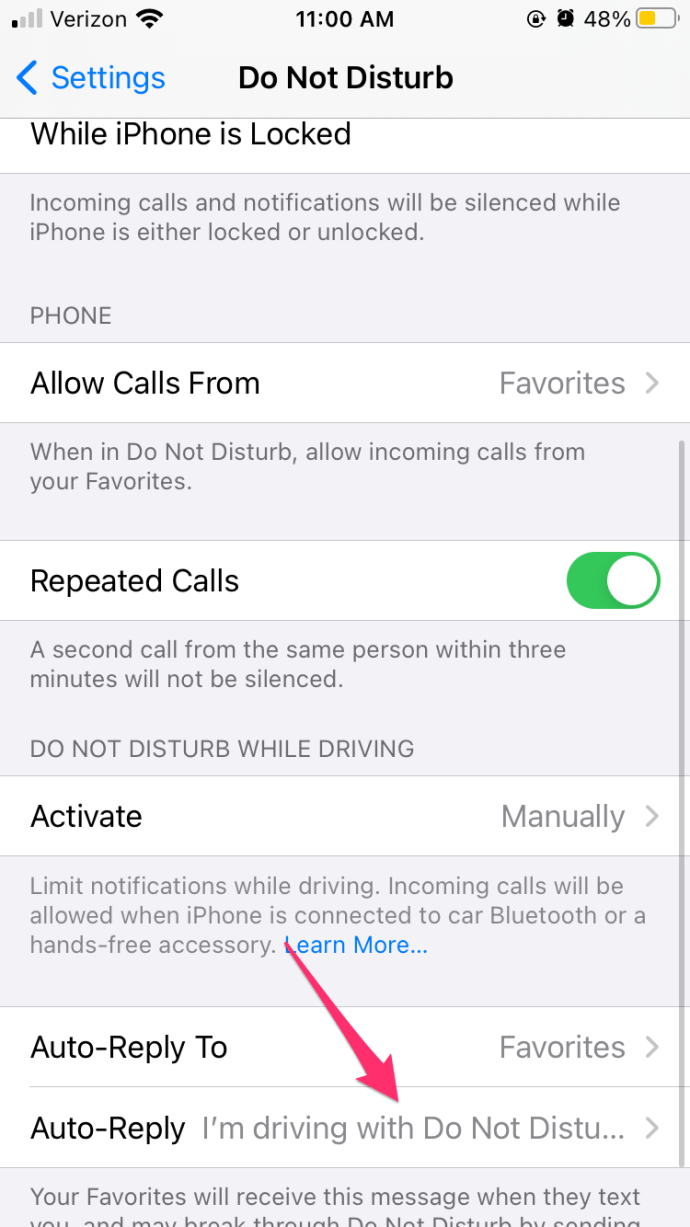
これらの手順では、iPhone が運転中に自動返信するように設定していますが、連絡先にある人にのみ自動返信テキストを送信するように iPhone を設定するなど、より具体的なパラメーターを設定することもできます。、知らない人ではありません。
特定の人にのみメッセージを送信するように自動返信設定を構成する方法は次のとおりです。
- 開いた 設定 あなたのiPhoneで
- タップ 邪魔しないでください
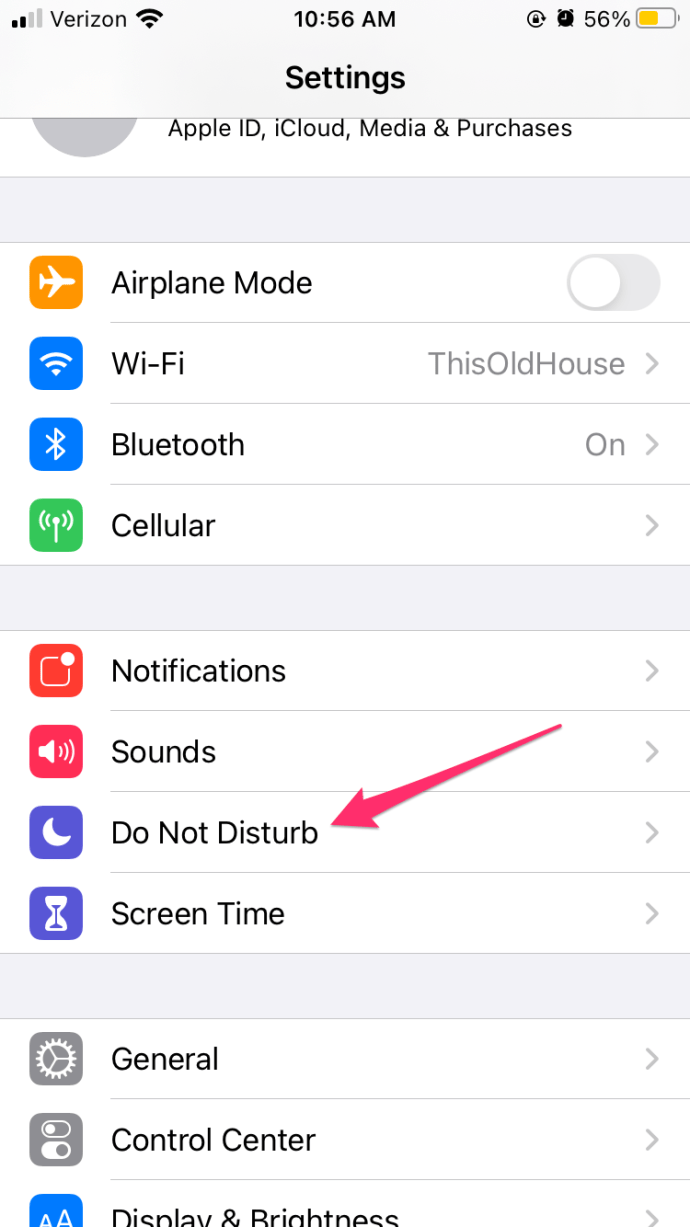
- 下にスクロールしてタップ 自動返信先
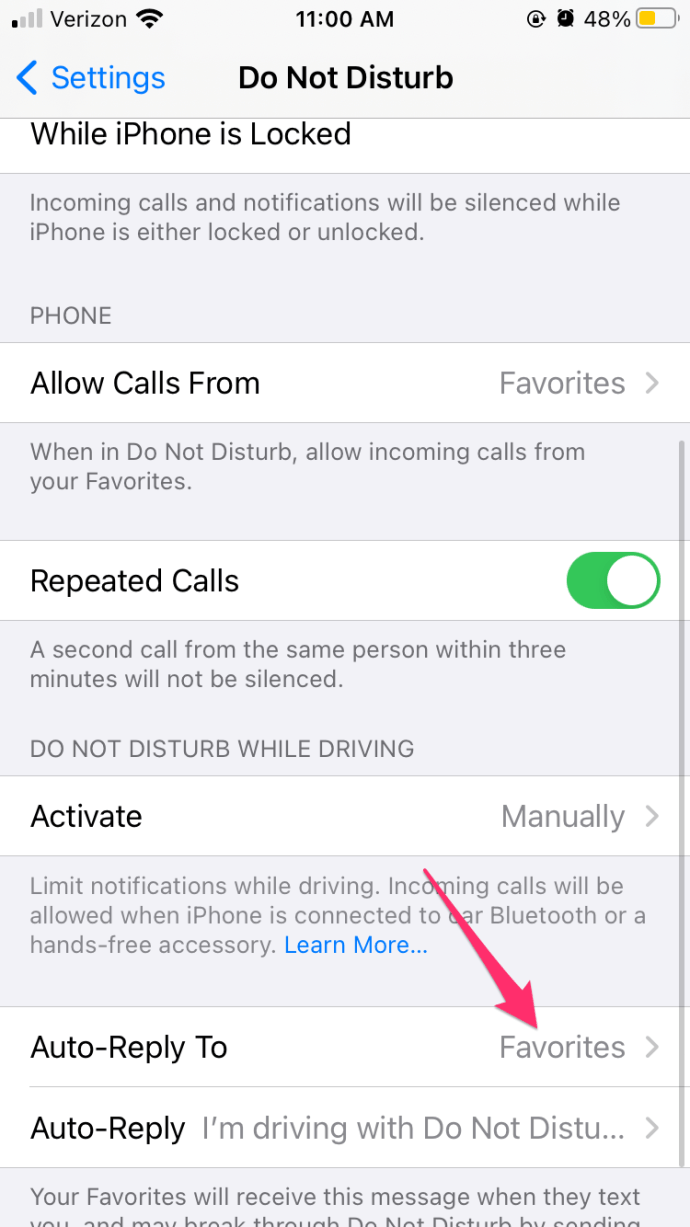
- したい人を選択してください 自動返信先 これらの選択肢から: 誰も 、 最近のお気に入り 、または すべての連絡先
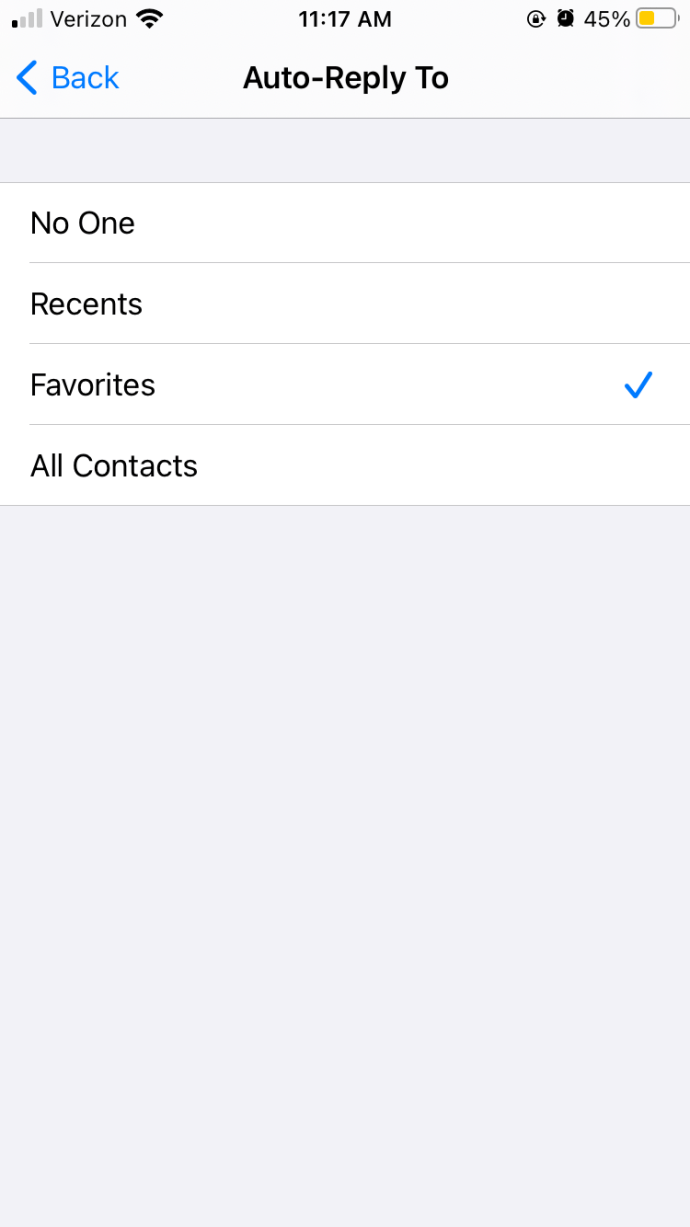
設定が完了したら、電源を入れるだけです 邪魔しないでください 車に乗るたびに。

iPhone での通話への自動応答
iPhone でも通話に自動応答できることをご存知ですか?
メッセージへの返信と非常によく似た方法で機能します。電話を鳴らしたり、発信者にボイスメールを送信したりしたくない場合は、自動応答が最適なオプションです。着信時にメッセージを選択する必要があるため、正確には自動ではありませんが、応答する必要があるよりはましです。
最初に設定しましょう:
- 開いた 設定 あなたのiPhoneで
- をタップします 電話 アプリ
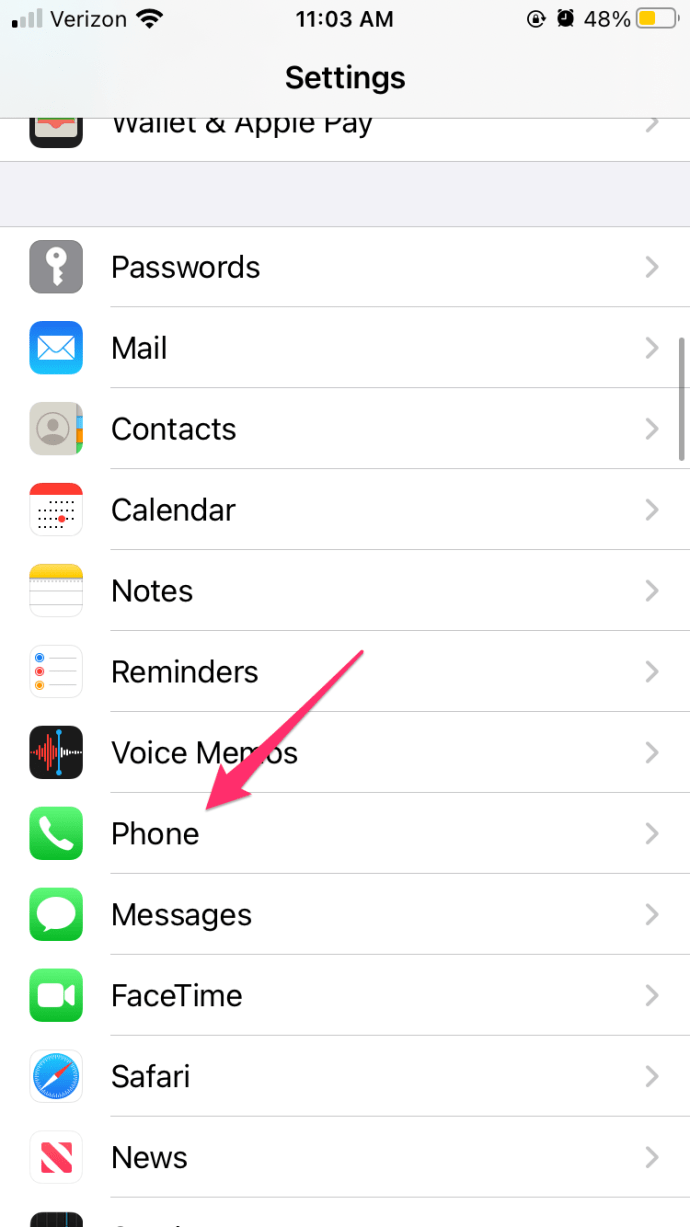
- タップ テキストで応答する
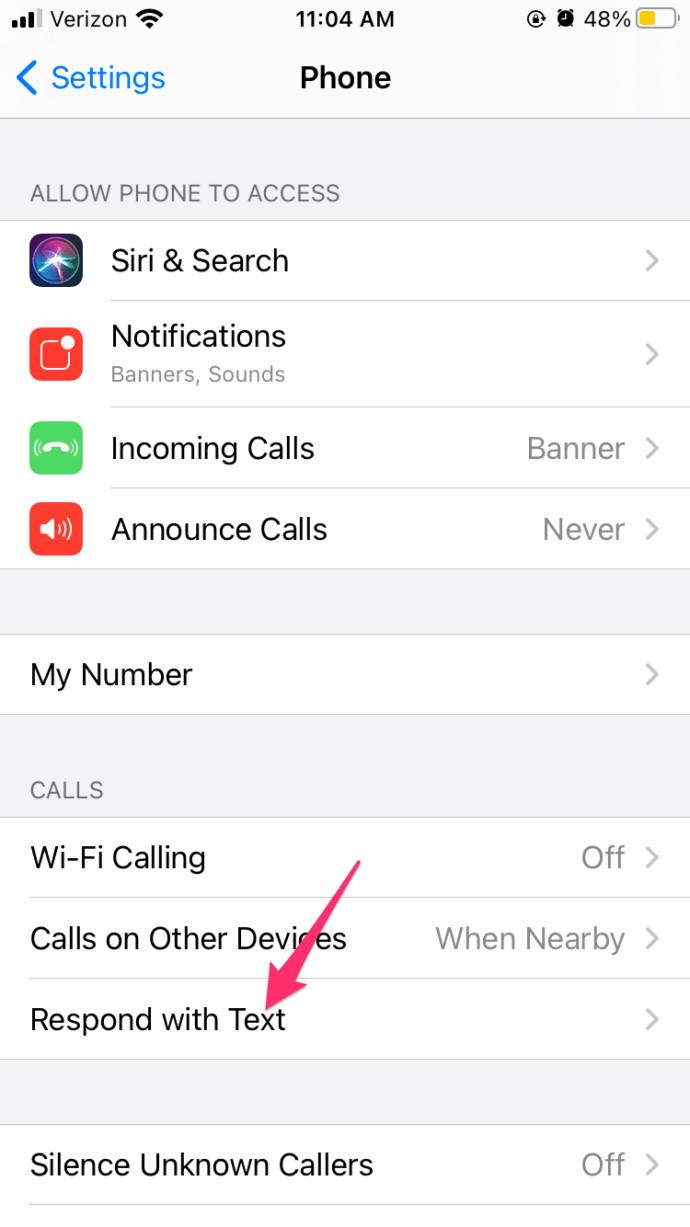
もちろん、「テキストで応答」に対するデフォルトの応答をそのまま使用することも、独自の応答を作成することもできます。
次に、電話がかかってきたら、iPhone の [承諾] ボタンの上にある [メッセージ] を選択して、設定したばかりの定型応答で返信します。ポップアップ ウィンドウでメッセージを選択して確認するだけです。
運転中または忙しいときに iPhone の通話やテキスト アラートを停止する
にぎやかな街の通りをナビゲートしようとしている場合、電話やメールの着信に邪魔されることは避けたいものです。
ここでは、すでに使用したのと同じ Do Not Disturb 機能が役立ちます。 iPhone には運転中の着信拒否の特定の設定があり、ここでそれを使用できます。
まずはコントロールセンターに追加しましょう。
- 選択する 設定 あなたのiPhoneで。
- タップ コントロールセンター
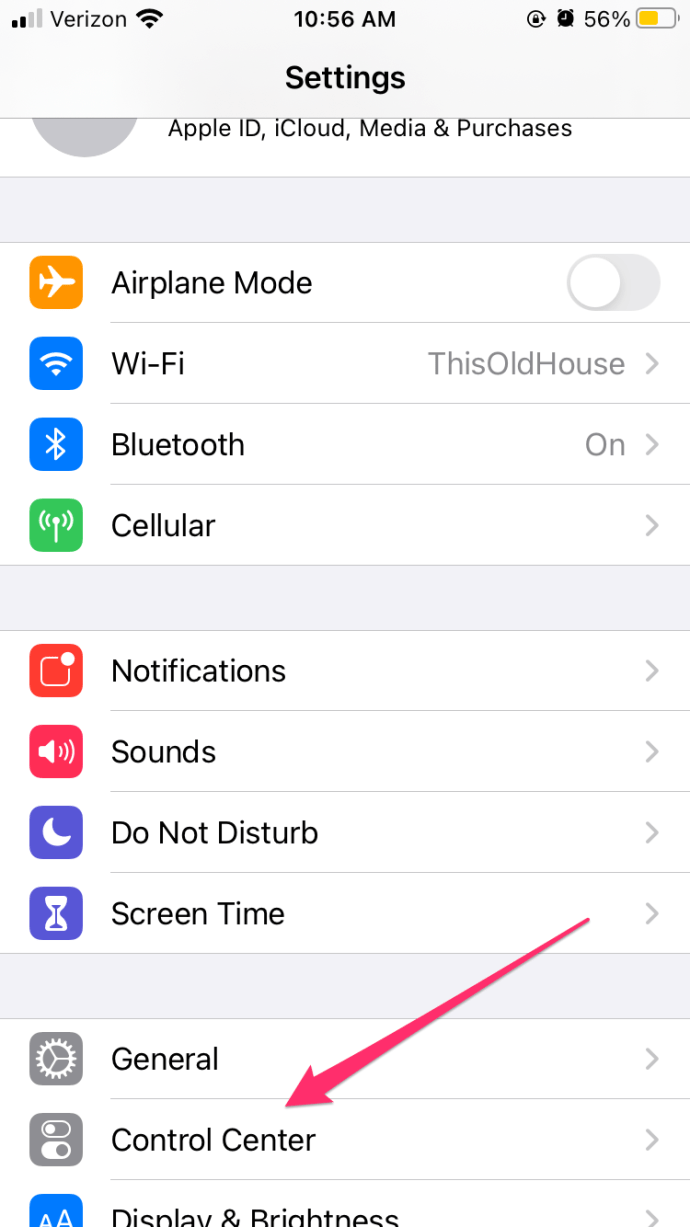
- の横にある緑のアイコンを選択します。 運転中は邪魔しないでください コントロールセンターに追加するには
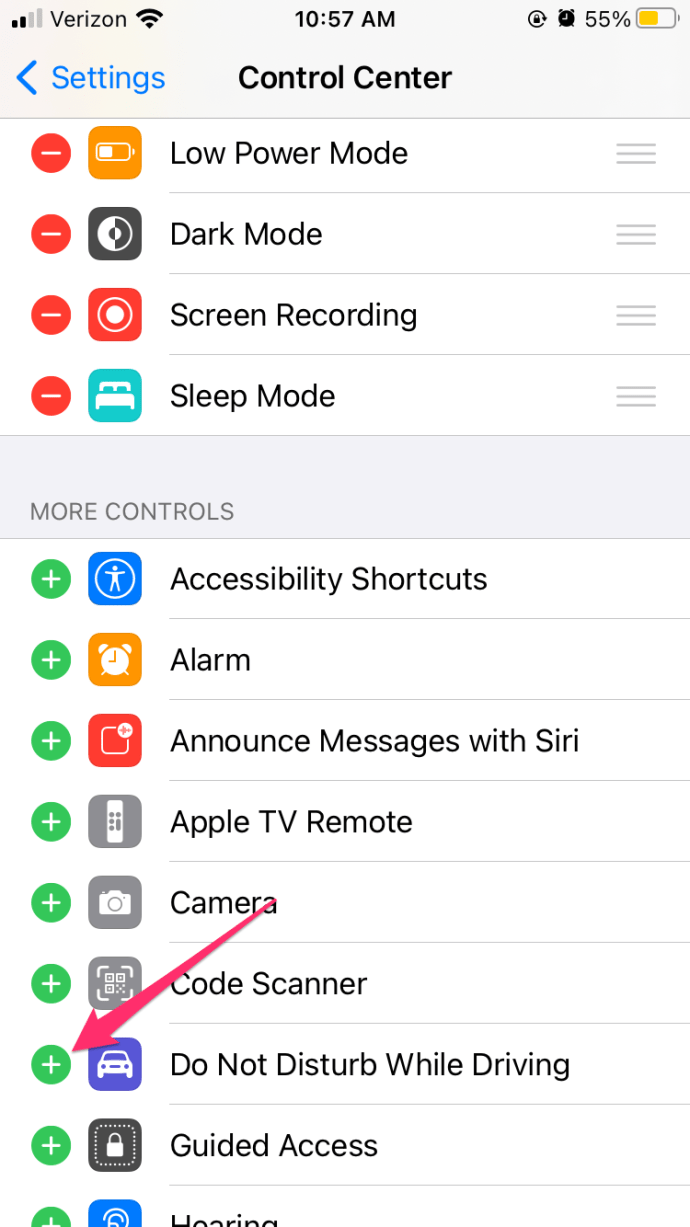
次に、運転中に上にスワイプしてコントロール センターを表示し、車のアイコンを選択して運転中のサイレントを開始します。あなたが動いているとき、電話はそれを検出し、電話のアラートやテキスト アラートであなたを悩ませなくなります。
iPhone でテキスト メッセージへの自動返信を設定すると、よく旅行する場合や、テキスト メッセージや通話に応答したくない、または応答できない状況がよくある場合に便利です。

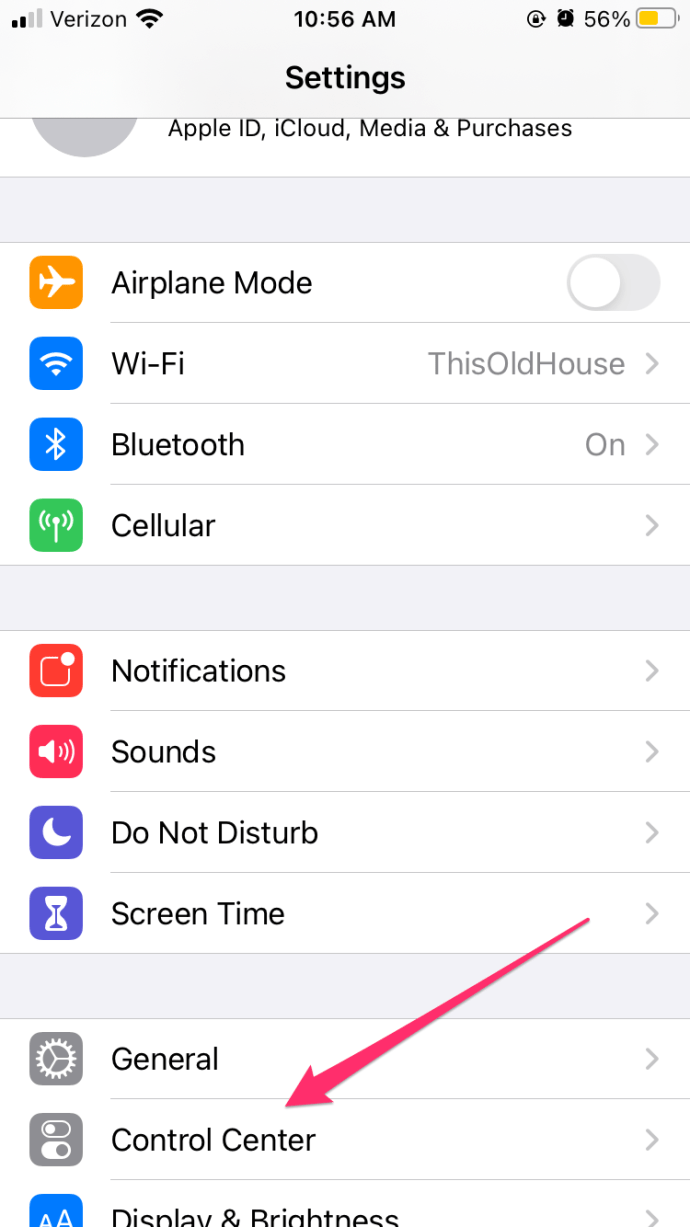
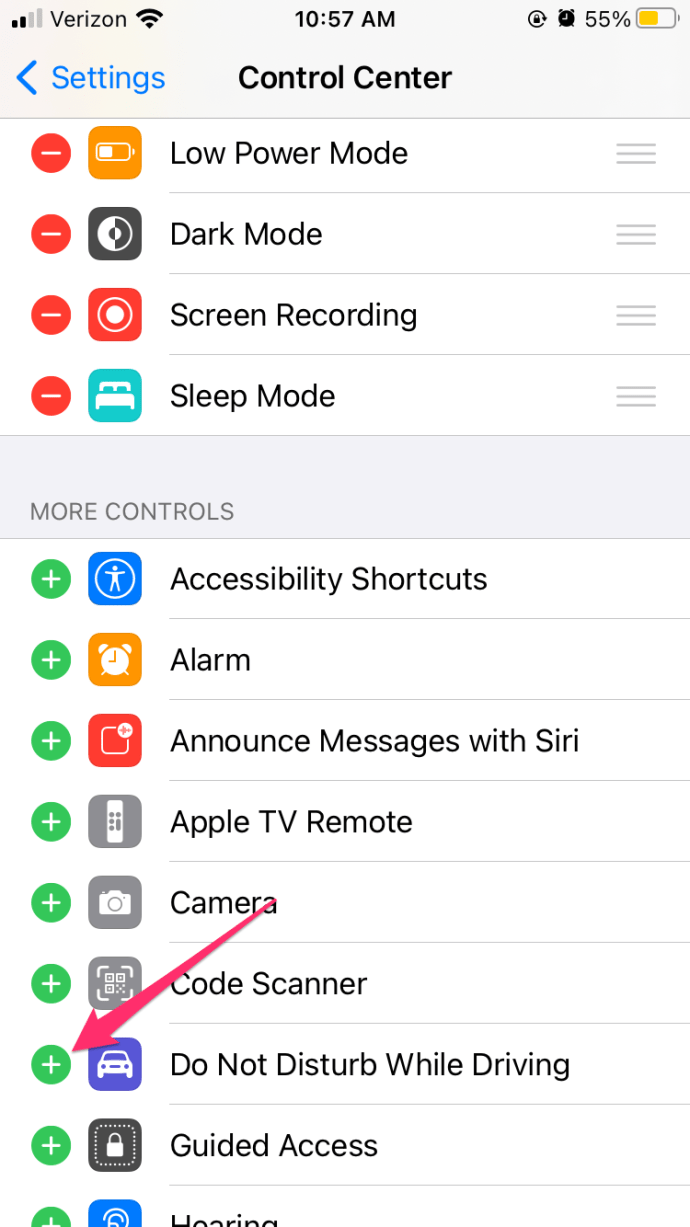
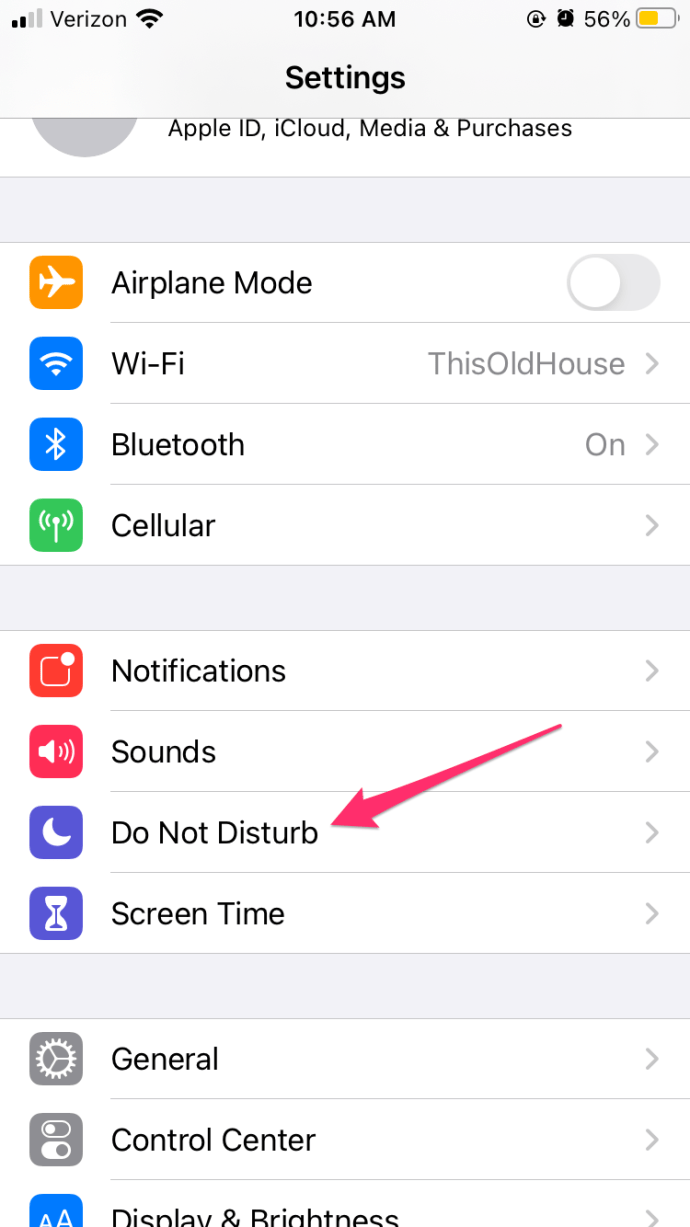
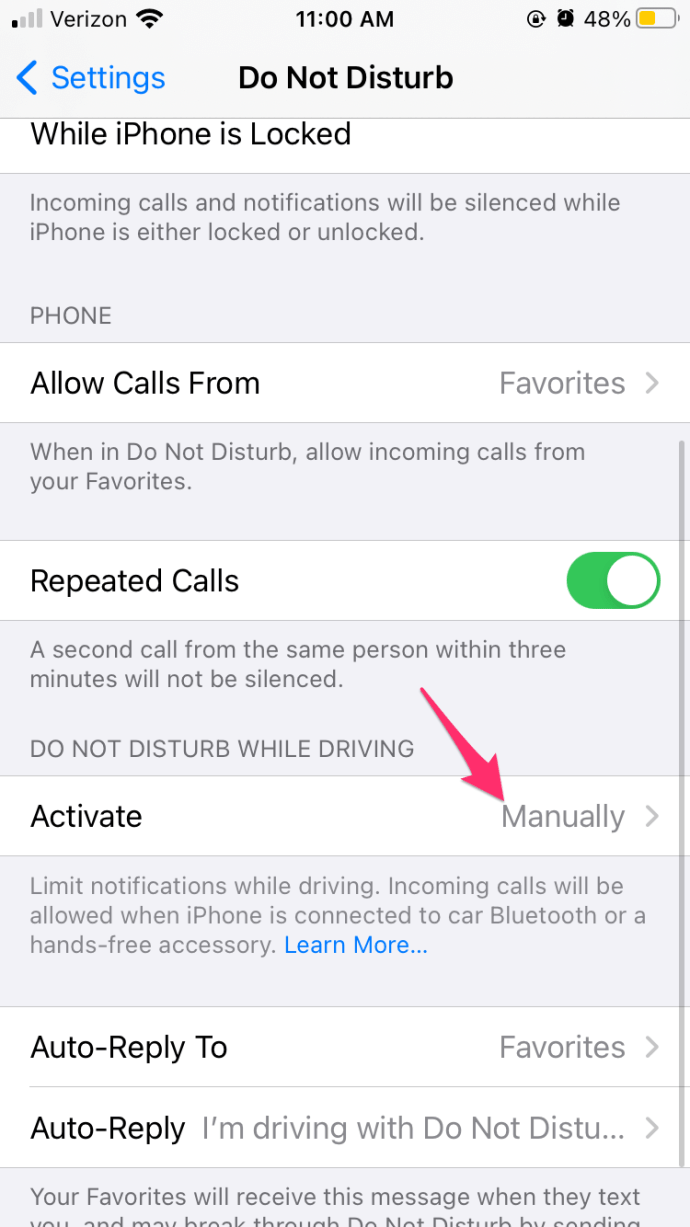
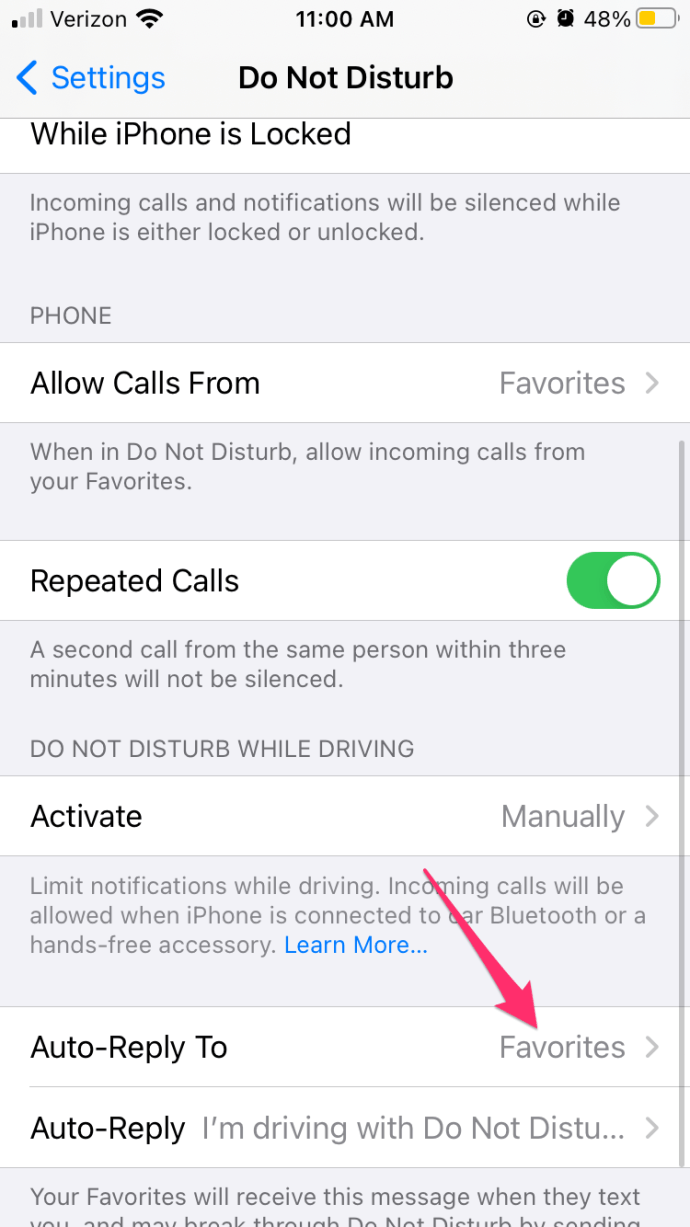
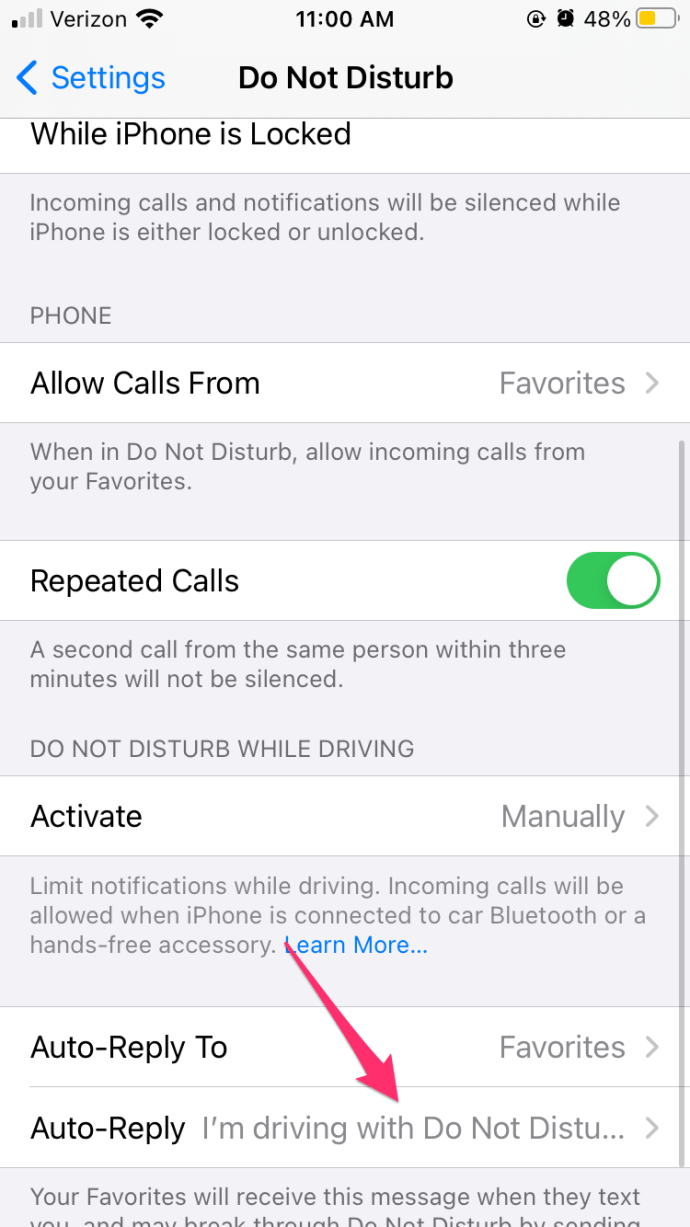
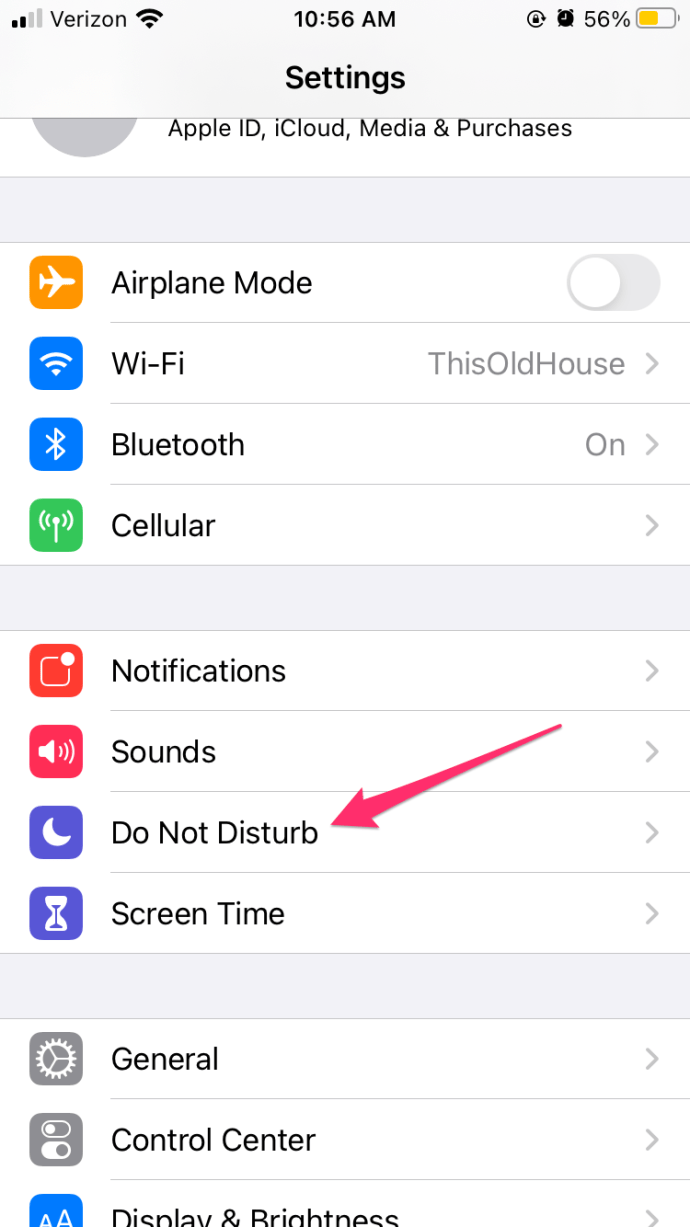
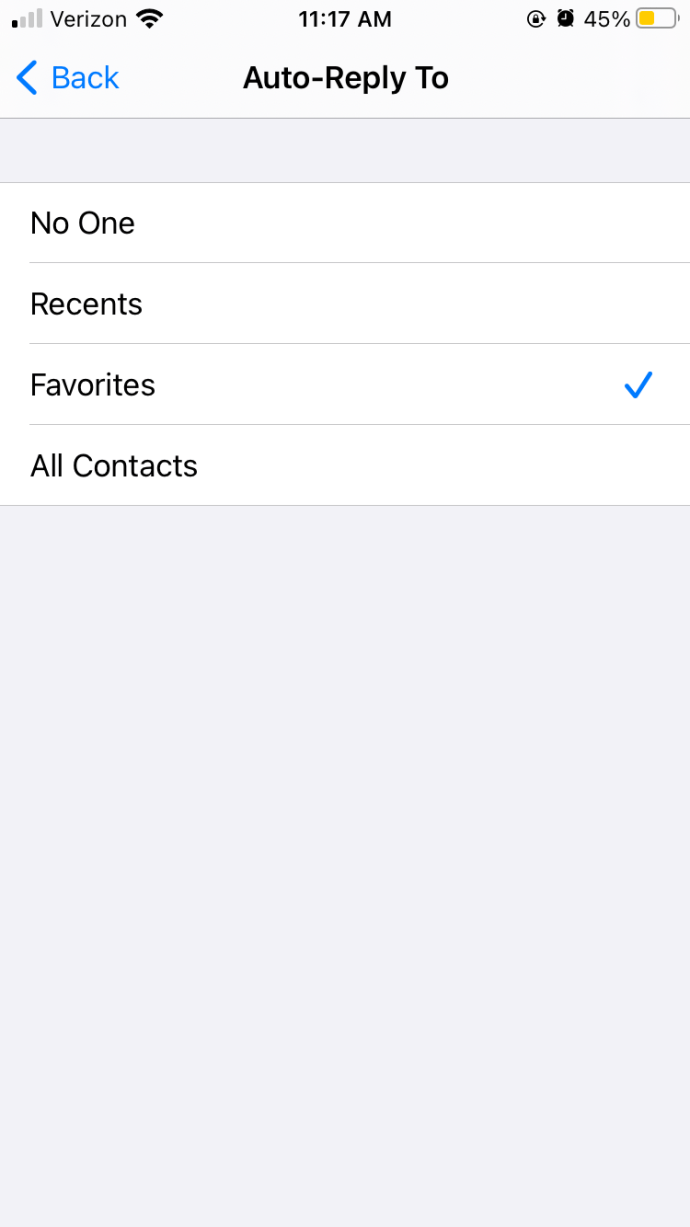
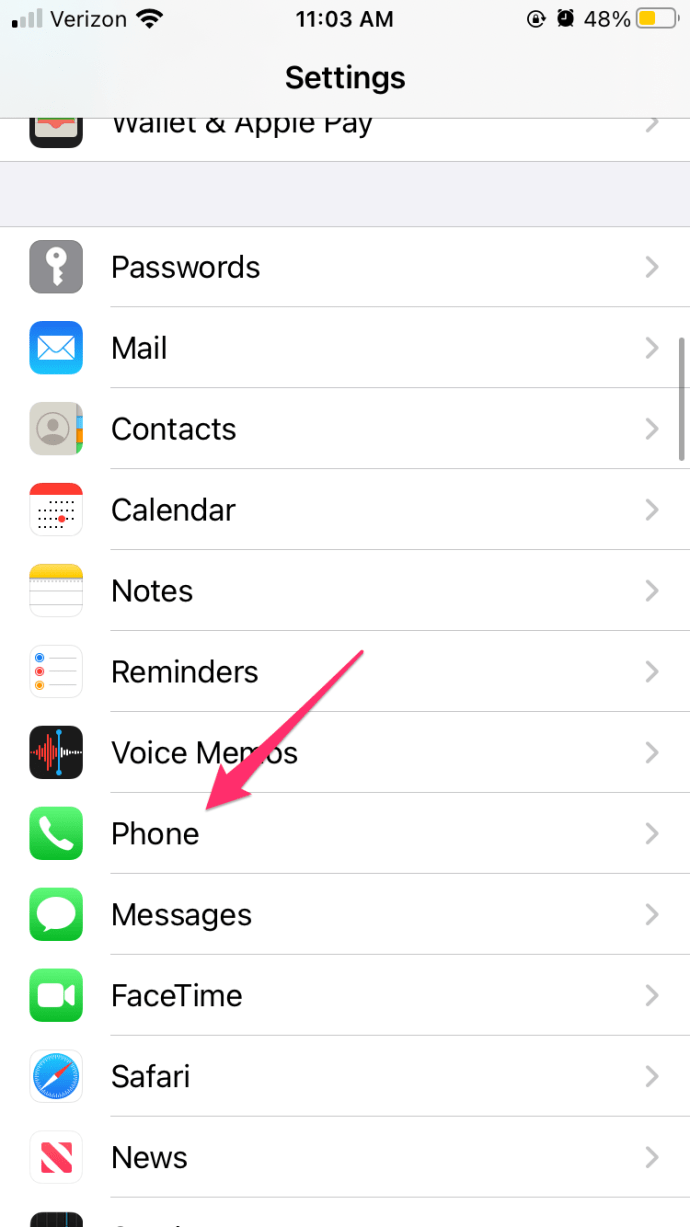
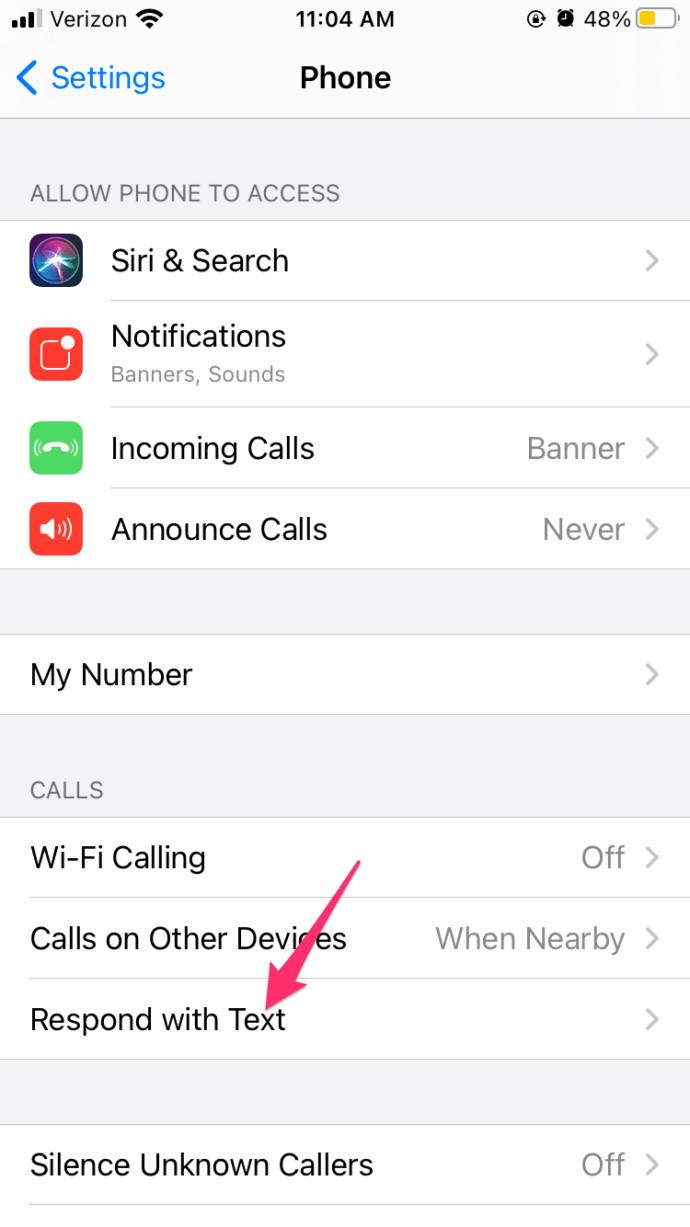


![Facebookのタイムライン/ウォールへのコメントを無効にする方法 [2020年12月]](https://www.macspots.com/img/facebook/05/how-disable-comments-your-facebook-timeline-wall.jpg)





