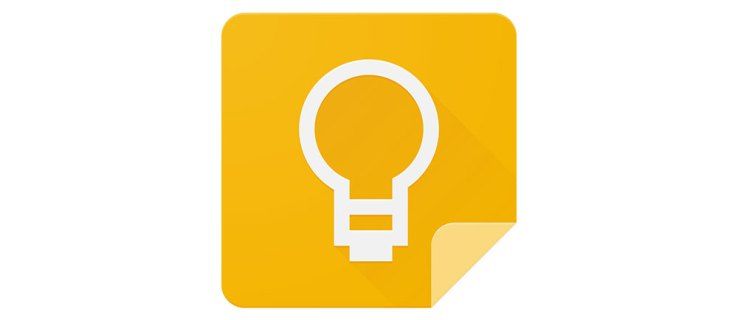- Windows 10 にアップグレードする必要がありますか?
- Windows 10 の 5 つの優れた機能
- Windows 10 をダウンロードする方法
- Windows 10 ISO をディスクに書き込む方法
- 知っておくべき Windows 10 のヒントとコツ
- Windows 10で動かなくなった場合のWindows Updateの修正方法
- Windows 10でスタートメニューを修正する方法
- 他のすべての Windows 10 の問題を解決する方法
- Windows 10 で Cortana を無効にする方法
- Windows 10 でデフラグする方法
- Windows 10 でヘルプを表示する方法
- Windows 10 をセーフ モードで起動する方法
- Windows 10 をバックアップする方法
- Windows 10 のダウンロードを停止する方法
Windows 10 が動作する場合、それは優れたオペレーティング システムです。そうしないと、多くの不便と多くのフラストレーションが発生します。 Microsoft の特徴の山の中に、頭を悩ませるバグを投げる才能があります。もちろん、この技術的な問題は、品質保証チームを解雇し、代わりにユーザーのフィードバックに頼る場合に予想されます。とにかく、これらのバグの 1 つは [スタート] メニューのフリーズです。

良いニュースは、Windows 10 のスタート メニューがフリーズする場合の解決策がいくつかあることです。いくつかは簡単です。他はもっとトリッキーです。プログラムを単にシャットダウンすることから、Microsoft の Windows Media Creation Tool をいじることまで、以下の上位 4 つの修正を試すことができます。詳細はこちらです。
凍結された Windows 10 のスタート メニュー: 破損したファイルを確認する
Windows の問題の多くはファイルの破損が原因であり、スタート メニューの問題も例外ではありません。これを修正するには、タスクバーを右クリックして [タスク マネージャー] を選択するか、 「Ctrl+Alt+Delete.」
- タイプ パワーシェル Cortana/検索ボックスに。するオプションを選択していることを確認してください このタスクは管理者権限で実行してください。

- タイプ sfc /スキャンナウ 引用符なしでヒット 入る。 sfc と /scannow の間のスペースに注意してください。

- Windows リソース保護で破損したファイルが見つかったが、それらの一部 (またはすべて) を修正できなかった場合にエラーを修正するには、次のように入力します。 DISM /オンライン /Cleanup-Image /RestoreHealth 引用符なし。 Windows は破損したファイルのクリーンなバージョンをダウンロードして置き換えますので、オンラインである必要があります。 Windows リソース保護によって破損したファイルが検出され、正常に修復されたことが確認できたら、準備は完了です。

上記の解決策で Windows 10 の [スタート] メニューがフリーズする問題が解決しない場合は、次のオプションに進んでください。
凍結された Windows 10 のスタート メニュー: Windows エクスプローラーを強制終了

Windows Explorer を強制終了することは、応答しないウィンドウや Windows デスクトップに散発的な問題がある場合など、さまざまな状況で役立つ可能性のある迅速かつ簡単な修正です。このプロセスが機能することは保証されていませんが、多くの Windows ユーザーがオペレーティング システムを再インストールする手間を省きました。 Windows Explorer プロセスを強制終了する方法は次のとおりです。
アンドロイドからテレビにkodiをストリーミングする方法
- Windows 10 の [スタート] メニュー アイコンを右クリックし、[タスク マネージャー] を選択して開きます。 タスクマネージャー メニューから、または長押し Ctrl+Shift+Escape。

- をスクロールします プロセス 見つかるまでタブ Windowsエクスプローラ。 Windows Explorer がすでに開いている場合は、下に示すように、ドロップダウン オプションのある別のエントリが表示されます。そのエントリを無視して、ドロップダウンのないものを選択してください。

- プロセスを右クリックして選択します 再起動 メニューから。

Windows エクスプローラーを再起動しても、スタート メニューがフリーズする問題が解決しない場合は、解決策 3 に進みます。
Frozen Windows 10 スタート メニュー: インデックスの再構築

インデックス作成は、Windows 10 OS 内のファイル、電子メール、およびその他の種類のコンテンツを検査するプロセスです。この方法には、単語、ファイルの場所、メタデータなどの重要なデータのカタログ化も含まれます。Windows エクスプローラーでキーワード検索を実行する場合、検索条件に一致するように保存されているすべてのデータをレビューするインデックス作成プロセスを使用していることになります。データのインデックスは、検索プロセスを大幅に高速化するのに役立ちます。 Windows 10 のインデックスを再構築する方法は次のとおりです。
- 長押し Windows キー + R を開く 実行 窓。または、 スタートメニュー をクリックし、実行を選択します。

- 引用符または終了ピリオドなしで次を入力します。 control /name Microsoft.IndexingOptions。

- クリック 修正する [インデックス作成オプション] ウィンドウの左下にあります。

- クリック すべての場所を表示 ボタン。

- 現在チェックされているすべての場所のチェックを外し、選択します OK。

- 今すぐクリック 上級、 次にクリックします 再構築 トラブルシューティングのセクションにあります。これには時間がかかる可能性があることを示すメッセージがポップアップ表示されます。クリック OK 続ける。

- 再構築が完了したら、長押しします Windows キー + R を開く 実行 再びウィンドウ。今、入力してください シャットダウン/r 引用符なしでマシンを再起動します。

Windows 10 インデックスを再構築しても、気が進まない Windows 10 スタート メニューのロックアップが修正されない場合は、メディアを作成します。
Frozen Windows 10 スタート メニュー: メディア作成ツールを使用する
Windows 10のスタートメニューの問題にはいくつかの修正がありますが、メディア作成ツールは、フリーズするスタートメニューの問題を解決するために広く報告されている唯一の方法です。そのため、ランダムなインターネット フォーラムからの長期にわたる修正に着手するという間違いを既に犯し、それがうまくいかなかった場合は、このプロセスを試してください。
良いニュース: メディア作成ツールの使用は少し複雑ですが、問題を解決するための最も可能性の高い方法です。このツールは、指示どおりに使用しても既存のファイルを削除しませんが、重要なものはすべてバックアップする価値があります。
悪い知らせ: この手順には、Microsoft Windows Media Creation Tool をダウンロードし、DVD または USB ストレージ デバイスに Windows 10 インストール メディアを作成することが含まれます。何か問題が発生した場合は、Windows 10 のクリーン インストールを実行し、バックアップからデータを復元する必要があります。
Windows 10 メディア作成ツールの使用方法は次のとおりです。
- に移動 Microsoft の Media Creation Tool サイト ページの下部に表示されるメディア作成ツールをダウンロードします。

- Windows Media Creation Tool を使用してシステム インストール ディスクを作成します。

- をダブルクリックします Setup.exe 作成したメディアからインストール プロセスを開始します。

注意: 上記のインストールのメニューに進むときは、必ず [ファイルとアプリケーションを保持] をクリックしてください。この手順により、インストール プロセスで必要なファイルが更新および置き換えられ、データとアプリケーションが保持されます。ただし、通常、インストールされたプログラムは保持されません。
Google Voice 番号を変更する方法
凍結された Windows 10 のスタート メニュー: 新規インストールの実行
上記の手順のいずれでも Windows 10 スタート メニューのフリーズまたはロックアップを止められない場合は、すべてのデータをバックアップして、新しい Windows 10 インストールを最初から始めてください。 Windows 10 のプロダクト キーが手元にあることを確認してください。高速の USB サム ドライブまたは外付け SSD がある場合は、そこから Windows をインストールするのが最善の方法です。30 分ほどで完了します。