Disney Plusで利用できるコンテンツのリストをざっと見てみると、きっと感動することでしょう。したがって、サービスの購読について考え直す必要はありませんが、Hisenseスマートテレビにダウンロードできますか?答えは特定のモデルによって異なります。

2020年はHisense社にとって変化の年でした。LCDTVNorth市場で最大の市場シェアを獲得し、現在の消費者の需要に合わせてOSオプションを刷新しました。その結果、RokuOSおよびAndroidTVOSオプションに移行しました。
Hisense社は2020年にA60シリーズで独自のVIDAAOSを提供していましたが、現代の需要の高いオペレーティングシステムに切り替えました。 VIDAAは独自仕様であり、Disney +アプリを提供していませんでした。とにかく、古いモデルでもDisney +アプリを入手できます。この記事では、古いHisenseTVと新しいHisenseTVにDisney +をインストールするという両方のオプションについて説明します。
Hisense RokuOSモデルへのDisney +のインストール

エラーコード 012 サムスンのスマートテレビ
RokuはChannelStoreを通じてDisney +を提供しているため、Hisense RokuTVにはDisney +を使用するオプションが必要です。 Disney +をHisenseRokuTVにダウンロードしてインストールする方法は次のとおりです。
- Hisenseリモコンのホームボタンを押すか、画面のホームに移動します。
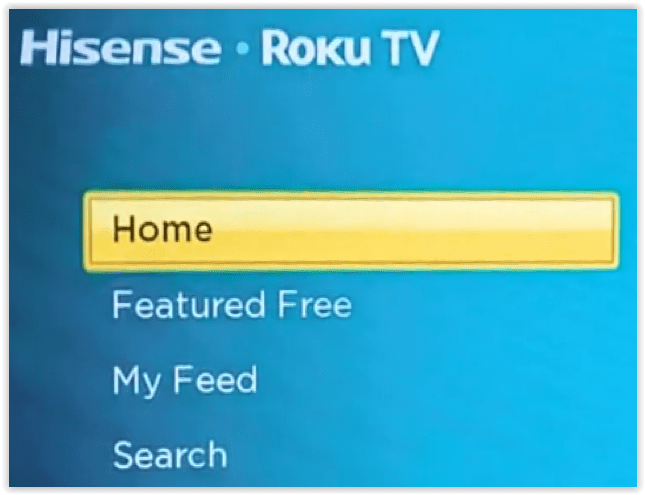
- リモコンの右のナビゲーションボタンを押すと、インストールされているアプリや入力などが表示されます。
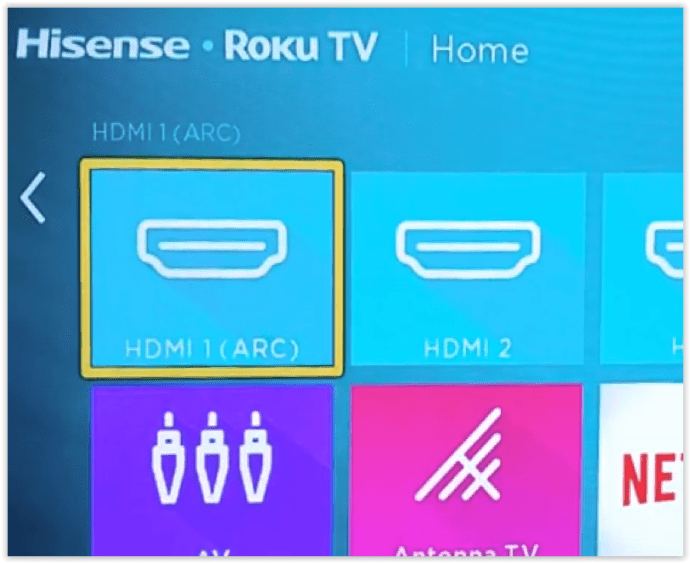
- 下にスクロールして、[チャンネルの追加]を選択します。
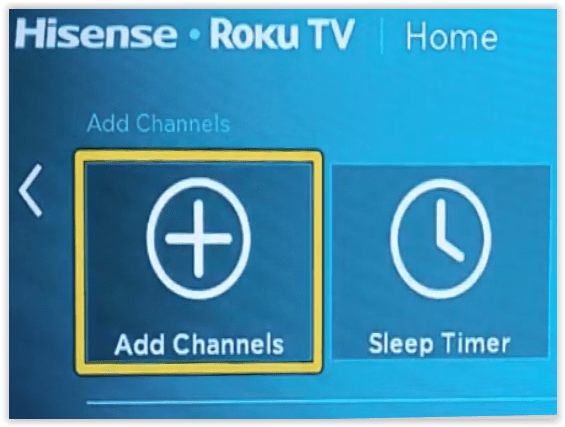
- ディズニーを検索します。
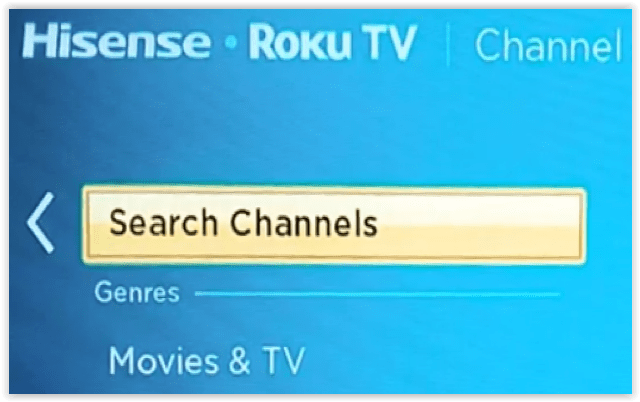
- Disney +を選択し、インストールを選択します。
Hisense Android TVOSモデルへのDisney +のインストール

HisenseRoku®TVと同様に、Hisenseandroidtv™モデルはAndroidを使用し、Disney +アプリを提供します。現在のHisenseTVがDisney +で動作しない可能性がありますが、新しいモデルは正常に動作するはずです。 Hisense AndroidTVにDisneyPlusをインストールする方法は次のとおりです。
- 開いた アプリ 左側のメニューで OK リモコンで。
- 選択する より多くのアプリケーションを入手 頂点で。
- 検索 ディズニー+ をクリックします OK リモコンで。また、使用することができます 探す 右上のセクションで機能します。
- を選択 ダウンロード を押して画面上のボタン OK リモコンで。
- 選択する 開いた Disney +を起動するか、 ホームホーム 画面。アプリを起動する準備ができると、アプリがリストに表示されます。
Hisense VIDAAOSモデルへのDisney +のインストール

古いHisenseTV(2019以前)はVidaa OSを使用していますが、これはDisney +と直接連携しません。 Vidaa HisenseTVでDisney +を使用するには2つのオプションがあります。
オプション#1:VIDAAでサードパーティのストリーミングデバイスを使用する
Hisense VidaaOSにはオプションとしてDisney +がないため、Roku、Fire TV Stick、Chromecast with Google TV、AppleTVなどのサードパーティのストリーミングデバイスを使用できます。
複合出力(RCAジャック接続-赤、白、黄色)を備えたRokuを入手しない限り、テレビにはHDMIポートが必要です。古いテレビをお持ちの場合は、HDMIからコンポジットへのコンバーターなどのビデオアダプターを購入することもできます。このアダプターを使用すると、HDMIをコンポジットに変換することで、任意のストリーマーを使用できます。
開始するには、Disney +アカウントを持っていることを確認してから、以下の手順に従ってください。テレビのリモコンのボタンを押すよりも、ノートパソコンやデスクトップなどの別のデバイスでDisneyPlusアカウントを作成する方が簡単です。
- Roku、ChromecastとGoogle TV、Fire TV Stick、Fire TV Cube、Apple TV、またはその他のストリーミングデバイスをHisenseTVのHDMIポートに接続します。
- テレビの電源を入れ、ストリーミングデバイスに対応する入力を設定します。
- ストリーミングデバイスのインストールについては、製造元の指示に従ってください。
- アプリセクションにアクセスし、Disney +をインストールします。
オプション#2:PC、またはAndroidスマートフォンまたはタブレットをHisenseVidaaにミラーリングする
Hisense VIDAA OSには、スクリーンミラーと呼ばれるミラーリングアプリが含まれています。 Google Playストアにもアプリが含まれているため、両方が連携して、VidaaOSを搭載したHisenseTVに携帯電話またはタブレットをミラーリングすることは理にかなっています。両方のデバイスにアプリをインストールするだけで、DisneyPlusをHisenseTVにミラーリングする準備が整います。
あなたのミラー HisenseTVへのAndroidデバイス
- Hisenseのリモコンを手に取り、に移動します Anyviewストリーム。
- 案内する ハンバーガー(その他のメニュー)ボタン->セットアップ->システム->ネットワーク->ネットワーク構成(ワイヤレス)-> Anyviewストリーム(オン)
- スマートフォンを手に取り、同じネットワークに接続して、 GoogleHomeアプリ 。
- をタップします もっと メニュー、選択 キャスト画面/オーディオ、 タップします キャスト画面/オーディオ もう一度確認します。ポップアップウィンドウからHisenseスマートテレビを選択します。
- Disney +を起動し、テレビにミラーリングします。
あなたのミラー ios HisenseTVへのデバイス
iOSデバイスから画面をミラーリングするには、HDMI-Lightningケーブルアダプターが必要です。 iPadまたはiPhoneをアダプターに接続し、標準のHDMIケーブルを介してすべてをテレビに接続します。次に、テレビで対応するソースを選択すると、準備が整います。ここから、Disney +を起動して、テレビにミラーリングします。
注意: Google HomeアプリはiOSでも利用でき、ご使用のバージョンのHisenseTVで動作する場合と動作しない場合があります。
ゲーム機を使用する

PlayStation 4または5をお持ちの方、またはXbox Oneをお持ちの方は、ゲーム機を使用してHisenseTVでDisney +を視聴できます。ダウンロードとインストールの方法は、MicrosoftとSonyのコンソールでほとんど同じです。すでにゲーム機がHisenseTVに接続されているので、Disney +をインストールし、コントローラーを使用して何を見るかを見つけます。できる限り簡単です。
結局のところ、 ディズニープラスをストリーミング テレビ用のアプリがなくても、コンテンツ。そうは言っても、あなたがいるとき、画像とオーディオの品質は少し損なわれるかもしれません 画面のミラーリング モバイルデバイスから。ただし、Roku、Apple TV、Chromecast with Google TV、Fire TV Stick / Cubeデバイスなどのサードパーティのストリーミングデバイスは、ミラーリングオプションを確実に超える高品質のストリーミングを生成します。いずれの場合も、組み込みまたは外部オプションを使用して、HisenseTVでDisney +を視聴できます。
更新:この記事は、HisenseオペレーティングシステムとDisney +の互換性の変更を反映するために、2021年4月29日に更新されました。

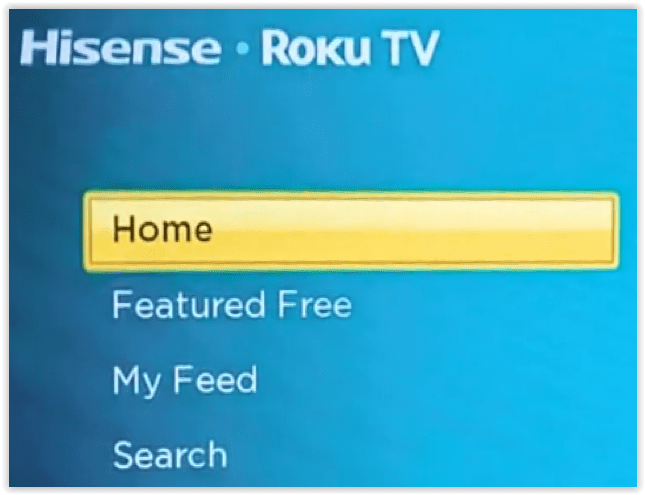
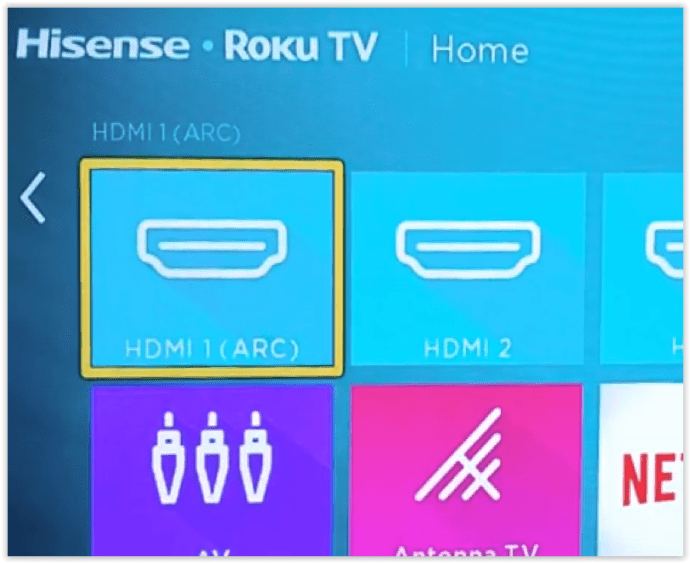
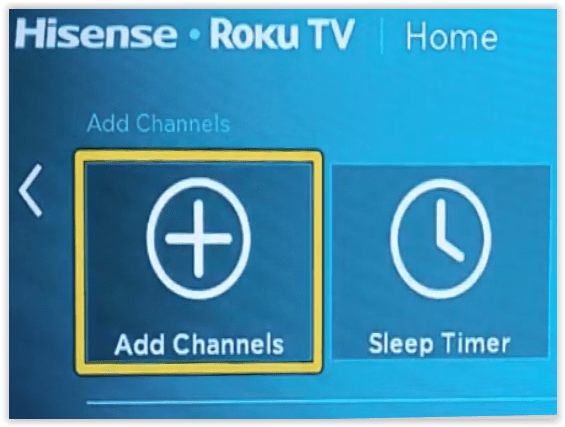
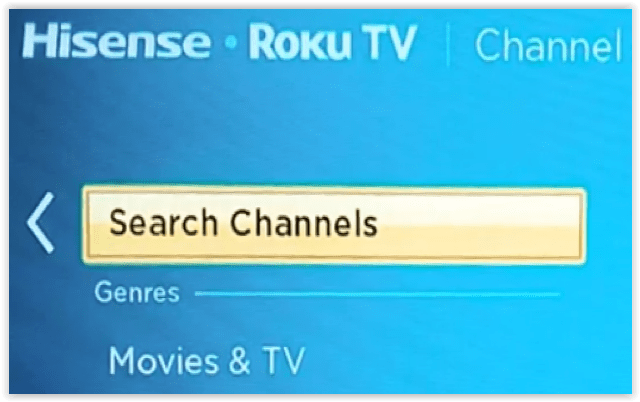





![iPhone で Web サイトをブロックする方法 [2021 年 2 月]](https://www.macspots.com/img/smartphones/16/how-block-websites-an-iphone.jpg)


