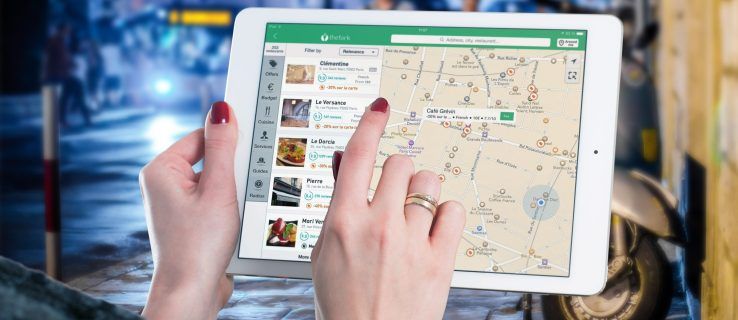Google スプレッドシートは、データの蓄積と整理以外にも使用できます。また、現在時刻の特定、チャートの作成、生年月日を使用した年齢の計算にも使用できます。後者は、Google スプレッドシートに組み込まれている数式と関数を使用して検出されます。

Google スプレッドシートで生年月日から年齢を判断する
Google スプレッドシートを使用する場合、生年月日から年齢を判断する主な方法は 2 つあります。あります DATEDIF 、より柔軟なオプションであり、 イヤーフラック 、より簡単な選択。記事の終わりまでに、1 人の個人の年齢だけでなく、さまざまな人々の複数のグループの年齢を一度に判断できるようになるはずです。
ルートなしでGoogle Play Fire TV
まず、DATEDIF 関数から始めます。
DATEDIF 関数
関数自体に飛び込む前に、それがどのように機能するかを知る必要があります。これには、DATEDIF 関数で使用する構文を学習する必要があります。 関数に入力した各セクションは、タスクに関連付けられています。以下のタスクを参照してください。
構文
=DATEDIF(開始日,終了日,単位)
- 開始日
- 計算は生年月日から開始する必要があります。
- 終了日
- これは、計算を終了する日付になります。現在の年齢を決定する場合、この数値はおそらく今日の日付になります。
- 単位
- 「Y」、「M」、「D」、「YM」、「YD」、または「MD」で構成される出力の選択肢。
- Y – 入力された開始日と終了日の間に経過した合計年数。
- YM – 「M」は月を表します。この出力は、「Y」の完全に経過した年に続く月数を示しています。その数は 11 を超えることはありません。
- YD – 「D」は日を表します。この出力は、「Y」の完全に経過した年に続く日数を示しています。数は 364 を超えることはありません。
- M – 入力された開始日と終了日の間に完全に経過した合計月数。
- MD – 他の単位と同様に、「D」は日を表します。この出力は、「M」の完全に経過した月に続く日数を示しています。 30 を超えることはできません。
- D – 入力された開始日と終了日の間に完全に経過した合計日数。
計算
使用される構文を理解したので、式を設定できます。前述のように、生年月日から年齢を判断する場合は、DATEDIF 関数の方がより柔軟なオプションです。これは、年齢のすべての詳細を年、月、日の形式で計算できるためです。
まず、セルで使用するサンプルの日付が必要です。デートすることにしました 1972/7/14 セルに A1 .その右側のセルで数式を実行します。 B1 、コツをつかむためにフォローしたい場合。
年齢を計算するための公式の最も基本的なバージョンから始めます。上記の構文を使用して何が何であるかを把握している場合、 A1 技術的には 開始日 、 今日 になります 終了日 を使用して年齢を決定します 「よ」 .そのため、使用される最初の式は次のようになります。
=datedif(A1,today(),"Y")
役に立つヒント: 数式をコピーして B2 に直接貼り付け、Enter キーを押して適切な出力を受け取ります。
正しく行われると、計算された年齢を示す数字が B1 に「46」として配置されます。

今回だけ同じ式を実行してみましょう。 「M」 「Y」の代わりに。
=datedif(A1,today(),"M")
合計は 559 か月になります。それは559ヶ月です。

しかし、この数字は少しばかげています。 'の' 単に「M」の代わりに。
=datedif(A1,today(),"YM")
新しい結果は 7 になるはずです。これは、はるかに管理しやすい数値です。
念のため、「YD」と「MD」を両方使ってどんな日々になるか見てみましょう。
=datedif(A1,today(),"YD")
=datedif(A1,today(),"MD")
今回は、「YD」の結果が B1 に表示され、「MD」の結果がセル B2 に表示されます。

ここまでのコツはわかりましたか?
次に、より詳細な計算を提供するために、これらをすべてまとめます。数式を入力するのは少し面倒なので、提供された数式をコピーしてセル B1 に貼り付けます。
使用する式は次のとおりです。
=datedif(A1,today(),"Y")&" Years "&datedif(A1,today(),"YM")&" months & "& datedif(A1,today(),"MD")&" days"
アンパサンドは、各数式をチェーン リンクのように結合するために使用されています。これは、完全な計算を取得するために必要です。 Google スプレッドシートには、次の式と同じ式が含まれている必要があります。

完全で詳細な計算により、46 年 7 か月と 26 日が得られました。 ArrayFormula 関数を使用して同じ式を使用することもできます。これは、単一の日付だけでなく、複数の日付も計算できることを意味します。
無作為にいくつかの日付を選択し、追加のセルに挿入しました A2~A5 .好きな日程を選んで、楽しいひと時をお過ごしください。 ArrayFormula 関数を使用するには、以下をコピーしてセル B1 に貼り付けます。
=ArrayFormula(datedif(A1:A5,today(),"Y")&" Years "&datedif(A1:A5,today(),"YM")&" months & "& datedif(A1:A5,today(),"MD")&" days")
これらは私の結果です:

ここで、日本酒を整理するために、日付の各部分をそれぞれのきちんとした小さな列に分けたいとしましょう。 Google スプレッドシートで、start_date (生年月日) を 1 つの列に追加し、end_date を別の列に追加します。この例では、start_date にセル B2 を選択し、end_date に C2 を選択しました。私の日付は、有名人のバート・レイノルズ、ジョニー・キャッシュ、ルーク・ペリーの誕生と最近の死に関連しています。

示されているように、列 A は個人の名前、列 B は開始日、C は終了日です。次に、右側にさらに 4 つの列を追加します。 「Y」、「YM」、「YD」の各 1 つ、および 3 つすべての組み合わせ。次に、各有名人の各行に正しい数式を追加するだけです。
バート・レイノルズ:
=DATEDIF(B2,C2,"Y") 「Y」を、計算しようとしている対応する列に変更します。
ジョニー・キャッシュ:
=DATEDIF(B3,C3,"Y") 「Y」を、計算しようとしている対応する列に変更します。
ルーク・ペリー:
=DATEDIF(B4,C4,"Y") 「Y」を、計算しようとしている対応する列に変更します。
JOINED 式を取得するには、記事の前半で行ったように ArrayFormula を使用する必要があります。のような単語を追加できます。 年 式の後ろの括弧の間に配置して、年の結果を示します。
=ArrayFormula(datedif(B2,C2,"Y")&" Years "&datedif(B2,C2,"YM")&" months & "& datedif(B2,C2,"MD")&" days")
上記の式は有名人ごとです。ただし、一挙にすべてをノックアウトしたい場合は、次の式をコピーしてセル G2 に貼り付けます。
=ArrayFormula(datedif(B2:B4,C2:C4,"Y")&" Years "&datedif(B2:B4,C2:C4,"YM")&" months & "& datedif(B2:B4,C2:C4,"MD")&" days")
Google スプレッドシートは次のようになります。

かなりきれいですね。 DATEDIF 関数を使用すると、非常に簡単です。これで、YEARFRAC 関数の使用に移ることができます。
YEARFRAC関数
YEARFRAC 関数は、単純な結果のための単純な関数です。何年も、何ヶ月も、何日も余分な出力を追加することなく、最終結果を提供するのは簡単です。
以下は、単一のセルにのみ適用される基本的な式です。
=int(YEARFRAC(A1,today()))
生年月日をセル A1 に追加し、数式を B1 に貼り付けて結果を取得します。生年月日を使用します 1983/04/11 :

結果は35歳。 1 つのセルに対して DATEDIF 関数を使用する場合と同様に、単純です。ここから、ArrayFormula 内での YEARFRAC の使用に移ることができます。この式は、学生、教職員、チーム メンバーなどの大規模なグループの年齢を計算する必要がある場合に便利です。
さまざまな誕生日の列を追加する必要があります。列 A は個人の名前に使用されるため、列 B を選択しました。列 C は最終結果に使用されます。

隣接する列に年齢を入力するには、次の式を使用する必要があります。
=ArrayFormula(int(yearfrac(B2:B8,today(),1)))
上記の数式をセル C2 に配置して、結果を取得します。
列全体を処理するだけで、列の終わりを気にしたくない場合は、数式にわずかなバリエーションを追加できます。次のように、ArrayFormula の先頭に向かって IF と LEN を追加します。
=ArrayFormula(if(len(B2:B),(int(yearfrac(B2:B,today(),1))),))
これにより、B2 から始まるその列内のすべての結果が計算されます。