Google マイマップ ツールを使用すると、旅行を事前に計画し、旅行中にオフラインでアクセスしたいときにカスタム ルートを作成できます。 Google マップでカスタム ルートを作成する方法を知りたい場合は、この記事で手順を詳しく説明しています。

私たちの手順には、さまざまな地図のカスタマイズ オプションが含まれています。さらに、ルートを保存して共有する方法。一部の Google マイマップ機能は、現在 iOS デバイスでは利用できないためです。基本的に、Windows、macOS、Android について説明します。
Google マップでカスタム ルートを作成する方法
Windows または macOS を使用して Google マップでカスタム ルートを作成するには:
- 案内する グーグルマップ Google アカウントにサインインします。

- 左上隅にあるハンバーガー メニューをクリックします。

- プルダウン メニューから [あなたの場所] を選択します。

- [マップ] をクリックし、[マップの作成] をクリックします。

- カスタム マップが新しい Google マップ ウィンドウで開きます。
- 左上にある [無題の地図] をクリックして、地図の名前と説明を入力します。

- [保存] をクリックして確定します。

マップに別の外観を選択するには:
- メニューの下部から、[ベース マップ] を選択します。

- 次に、マップ、衛星、または地形のいずれかを選択します。

カスタム マップに別のレイヤーとしてポイント A から B へのルートを追加するには:
- 検索バーの下にあるツールバーから、[ルートを追加] を選択します。

- 画面左側のメニューに新しいルート レイヤーが表示されます。
- 交通手段を選択してください。ドライブ、サイクリング、またはウォーキング。

- 次に、テキスト ボックス A に出発地を入力します。

- 次に、テキスト ボックス B に目的地を入力します。

- ルートがマップに表示されます。

- ルートがマップに表示されます。
モバイル デバイスで Google マップにカスタム ルートを作成する方法
この機能は現在、Android および iOS デバイスでは使用できません。
Google マップにマーカーを追加する
Android デバイスを使用して Google マップにマーカーを追加するには:
- マイマップを起動します。

- マップを開き、画面の右下にあるプラス記号をクリックして新しいポイントを追加し、新しいポイントを追加します。

- X が目的の場所に来るまでマップを移動します。

- [この場所を選択] をクリックします。

- 場所に名前を付けて、レイヤーを決定します。

- 次に、Done を押します。

Windows または macOS を使用して Google マップにマーカーを追加するには:
- に移動してサインインします マイマップ 。

- マップを開き、[マーカーの追加] を選択します。

- レイヤーをクリックし、ポイントをクリックして場所を配置します。

- 場所に名前を付けます。

- 保存を押します。

Google マップに線と形を追加する
Android デバイス経由で Google マップに行を追加するには:
- マイマップを起動します。

- マップを開きます。行を追加するには、右下のプラス記号をクリックしてから、[新しい行を追加] をクリックします。

- X が目的の場所になるまで地図をドラッグしてから、プラス記号をもう一度タップします。

- 線を引くまで複製してから、[完了] をクリックします。

- ステップを戻す必要がある場合は、Backspace アイコンをクリックします。
- 線に名前を付けて、レイヤーを決定します。

- 次に、Done を押します。

Windows または macOS 経由で Google マップに図形や線を追加するには:
- に移動してサインインします M と地図 。

- 地図を開き、[線を引く] オプション > [線または図形を追加] をタップします。

- レイヤーを選択し、描画を開始する場所をクリックします。

- 角をクリックするか、シェイプまたはラインを曲げます。マウスを押したままにして、マップを移動します。

- 描画が終了したら、ダブルクリックします。

- シェイプまたはラインに名前を付けます。

- 完了したら、[保存] をクリックします。

オフラインで使用するためにカスタム ルートを保存する方法
この機能は現在、Android および iOS デバイスでは利用できません。 Windows または macOS を使用してオフライン アクセス用のカスタム ルートを保存するには:
- に移動してサインインします マイマップ 。

- マップを開きます。

- [ルートを追加] アイコンを選択します。

- 左のボックスに開始点と終了点を入力します。

- ルートがマップに表示されます。

- [目的地を追加] をクリックして、旅行に追加します。

- 移動方法を変更するには、レイヤー名の下にある [運転]、[自転車]、または [ウォーキング] を選択します。

- ステップバイステップの指示を表示するには、3 つの点の [その他] メニュー > [ステップバイステップの指示] をクリックします。

- 旅行の経路を変更するには、地図上の旅行をポイントし、別の場所にドラッグします。
- ルートがマップに表示されます。
カスタム Google マップを共有する方法
Android を使用して、ソーシャル メディアまたは Web サイトで Google マップを共有するには:
- マイマップを起動します。

- 共有したい地図を見つけて、情報アイコンをクリックします。

- 共有アイコンをクリックします。

- 次に、マップを共有する方法を選択します。

Windows または macOS を使用して、カスタム Google マップをソーシャル メディアまたは Web サイトで共有するには:
- に移動してサインインします マイマップ 。

- 共有したい地図を見つけます。

- 右側のサムネイルの上部にある [共有] アイコンをクリックします。

- 次に、マップを共有する方法を選択します。

- 指示に従ってください。
追加のFAQ
カスタム Google マップに写真を追加するにはどうすればよいですか?
Android デバイスを使用して Google フォトまたはギャラリーから Google マップに写真を追加するには:
1. Google マップ アプリを起動します。

2. 場所の検索を入力するか、地図上で選択します。

3. 詳細については、下部にある地名または住所をクリックしてください。

4. 右にスクロールし、[写真] を選択します。

5. [写真の追加] をクリックします。

6. 次に、何をしたいかを決定します。
· [フォルダー] をクリックして、ギャラリーから写真を選択します。

· [カメラ] を選択し、シャッターを押して新しい写真を撮ります。

Android デバイスを使用して Contribute から Google マップに写真を追加するには:
1. Google マップ アプリを起動します。

2. 丸で囲まれたプラス記号の [貢献] アイコンをクリックします。

3. [投稿] タブの下にある [写真の追加] を選択します。

・投稿したい写真をクリックしてください。
· 写真の場所を変更するには、場所の名前をクリックしてから、別の場所を選択します。
4. 次に、[投稿] をクリックします。
Android デバイスを使用して場所のページから Google マップに写真を追加するには:
1. Google マップ アプリを起動します。
2. 場所の検索を入力するか、地図上で選択します。
3. 詳細については、下部にある地名または住所をクリックしてください。
4. [写真の追加] をクリックします。
5. 次に、何をしたいかを決定します。
· [フォルダー] をクリックして、ギャラリーから写真を選択します。
· [カメラ] を選択し、シャッターを押して新しい写真を撮ります。
iOS デバイスを介して Google フォトまたはギャラリーから Google マップに写真を追加するには:
1. ギャラリー アプリまたは Google フォトを起動します。

2. 写真をクリックします。

3. [共有] を選択します。

4. [Google マップに投稿] をクリックします。
5. そのオプションがない場合は、3 つのドットの [その他] メニューを選択します。

6. [Google マップに投稿] > [完了] を選択します。

7. 次に、投稿する場所を決定します。
· 写真の撮影場所が明確な場合、Google マップが場所を選択します。
· それ以外の場合は、[場所を選択] を選択して住所または場所を検索します。

8. 投稿を押します。

iOS デバイスを使用して Contribute から Google マップに写真を追加するには:
1. Google マップ アプリを起動します。

2. 丸で囲まれたプラス記号の [貢献] アイコンをクリックします。

3. [写真の追加] を選択します。

4. 投稿したい写真をクリックします。
· 写真の場所を変更するには、場所の名前をクリックしてから、別の場所を選択します。
5. 次に、[投稿] をクリックします。
iOS デバイスを使用して場所ページから写真を追加するには:
1. Google マップ アプリを起動します。
2. 場所の検索を入力するか、地図上でクリックします。
3. 詳細については、下部にある地名または住所をクリックしてください。
4. [写真の追加] をクリックします。
5. 次に、何をしたいかを決定します。
· [フォルダー] をクリックして、ギャラリーから写真を選択します。
· [カメラ] を選択し、シャッターを押して新しい写真を撮ります。
Windows または macOS を使用して場所のページから Google マップに写真を追加するには:
1. に移動してサインインします マイマップ 、場所を検索します。
2. 場所を選択したら、[写真の追加] を選択します。
3. 表示されたボックスに写真をドラッグするか、[写真を選択] を選択してアップロードします。
注意 : 住所や座標に写真を追加することはできませんが、企業や公園などの関心のある場所には写真を追加できます。
Windows または macOS 経由で投稿から Google マップに写真を追加するには:
1. ロケーション履歴が有効になっていることを確認します。
2.起動 グーグルマップ 。
3. 左上のハンバーガー メニューをクリックし、次に [あなたの投稿] をクリックします。
4. [投稿] タブの下にある [マップに写真を追加] を選択します。
· Google が写真の場所を見つけられない場合、または携帯電話で写真を撮っていない場合、そのオプションは利用できません。
・写真を投稿するには、投稿したい写真を選択します。
· 写真の場所を変更するには、場所の名前を選択して別の場所を選択します。
5. 上部にある [投稿] をクリックします。
誰かのdiscordの禁止を解除できますか
Google マップで距離を測定するにはどうすればよいですか?
Windows または macOS を使用して Google マップで距離と面積を測定するには:
1. に移動してサインインします マイマップ 。
2. マップを開くか、マップを作成します。
3. テープの距離と面積を測定するアイコンをクリックします。
4. 測定を開始する場所をクリックします。
5. 線/形状の角と曲がりをクリックします。
6. 描画が終了したら、ダブルクリックします。
・地図上では距離が青くハイライトされます。
· 形状の場合、領域も表示されます。
Google マップで事前に計画されたルート
Google マップは、ニーズに合わせてカスタマイズできます。 Google マイマップでルートを事前に計画すると、新しいルートに慣れることができます。同じ場所に旅行するときに友人と共有でき、オフライン アクセスは安心を提供し、ストレスを最小限に抑えます。
旅を計画し、カスタマイズし、保存する方法を説明したので、この機能がどれほど便利だと思いましたか? 旅行で頻繁に使用しますか?オフラインで使用しましたか? もしそうなら、目的地に到着しましたか?以下のコメント セクションで、Google マップの使用経験についてお知らせください。























































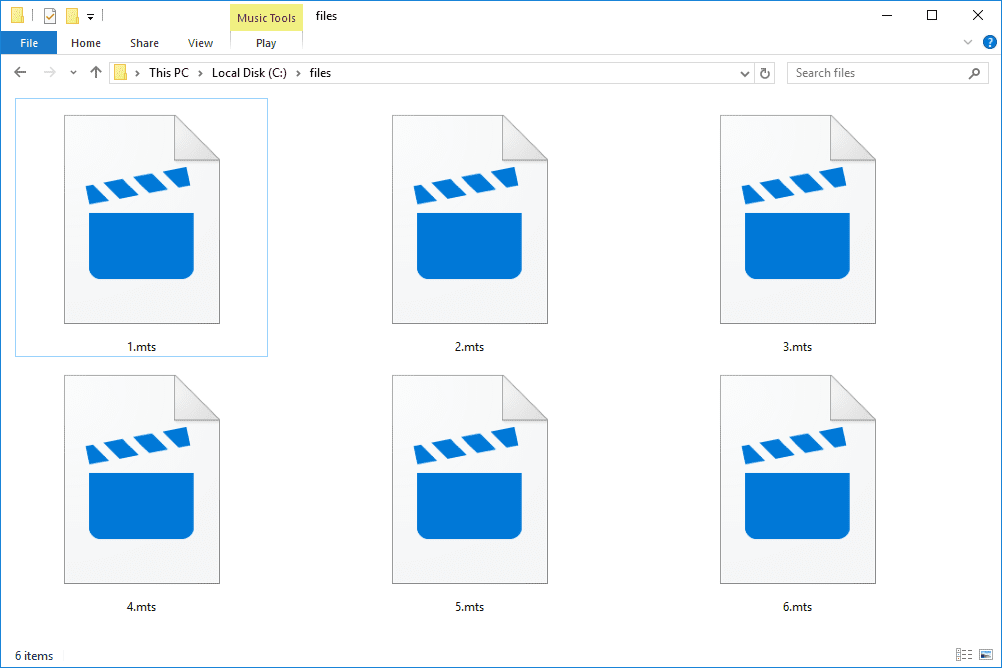


![Facebookの動画をダウンロードして保存する方法 [2020年3月]](https://www.macspots.com/img/mac/52/how-download-save-facebook-videos.jpg)
