Discord には、グループを通じて他のゲーマーや友達とコミュニケーションするなど、多くのエキサイティングな機能があります。ただし、グループのすべてのメンバーは、スパムや荒らしを避ける必要があります。これらのルールに従わない場合、サーバーのモデレーターはそれらを禁止する権限を持っています。
しかし、彼らが誤って誰かを禁止してしまったら?その人の禁止を解除することは可能ですか?また、MEE6、Dyno、Carlを使用する場合、手順は異なりますか、それとも同じですか?このガイドで調べてください。
Mac で cpgz ファイルを開く方法
Discordで誰かの禁止を解除する方法
Discord で誰かの禁止を解除する最も簡単な方法は、コンピューターを使用して行うことです。ただし、これを実行できるのはサーバーの管理者のみであることに注意してください。 Mac、Windows、Chromebook ユーザーのいずれであっても、プロセスは変わりません。数回クリックするだけで Discord で誰かの禁止を解除する方法は次のとおりです。
- コンピューターで Discord を起動します。
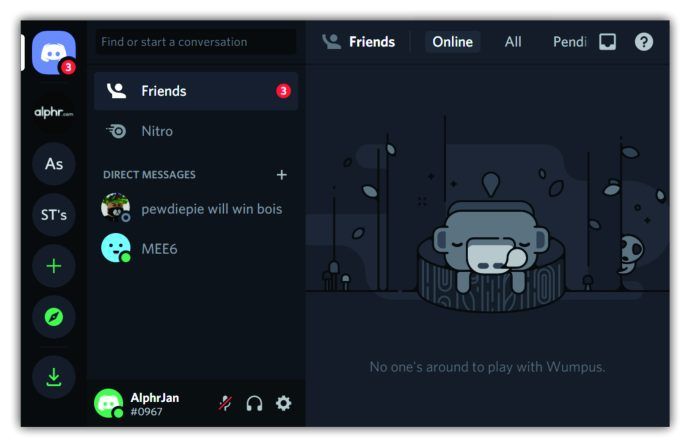
- 誰かの禁止を解除したいサーバーまたはチャネルに移動します。
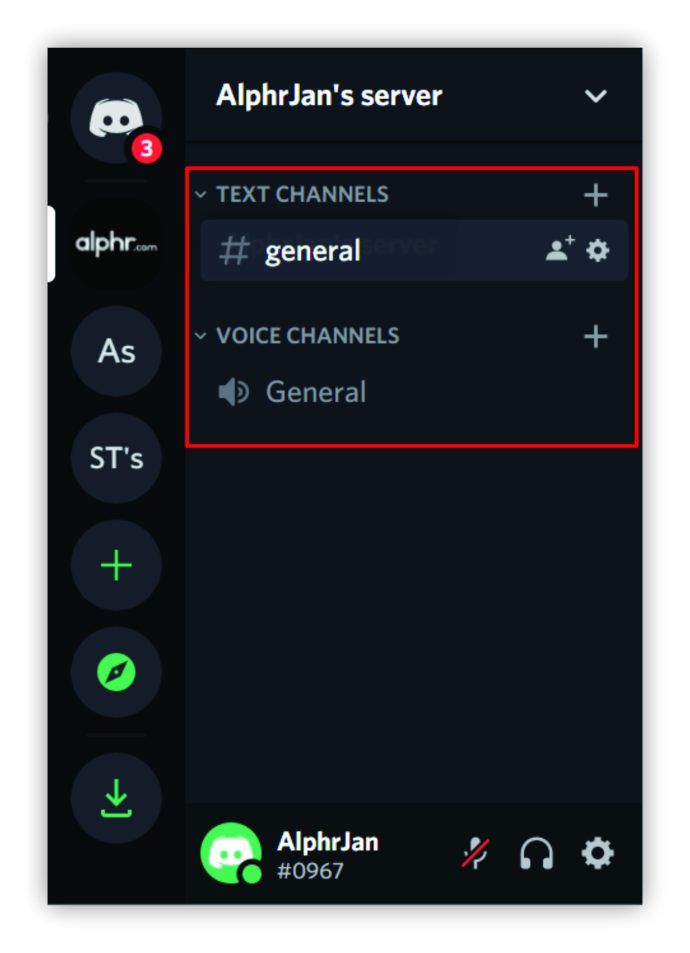
- 画面左上のサーバー名の横の下向き矢印をクリックします。これにより、ドロップダウンメニューが開きます。
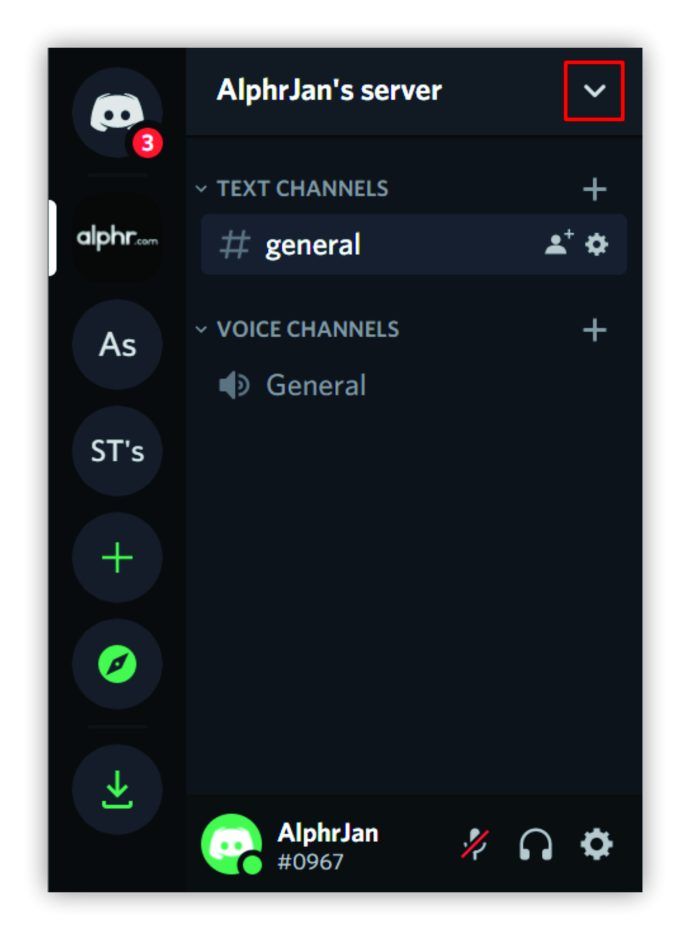
- サーバー設定をクリックします。
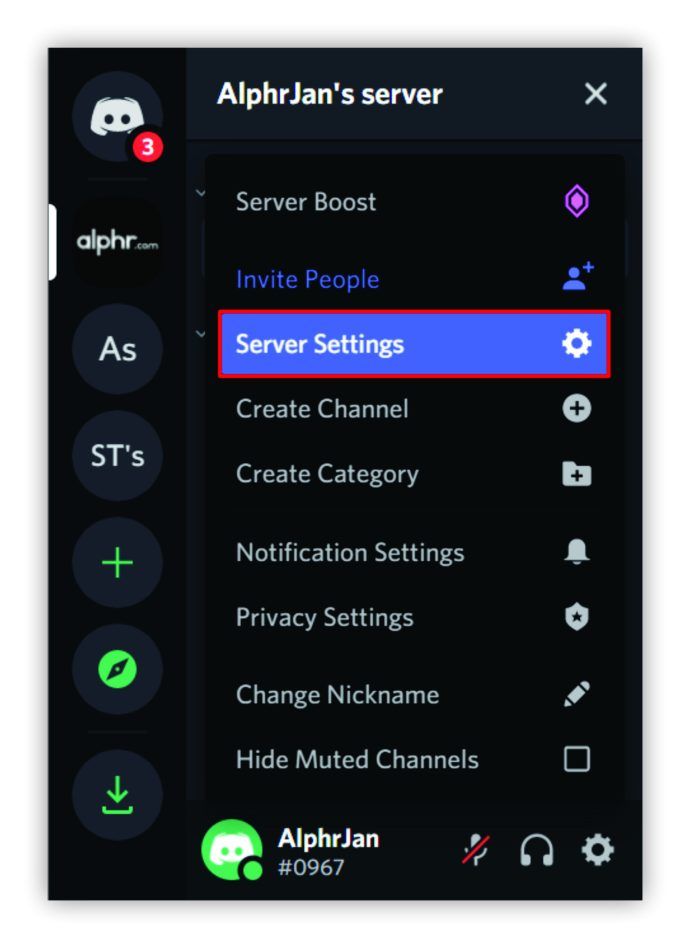
- 左側のページ メニューの下部にある [禁止] をタップします。右側に、禁止されているすべてのユーザーのリストが表示されます。
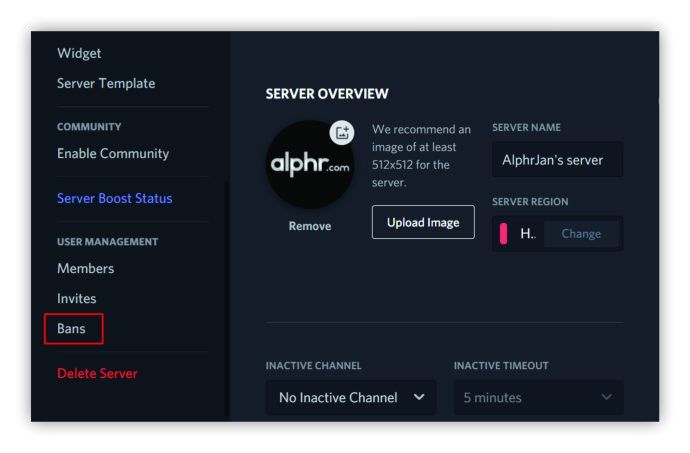
- 禁止を解除するメンバーを選択します。禁止されているメンバーが多い場合は、検索ボックスにその人の名前を入力できます。

- 禁止を取り消すかどうかを尋ねるポップアップ メッセージが表示されます。 [禁止を取り消す] をクリックします。

これらの手順を実行すると、禁止されたメンバーはサーバーを再び使用できるようになります。
Discord サーバーで誰かの禁止を解除する方法
Discord サーバーで誰かの禁止を解除する簡単な方法は、コンピューター アプリを使用することです。これを行う方法は次のとおりです。
- Discord を開き、ページの左側にあるサーバーを確認します。
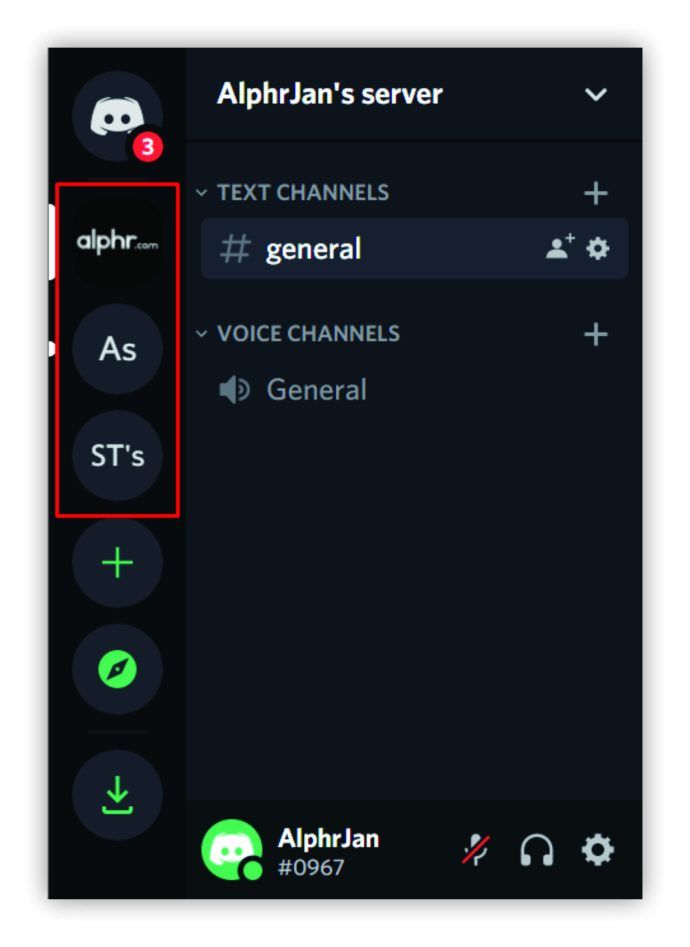
- 人を禁止した人を選択してください。
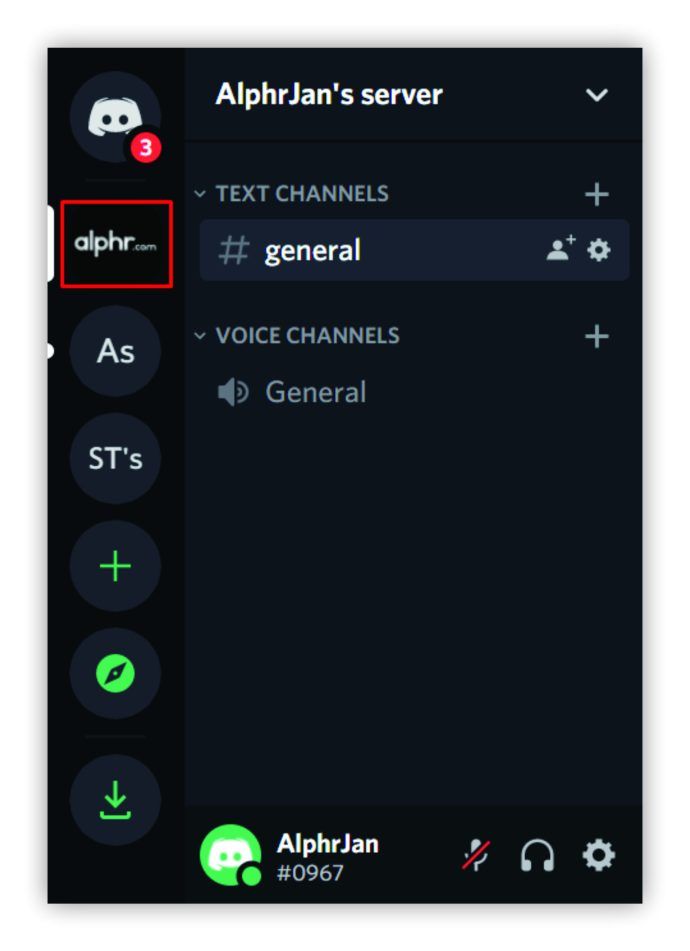
- サーバーを右クリックします。次に、ドロップダウン メニューから [サーバー設定] をクリックします。
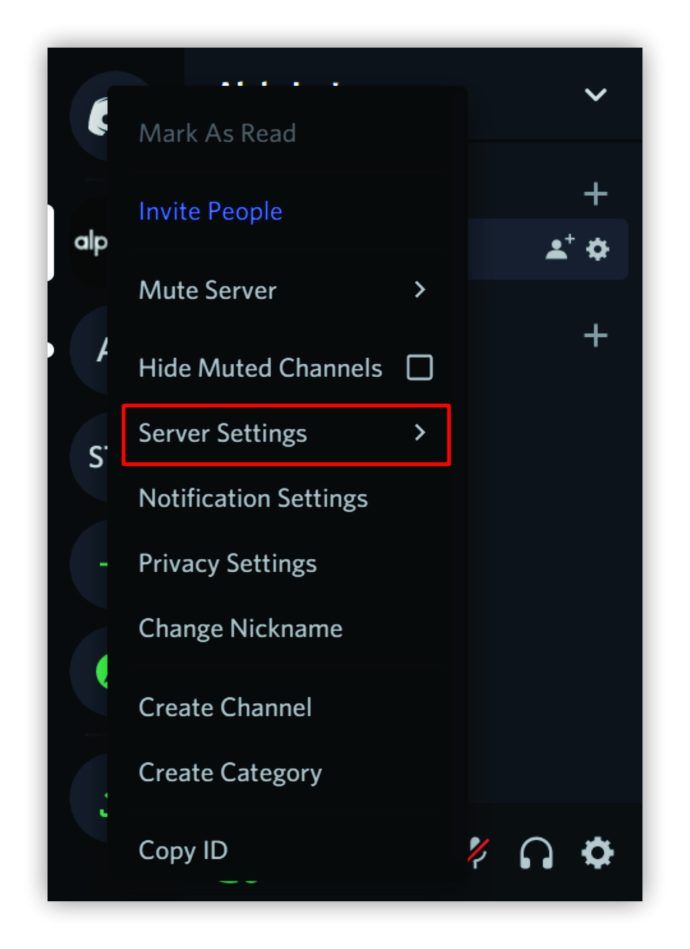
- 概要をタップします。
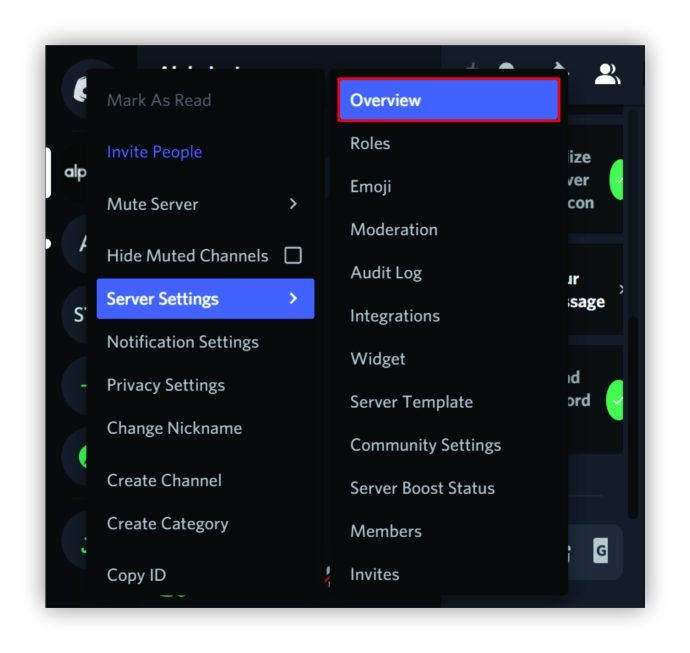
- 左側にサイドバーが表示されます。 [禁止] までスクロールします。
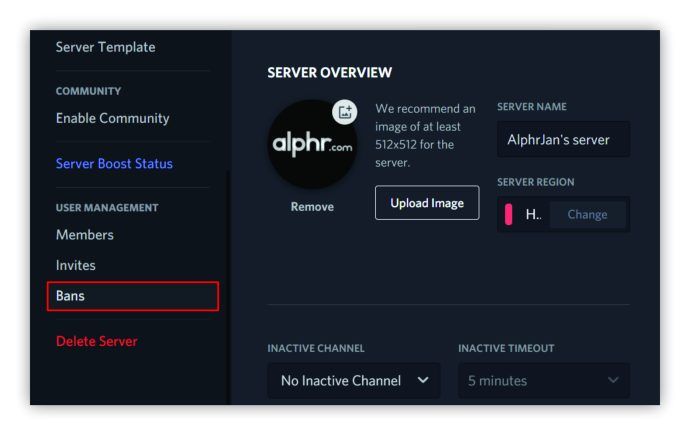
- 禁止を解除したい人をタップします。次に、それが正しいユーザーとその ID かどうかを確認します。

- [禁止を取り消す] をクリックします。

いたってシンプル!これで、ユーザーはサーバーを使用できるようになります。
MEE6 で Discord 上の誰かの禁止を解除する方法
MEE6 を Discord ロール ボットとして使用している場合、メンバーの禁止を解除するのは比較的簡単です。その方法は次のとおりです。
- コンピューターで Discord を開きます。
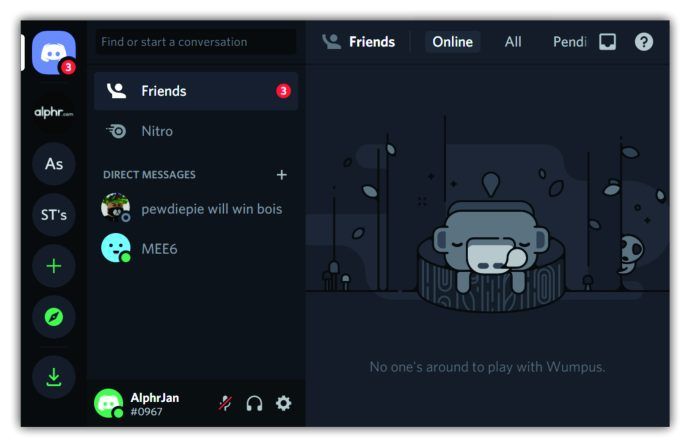
- 左上の下向き矢印をクリックしてドロップダウン メニューから選択し、[サーバー設定] に移動します。
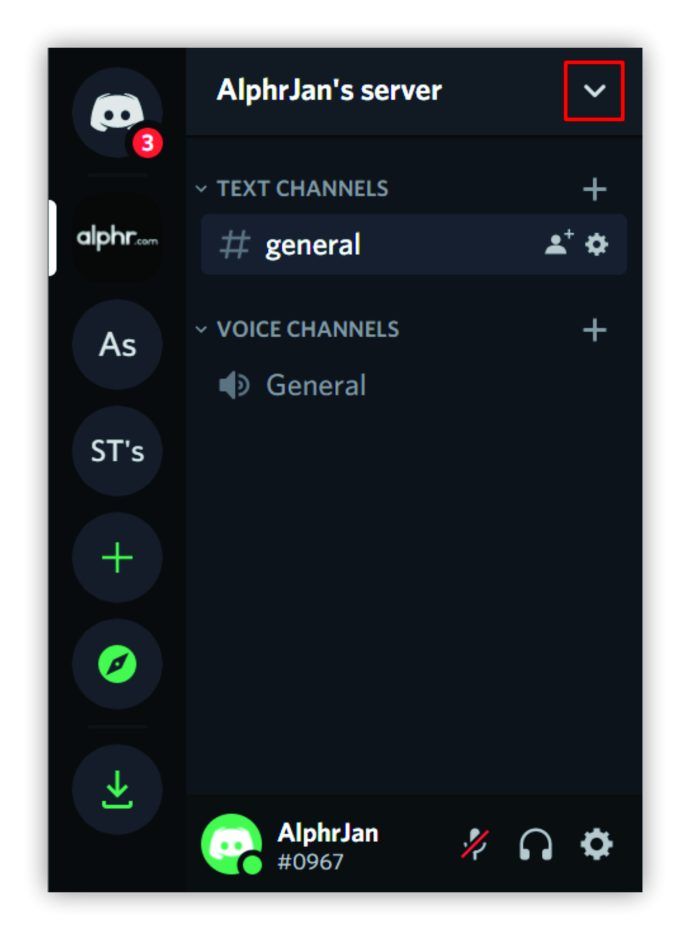
- 禁止をタップします。
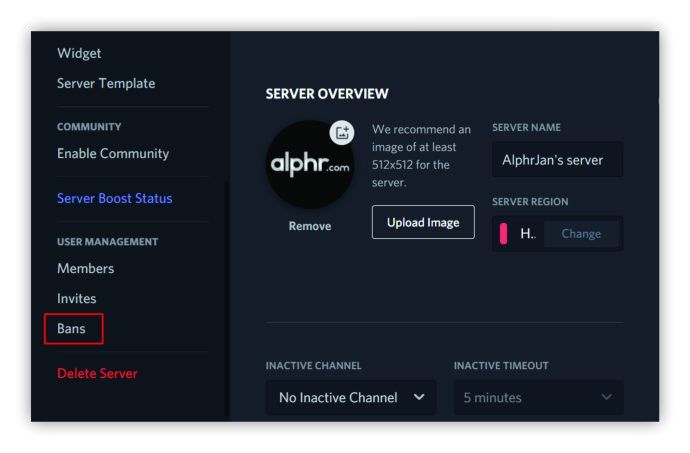
- 禁止を解除するメンバーを検索します。それらは画面の右側にあります。

- [禁止を取り消す] をクリックします。

Dyno と不和の誰かの禁止を解除する方法
Discord ロール ボットとして Dyno を好む人は、以下の手順に従ってメンバーの禁止を解除する必要があります。
- コンピューターで Discord を開きます。
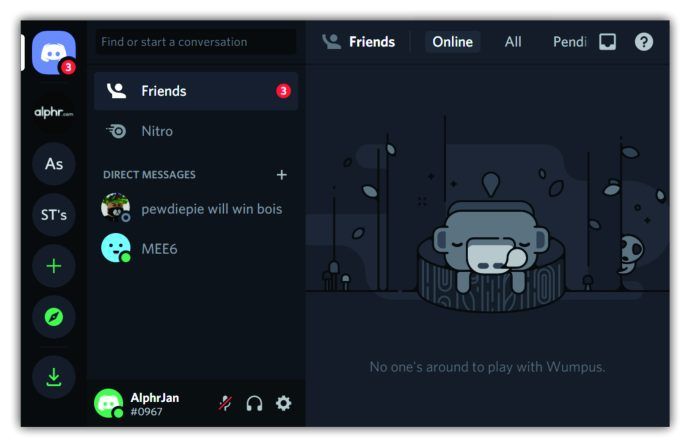
- 左上の下矢印をタップします。
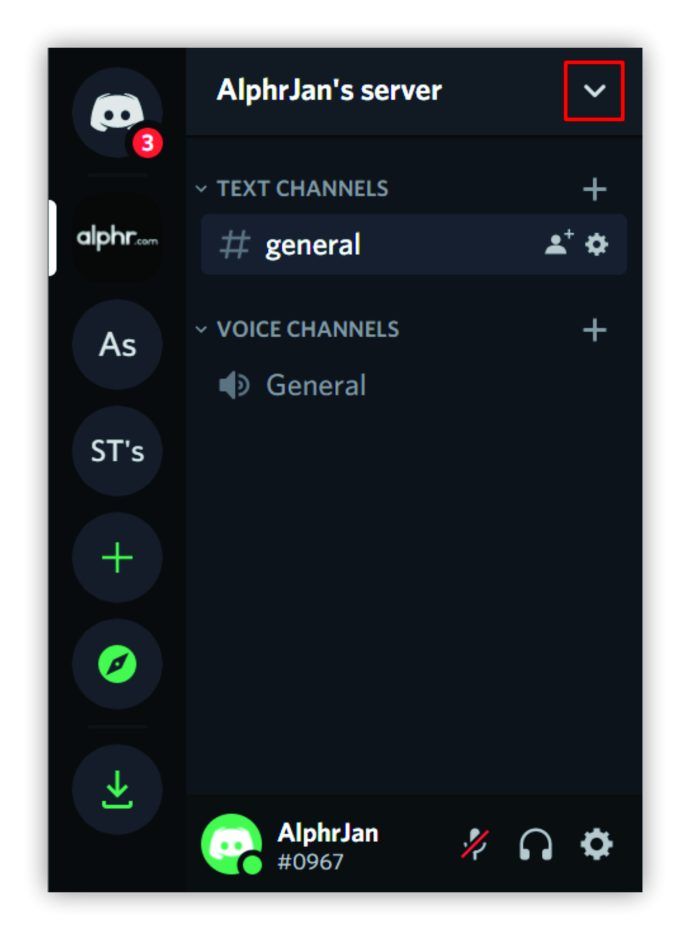
- サーバー設定を選択します。
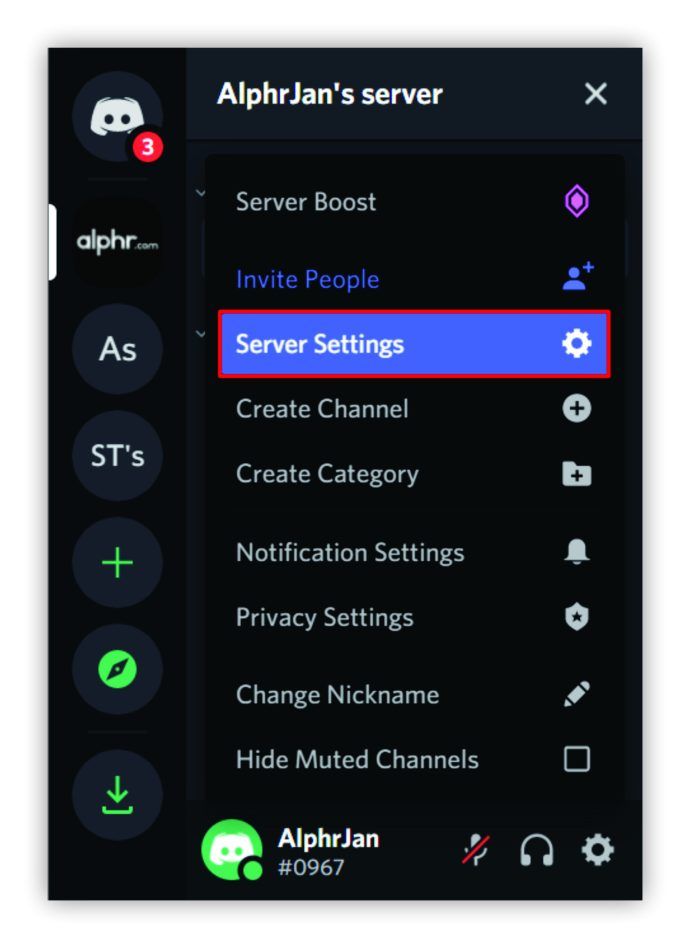
- 左側の [禁止] をクリックします。
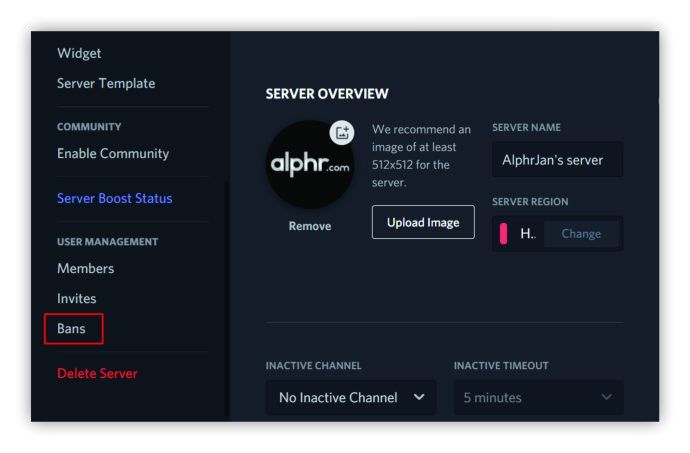
- 右側に禁止メンバーのリストが表示されます。禁止を解除するメンバーを見つけます。

- [禁止を取り消す] をクリックします。

それでおしまい!これでメンバーの禁止が解除され、メンバーは再び Dyno を使用できるようになります。
カールとの不和の誰かの禁止を解除する方法
Carl を使用している場合、誰かの禁止を解除する手順が MEE6 や Dyno と異なるのではないかと疑問に思うかもしれません。幸いなことに、それらはすべて同じです。
- コンピューターでサーバーを開きます。画面左上の下向き矢印をクリックします。
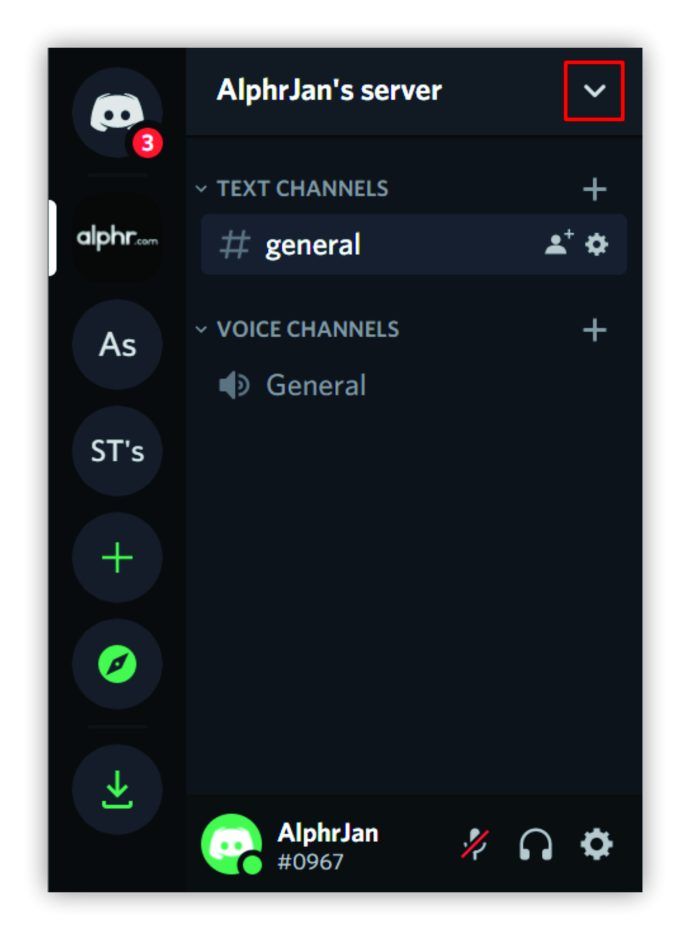
- サーバー設定を押します。
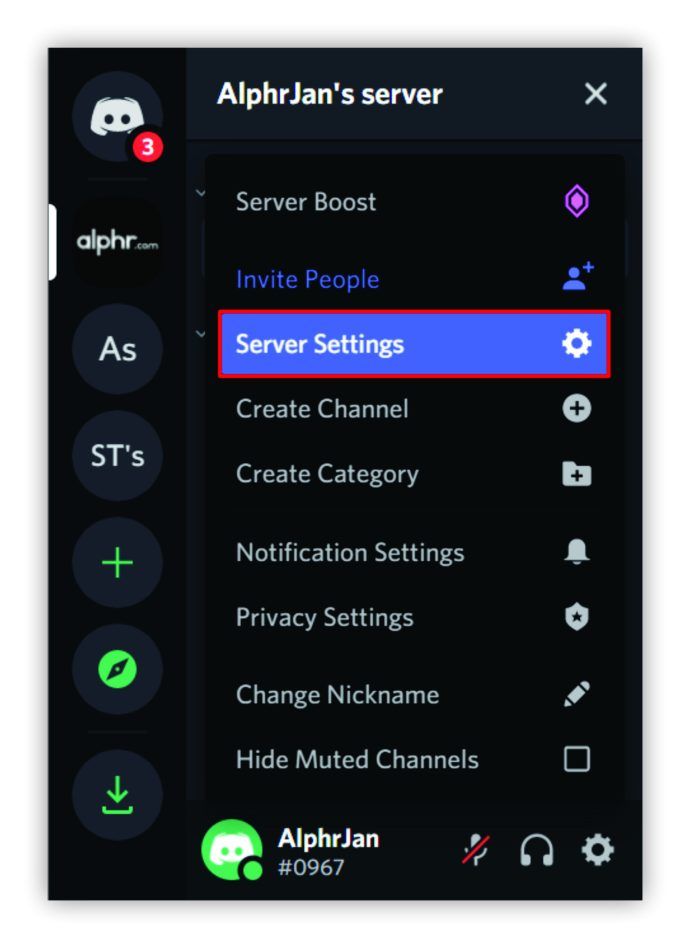
- 左側のメニューから [禁止] をタップします。
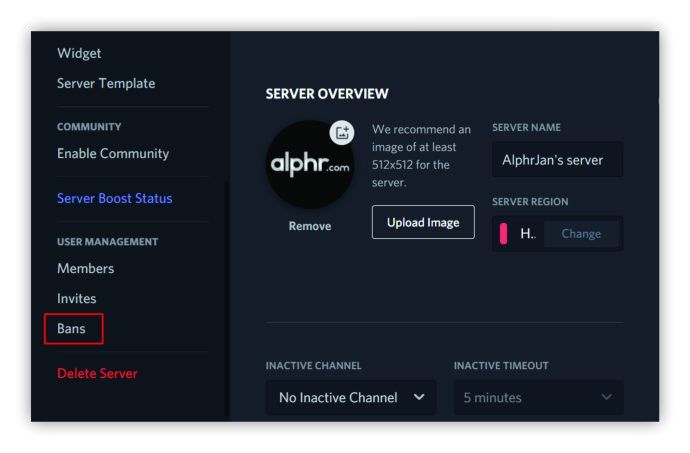
- 右側で解禁する人を選びます。

- Revoke Ban を押して確認します。

Discordで誰かをIP禁止にする方法
一般的に、Discord の禁止はすべて IP ベースです。これは、モデレーターがユーザーを禁止すると、同じ IP アドレスを使用する他のすべてのユーザーが問題のサーバーにアクセスすることを禁止することを意味します。そのため、メンバーを禁止する場合は、この点に注意してください。 Dyno、Carl、または MEE6 をロール ボットとして使用しているかどうかにかかわらず、誰かを IP 禁止するには、次のことを行う必要があります。
- コンピューターで Discord を開きます。
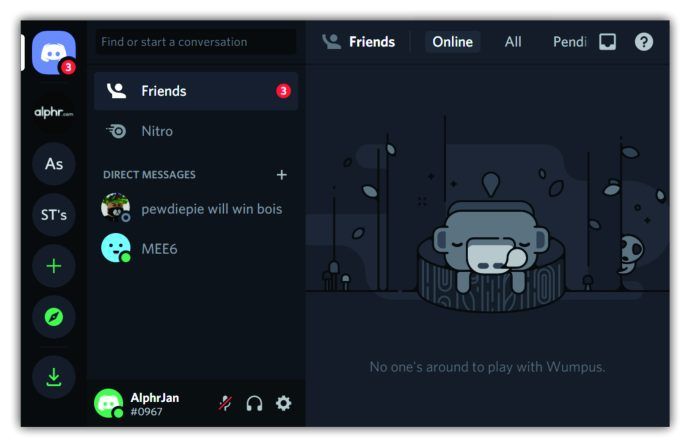
- 画面左側からサーバーを選択します。
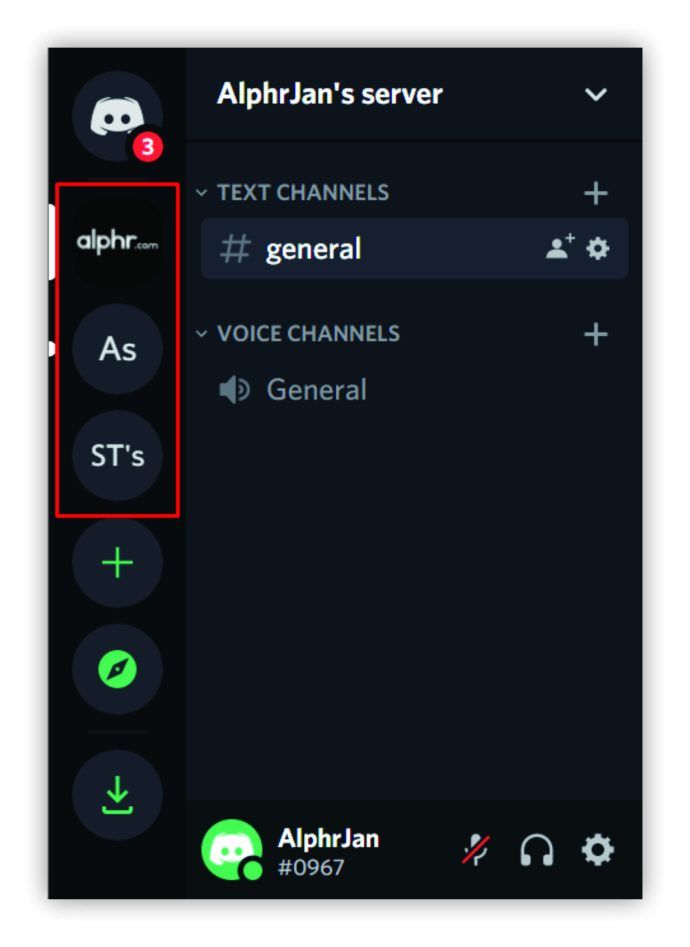
- BANしたいメンバーをタップ。
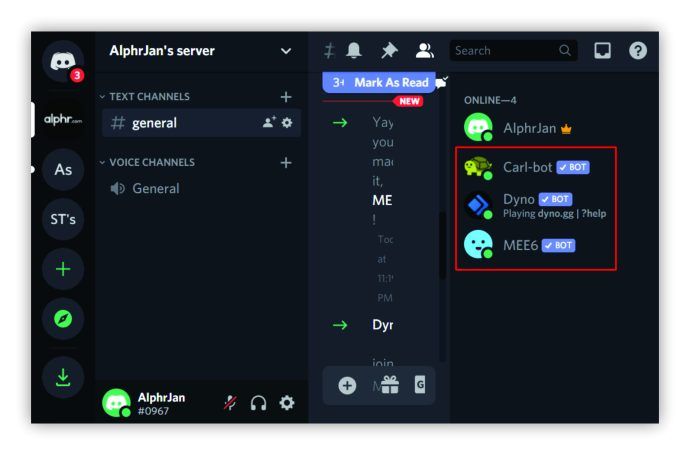
- 名前を右クリックして、ドロップダウン メニューから [禁止] を探します。
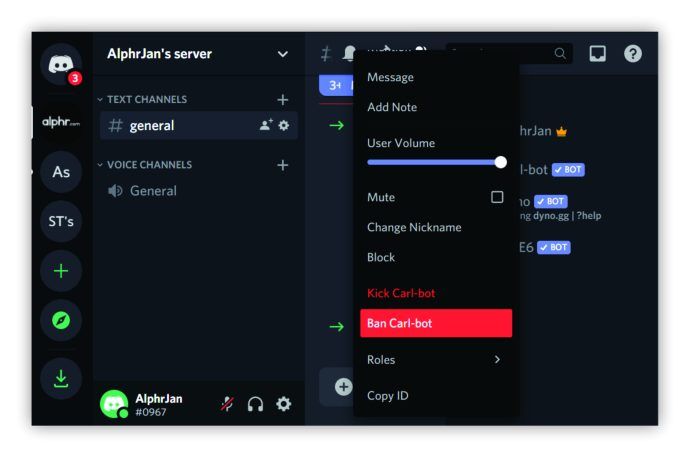
- ポップアップメニューが表示されます。ここでは、メンバーのコメントを削除することができます。
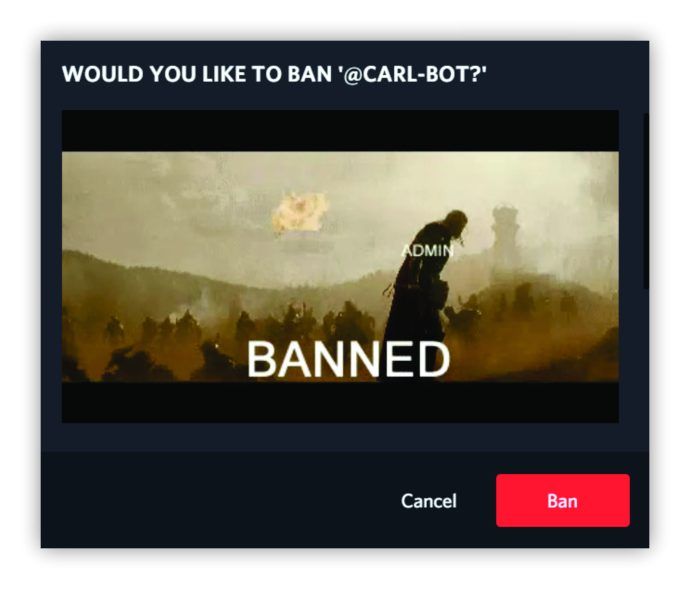
- この人物を禁止する理由をコメント ボックスに記入してください。
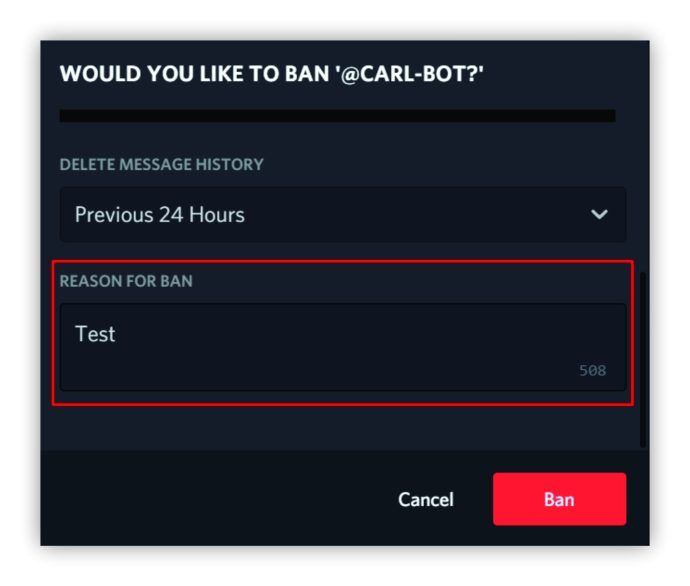
- [禁止] をタップします。
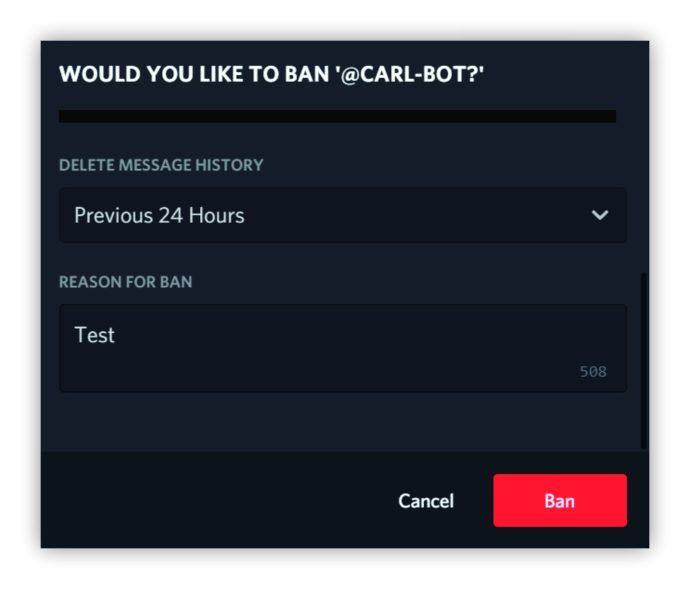
PCでDiscordで誰かの禁止を解除する方法
PC 経由で Discord で誰かの禁止を解除することは、異なるオペレーティング システムで同じです。つまり、Mac、Windows、Chromebook のいずれを使用しているかにかかわらず、以下の手順に従ってください。
- コンピューターで Discord を開きます。
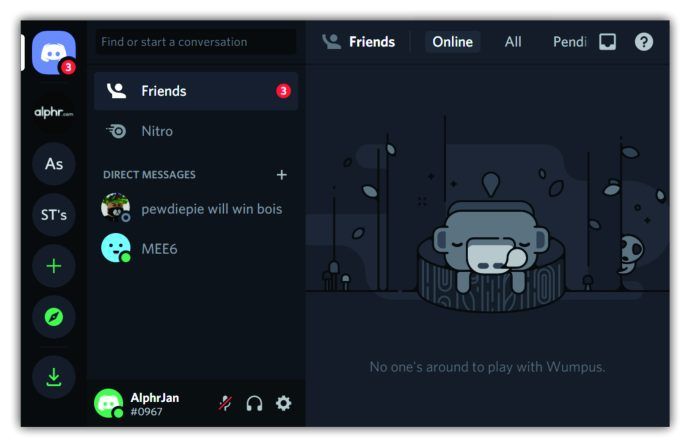
- 誰かの禁止を解除したいチャンネルを左側で選択します。
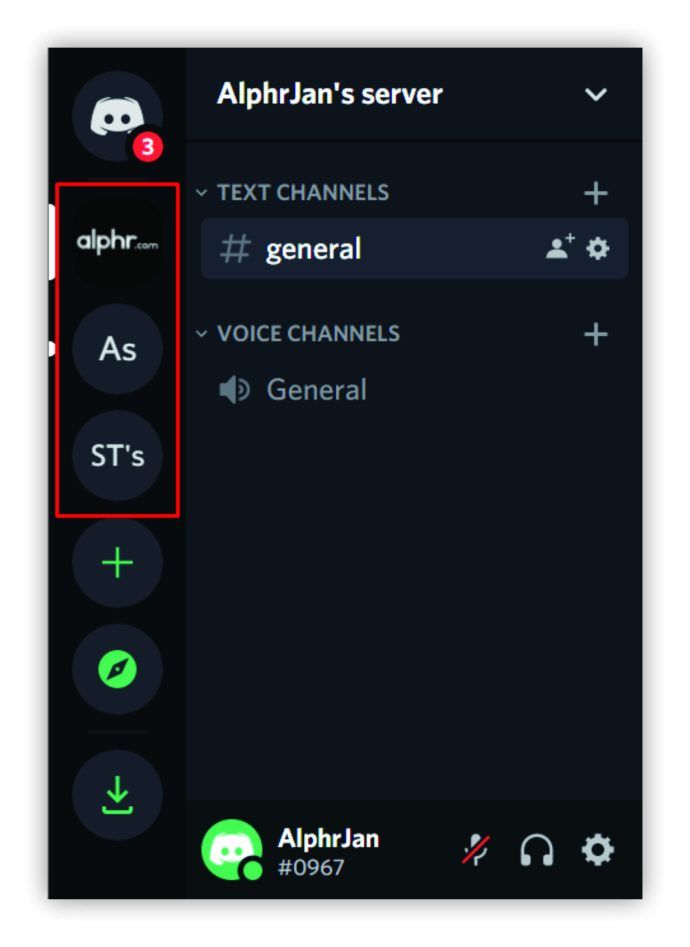
- 左上の下向き矢印をタップし、[サーバー設定] を選択します。
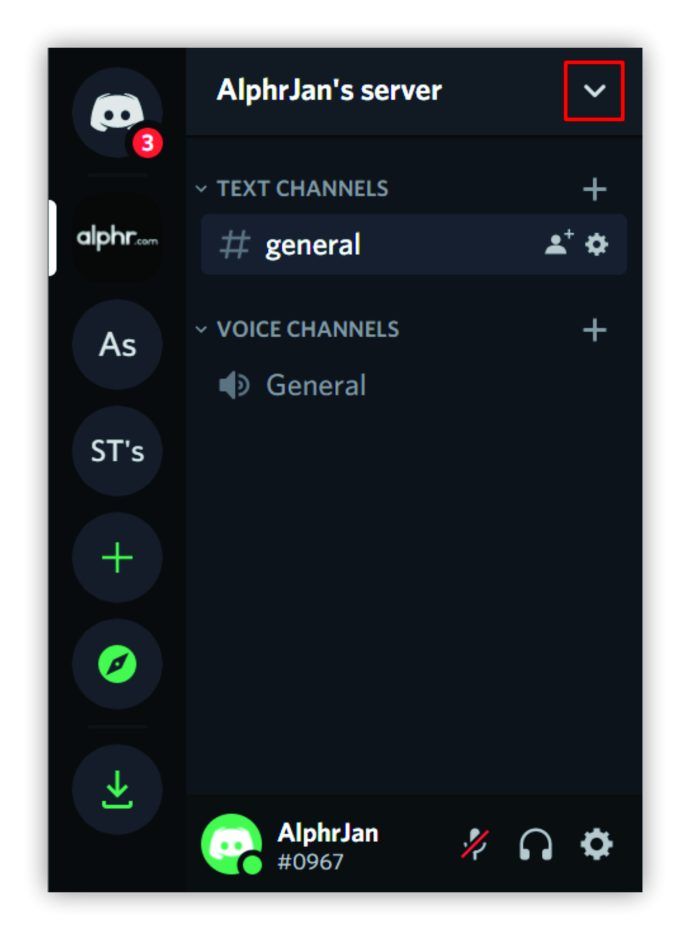
- [禁止] をクリックします。そうすると、右側に禁止されたメンバーのリストが表示されます。
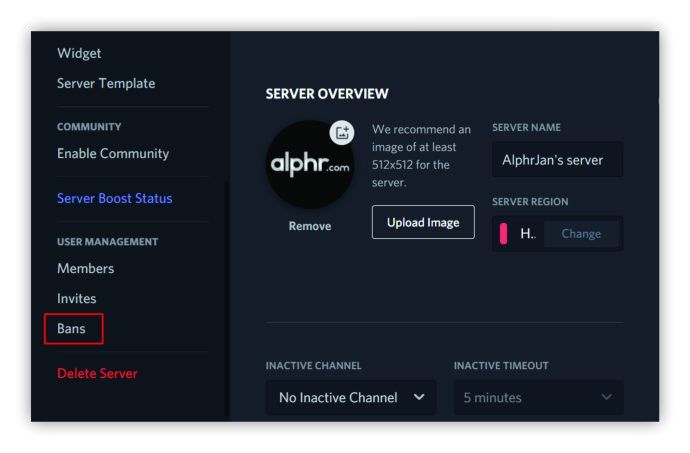
- 禁止を解除するメンバーを選択します。

- [Revoke Ban] をクリックして確認します。

AndroidまたはiPhoneでDiscordで誰かの禁止を解除する方法
スマートフォンで Discord を使用していて、メンバーの参加禁止を解除したい場合は、Android ユーザーでも iPhone ユーザーでも手順は同じです。必要なことは次のとおりです。
- スマートフォンで Discord を起動します。
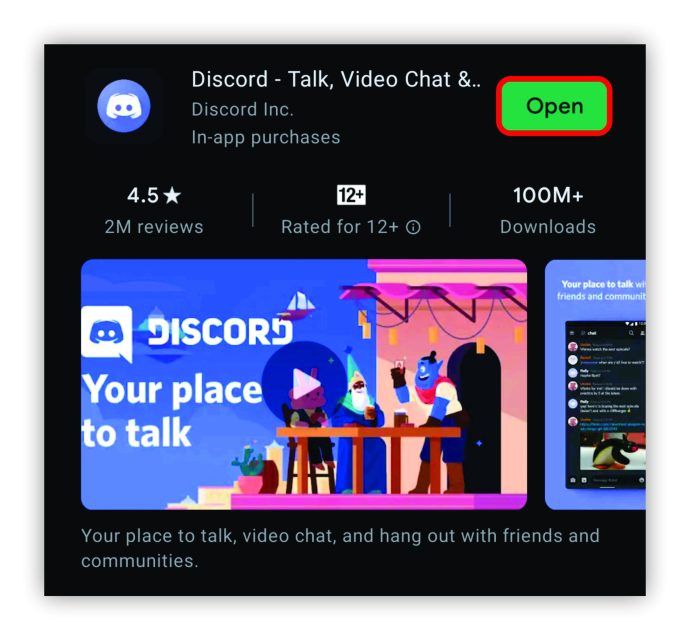
- メンバーを禁止したサーバーを左側で選択します。
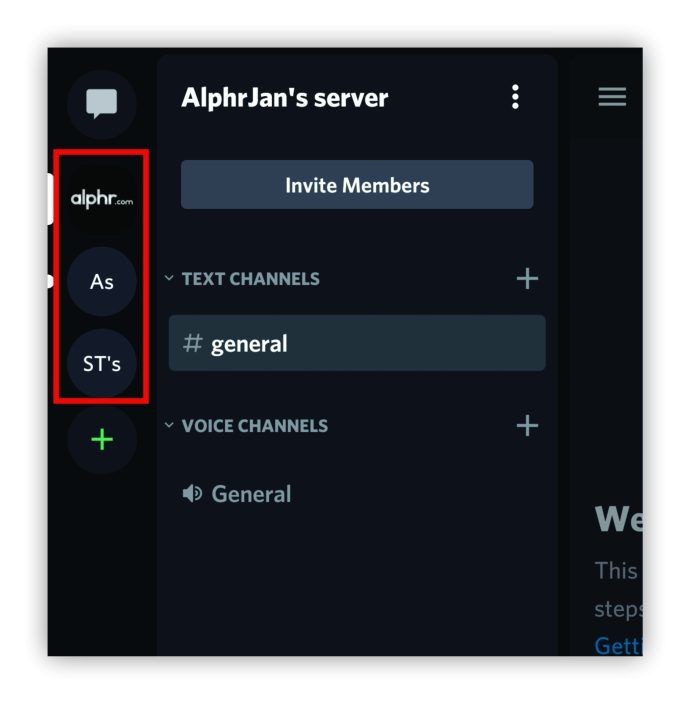
- 画面の左上にある 3 つのドットのアイコンをクリックします。
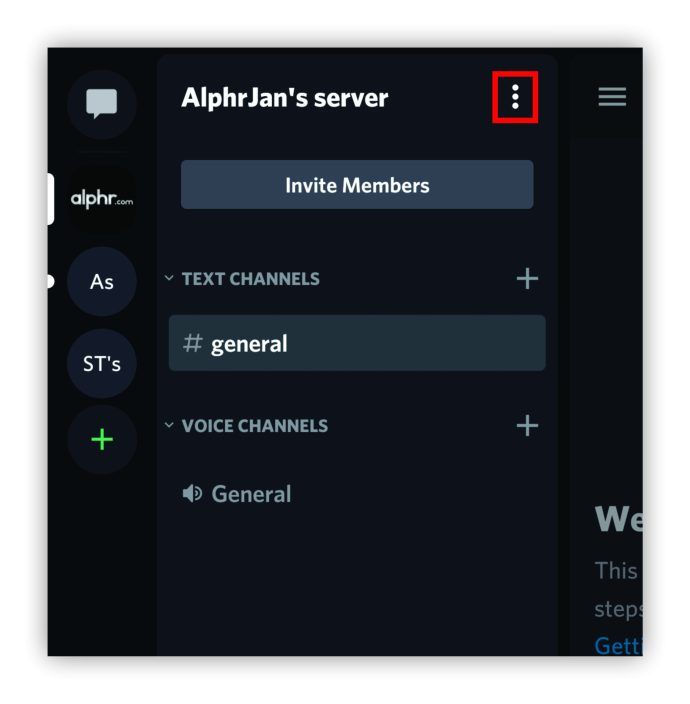
- 歯車のアイコンを押します。
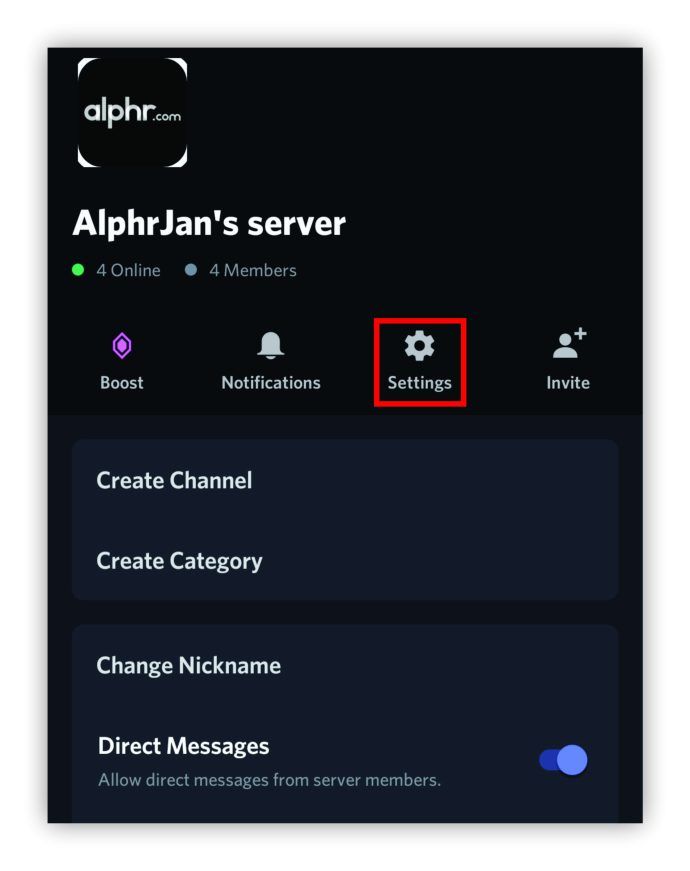
- 禁止をタップします。
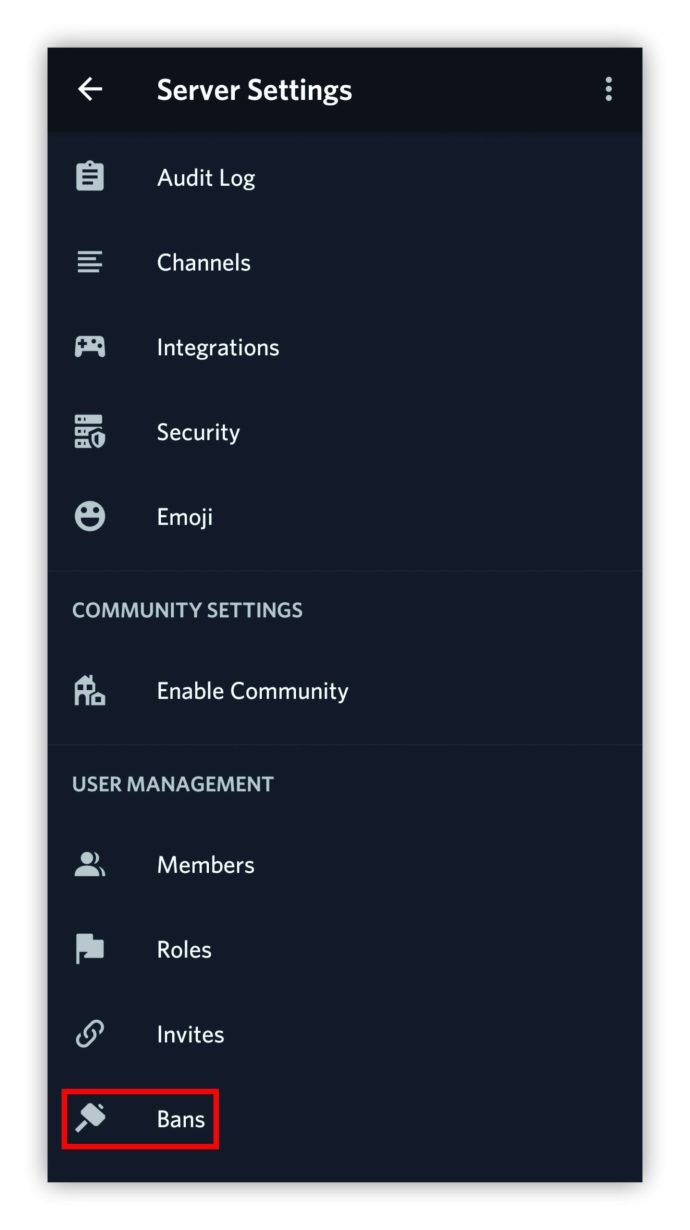
- 名前をタップします。
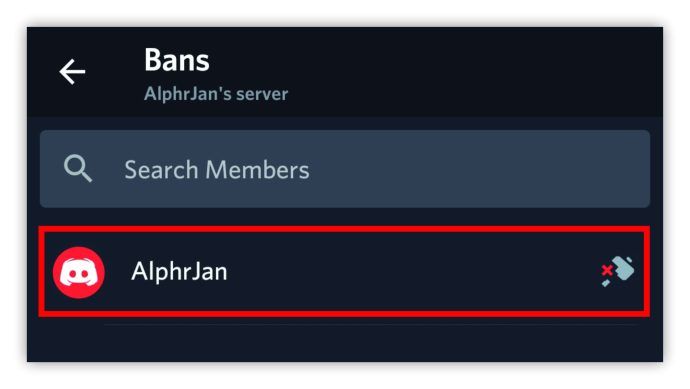
- 最後に、[禁止を取り消す] をクリックします。
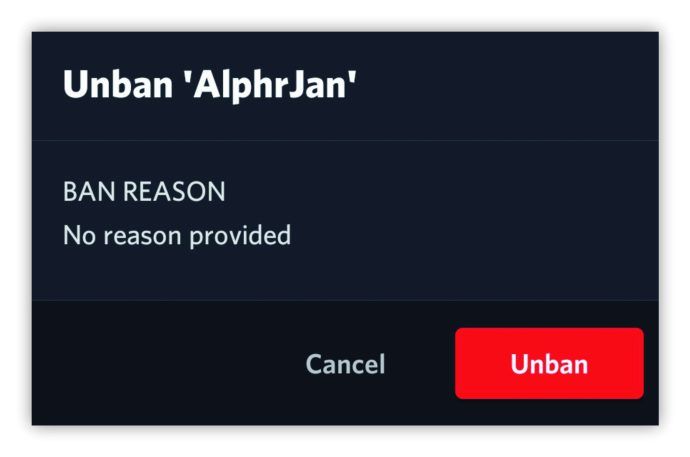
追加のよくある質問
Discord の禁止に関して知りたいことが他にある場合は、次のセクションをチェックしてください。
メッセンジャーiPhoneでメッセージを削除する方法
Discord の禁止は永続的ですか?
Discord での禁止が永続的であるかどうかは、関与する禁止の種類によって異なります。サーバーの禁止は、モデレーターが特定のサーバーからメンバーを禁止すると発生します。これは、同じ IP アドレスを使用している人は誰でもそのサーバーにアクセスできないことを意味します。この禁止は永続的である必要はありません。モデレーターは、その人物の禁止を解除することを決定する可能性があるため、サーバーへのアクセスが再度許可されます。
ただし、システム全体の禁止もあります。 Discord がポリシーに違反したためにメンバーを禁止した場合、これらの禁止は永続的です。
誰かの不和を禁止するとどうなりますか?
モデレーターが Discord で誰かを禁止すると、そのメンバーはサーバーに投稿したり、メッセージを表示したり、ボイス チャットを送受信したりできなくなります。また、禁止されたサーバー上にいる他のユーザーを見ることもできません。これらの禁止はIPベースであるため、同じIPアドレスを使用する他の人は同じサーバーにアクセスできません.
禁止した人には通知が届きません。しかし、サーバーに入ろうとすると、リンクの有効期限が切れているというメッセージが表示されます。
Discord の禁止を解除できますか?
モデレーターがメンバーの禁止を解除しない限り、自分で解除する方法はありません。ただし、禁止されたメンバーはサーバーのモデレーターに連絡して、この人物が禁止したことについて謝罪し、禁止を取り消すことを望みます。ただし、これはモデレーターがあなたをブロックしていない場合にのみ可能であることに注意してください。その場合、メッセージを送信することはできません。
Discord がメンバーを禁止した場合、禁止を解除する唯一の方法は、Discord に連絡して異議を申し立てることです。禁止されたメンバーは、自分の問題について詳細に書き込み、最善を望むことができます。 Discord サービスに書き込むには、次のことを行う必要があります。
• タップする このリンク 。
• 私たちは何をお手伝いできますか?
• [レポート タイプ] で [信頼と安全がアカウントに対して行ったアクションに異議を申し立てる] を選択します。
• 禁止の詳細について書きます。
• 書類がある場合は添付してください。
• 完了したら、[送信] をタップします。
Discordで禁止を解除した後、誰かを再び禁止できますか?
モデレーターが禁止を取り消した場合でも、正当な理由があれば、メンバーを再び禁止することができます。モデレーターは、このメンバーを最初に禁止したときと同じ手順に従う必要があります。
Discord メンバーの禁止解除
コンピューターまたはスマートフォンで Discord を使用している場合でも、以前に禁止したメンバーの禁止を解除することができます。おそらく、あなたが間違いを犯したか、彼らが謝罪のメッセージを送ったのかもしれません。これが、禁止を取り消すことにした理由です。
iPhoneでスナップチャットのスクリーンショットを撮る方法
そのメンバーがいつでもルールに違反した場合、再度禁止することができることに注意してください。これらはIPベースの禁止であるため、別のアカウントを作成しても同じIPアドレスを使用してもサーバーを使用できません。
Discord でメンバーの禁止を解除できましたか?何か問題が発生しましたか?そして、同じメンバーを2回禁止する必要がありましたか?メンバーの参加を禁止する最も一般的な理由と、参加禁止に関するあなたの経験をお知らせください。コミュニティはもっと多くの情報をお待ちしています。

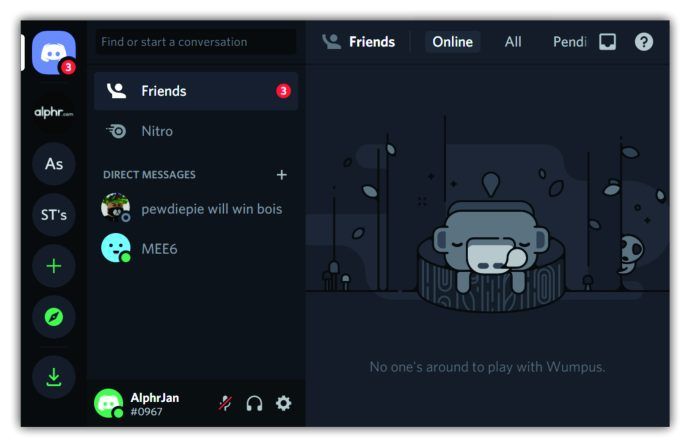
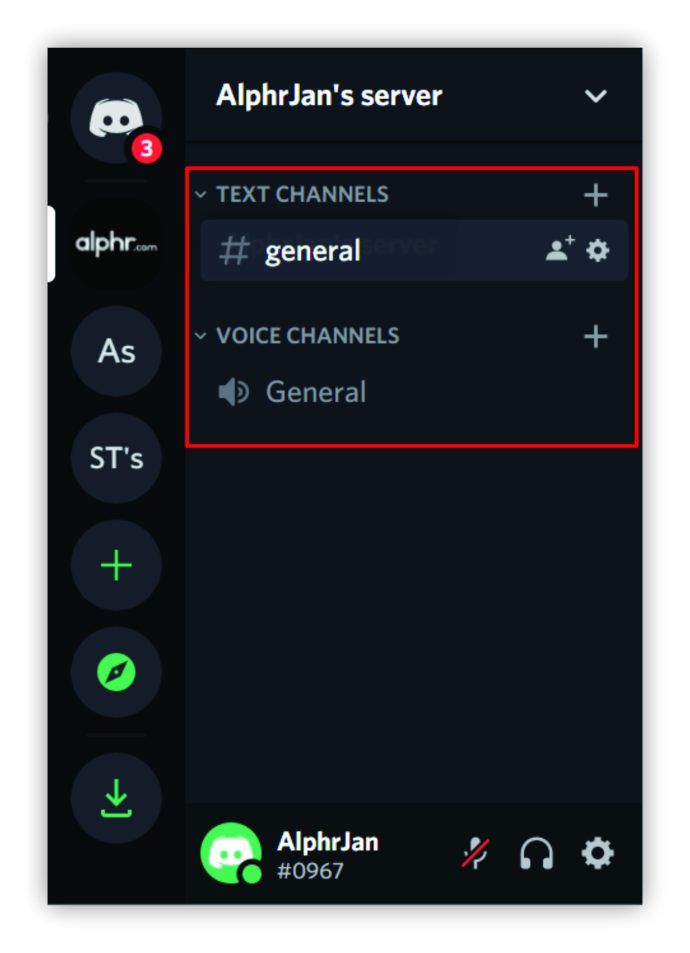
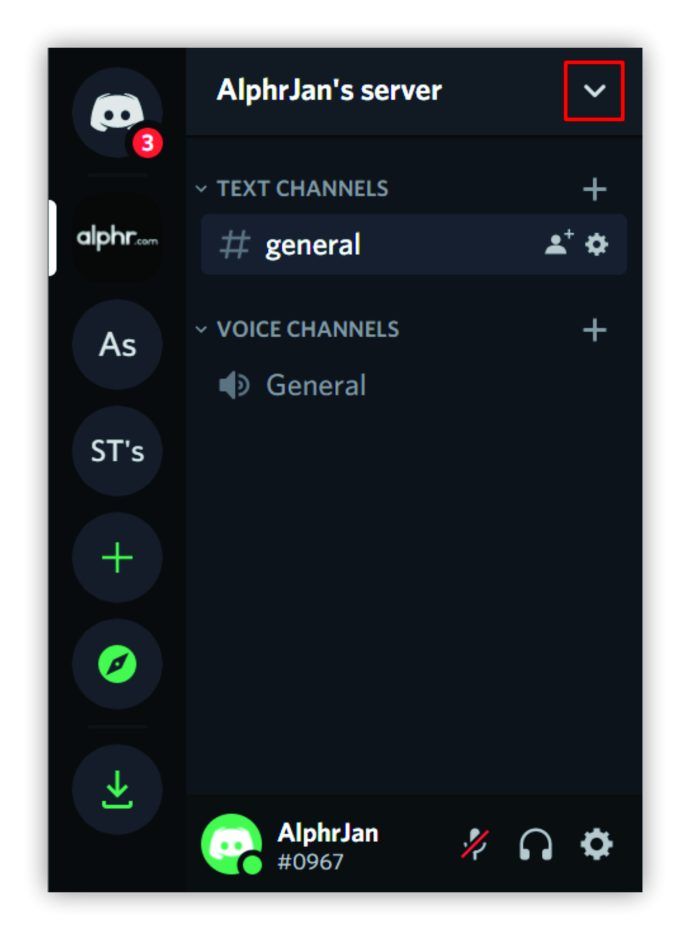
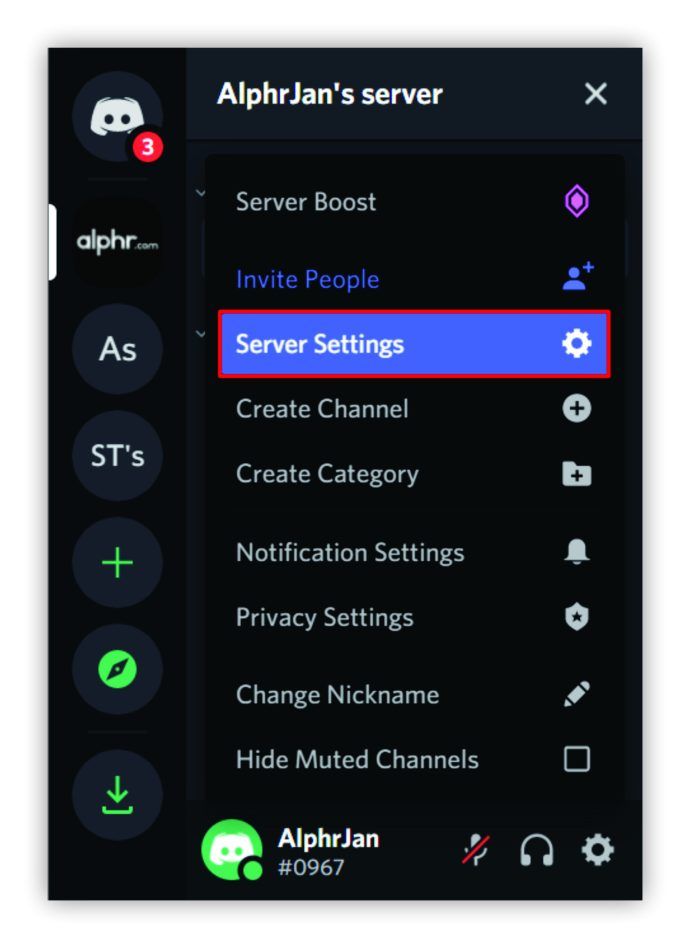
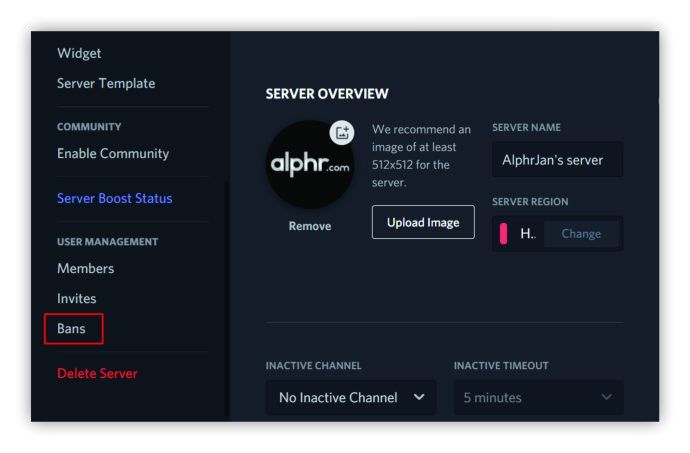


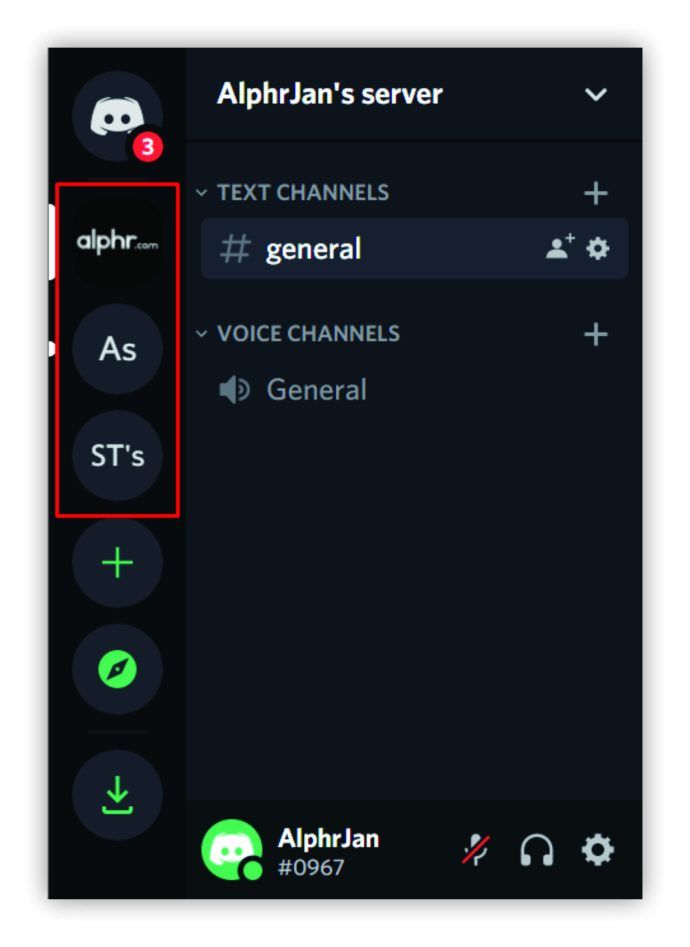
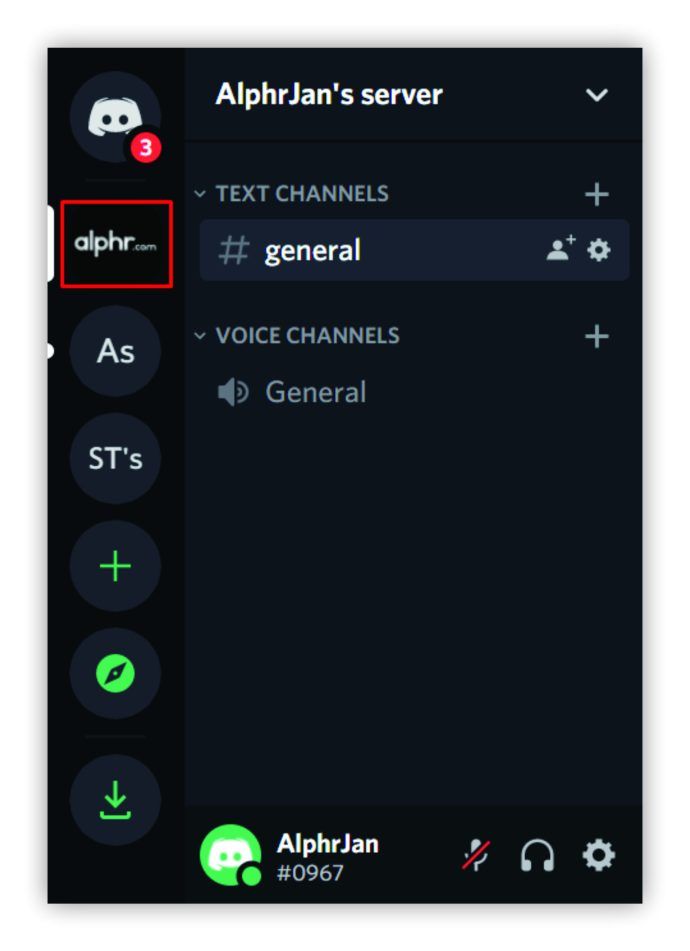
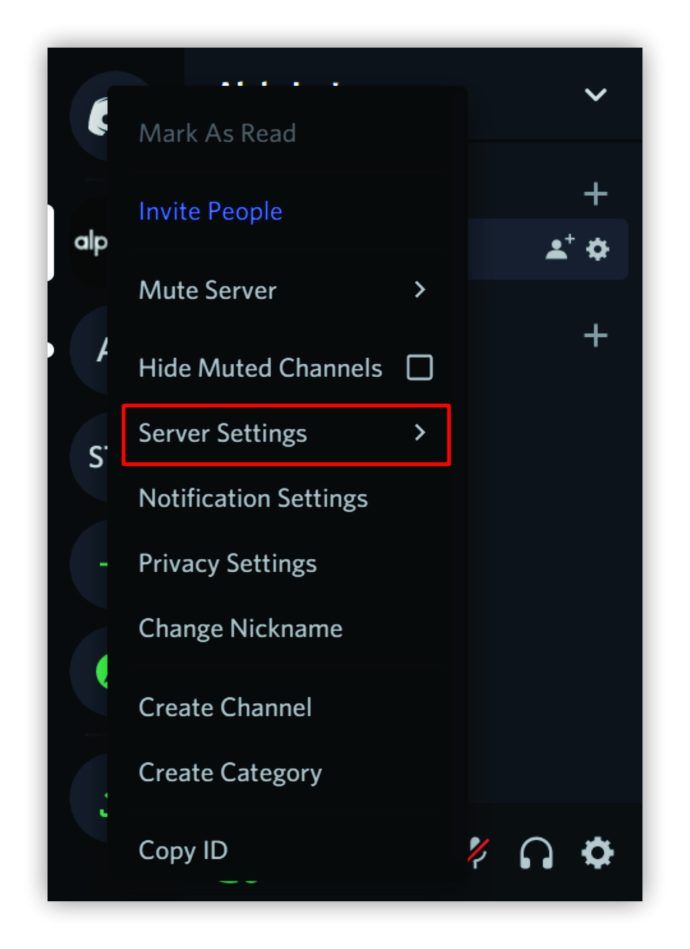
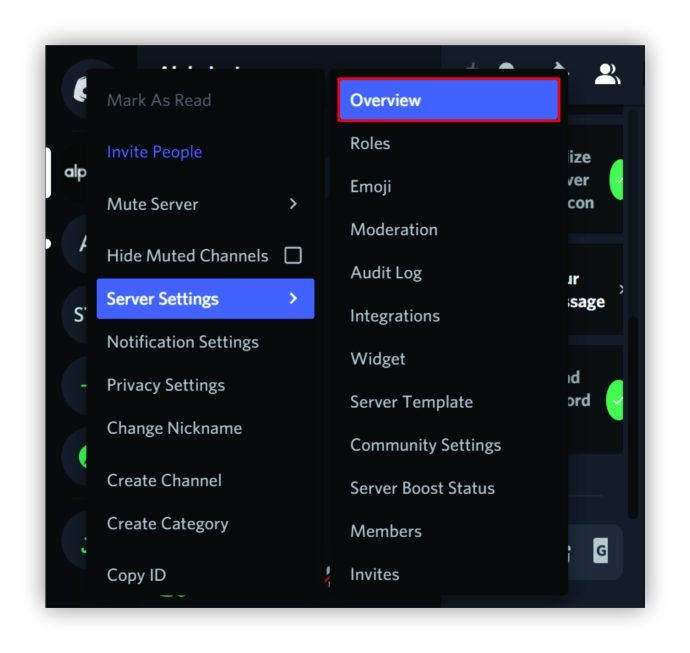
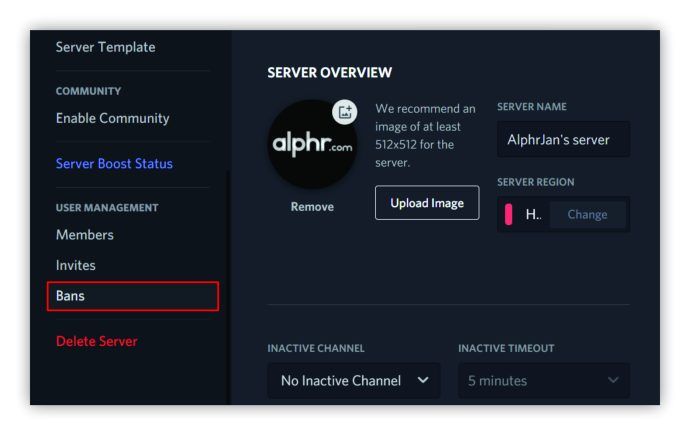
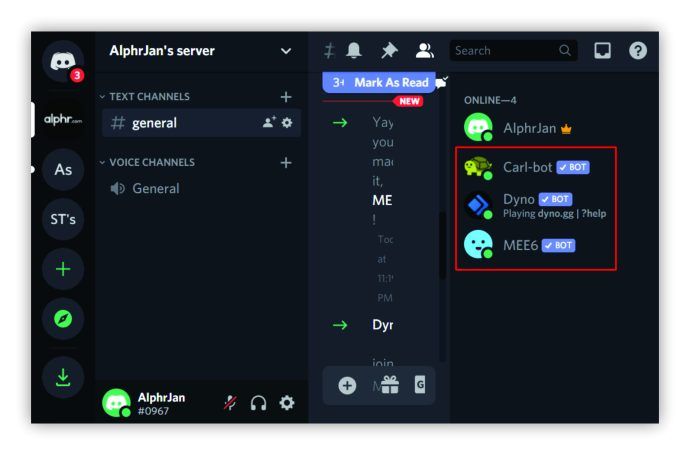
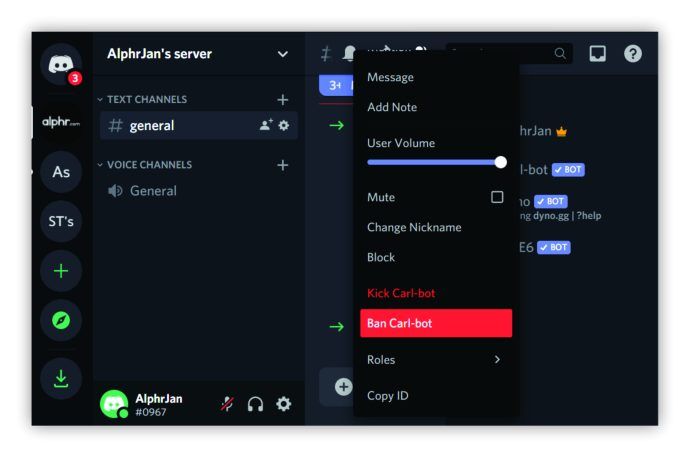
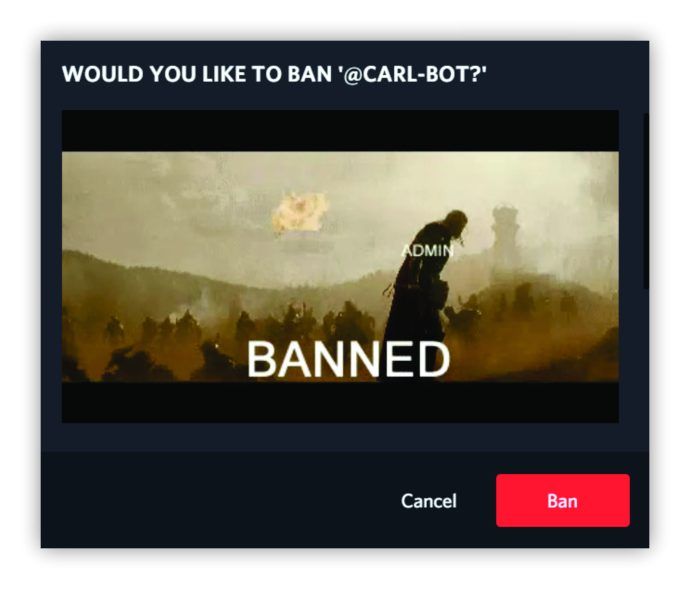
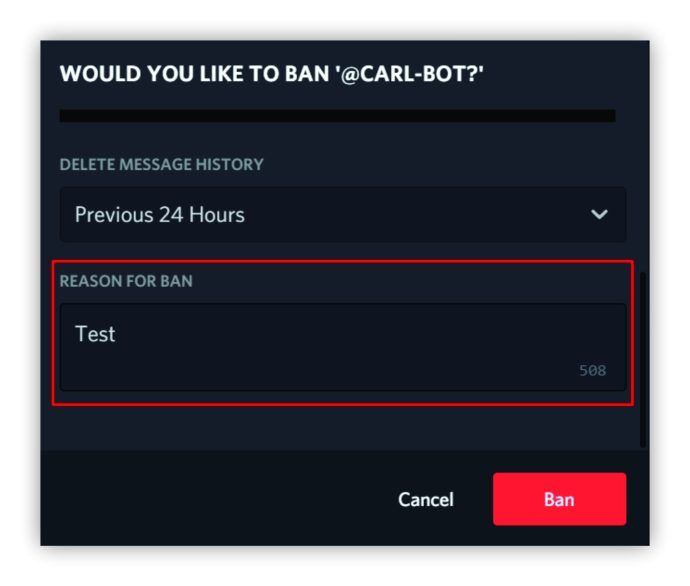
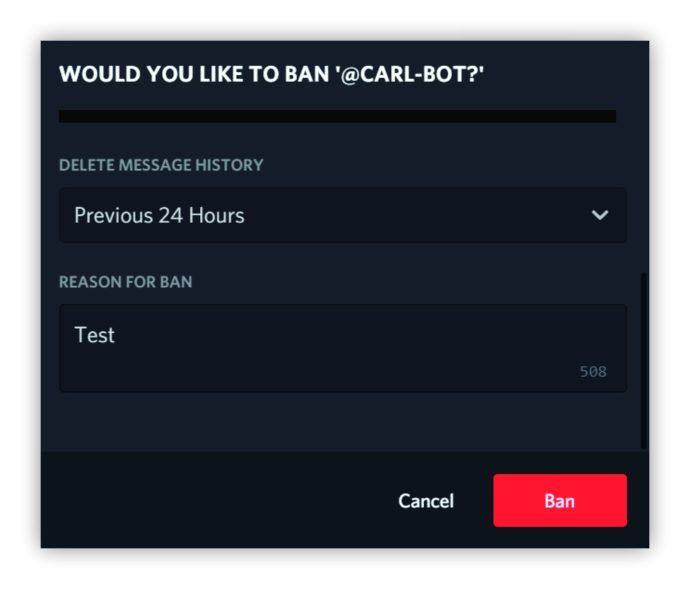
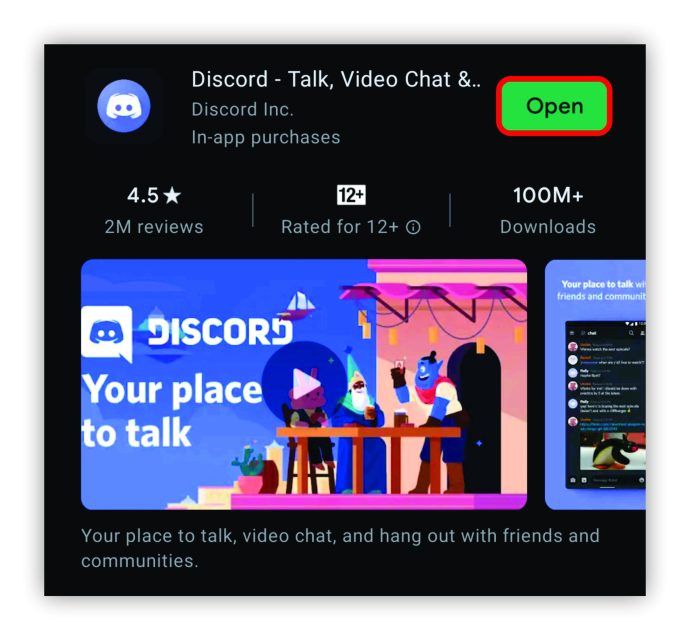
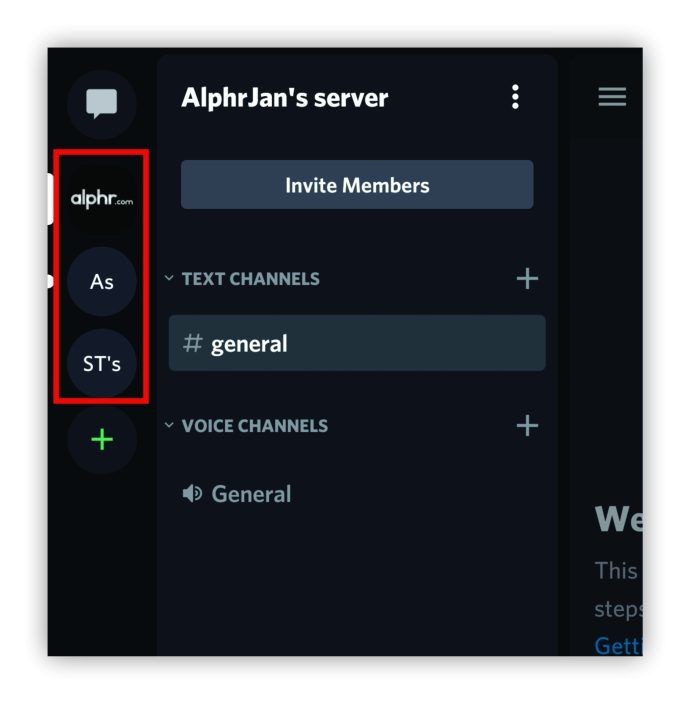
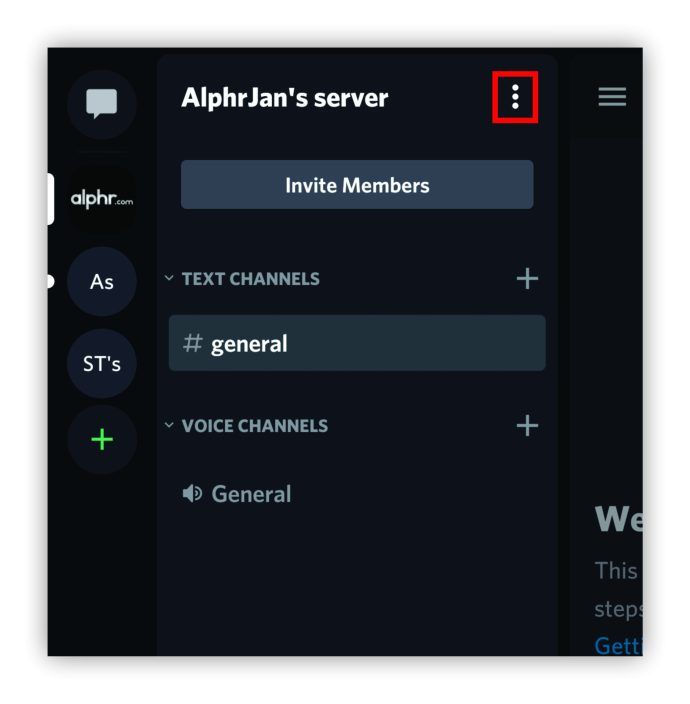
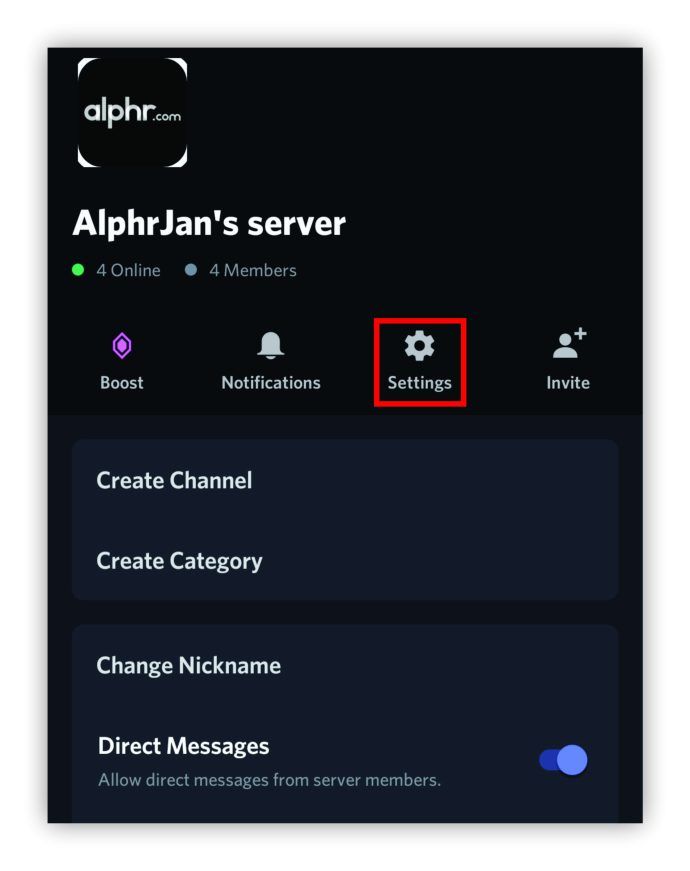
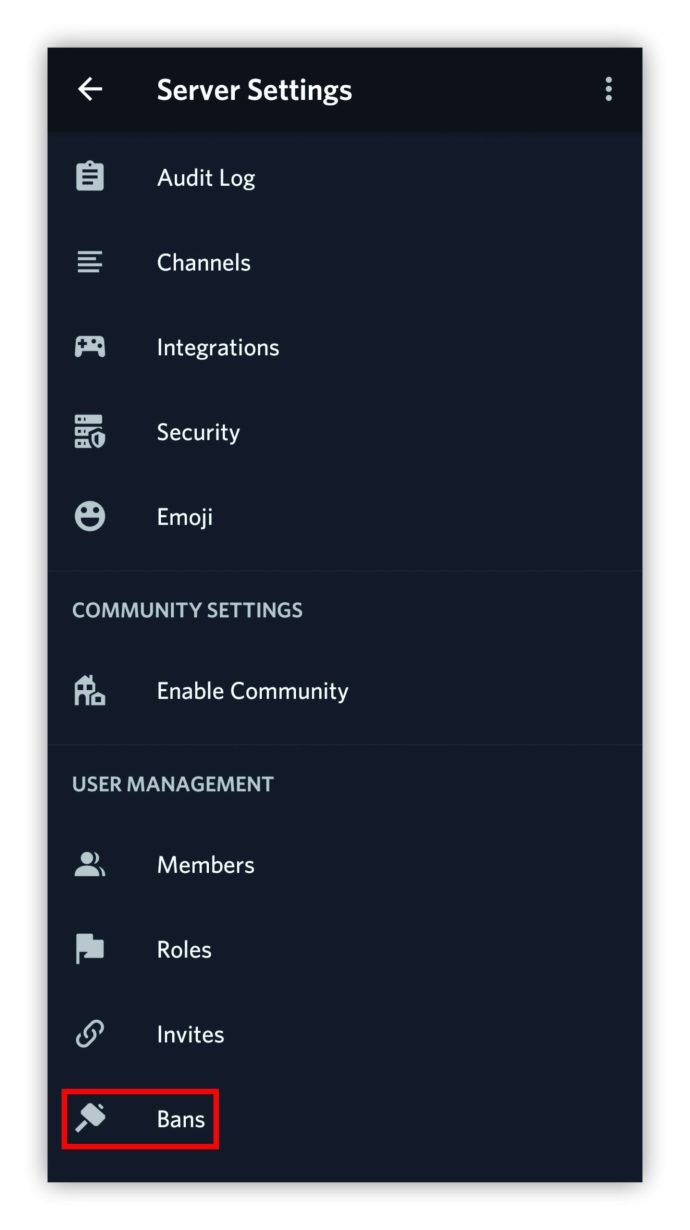
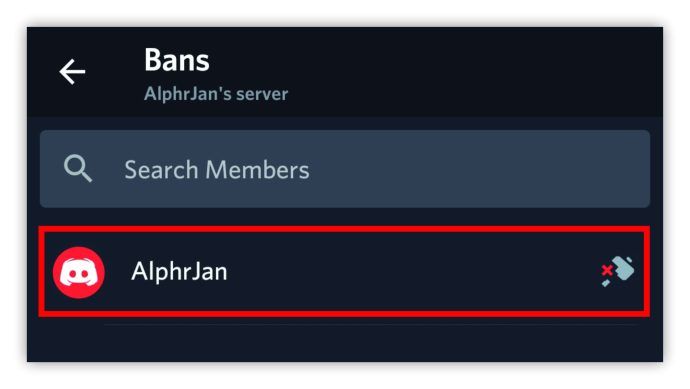
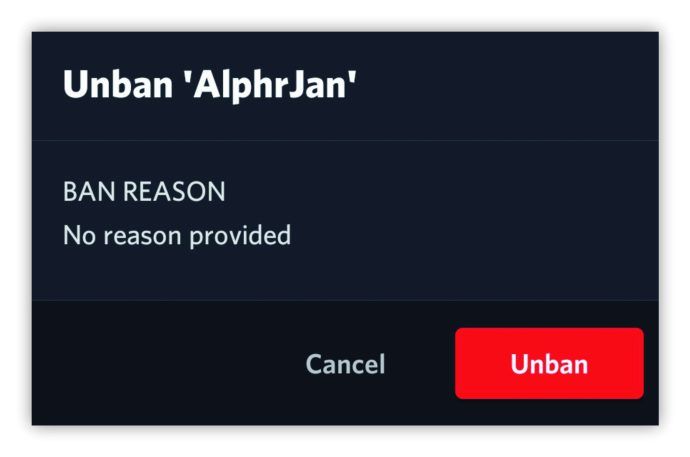





![Windows10でタスクマネージャーの[スタートアップ]タブを直接開く方法](https://www.macspots.com/img/windows-10/23/how-open-startup-tab-task-manager-directly-windows-10.png)


