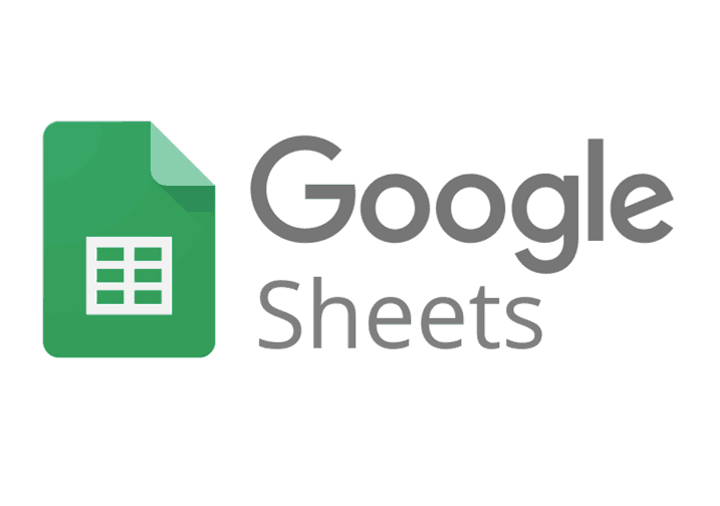- Xbox Oneのヒントとコツ:Xboxを最大限に活用するために知っておくべきことすべて
- XboxOneを工場出荷時にリセットする方法
- XboxOneを高速化する方法
- XboxOneのストレージスペースを増やす方法
- XboxOneを更新する方法
- XboxOneゲームを共有する方法
- Xbox OneXに最適なゲーム
- Xbox OneSについて知っておくべきこと
Xbox Oneの内蔵HDDに収まらないゲームが多すぎませんか?何を削除するかを決めるのに時間がかかりすぎて、実際にプレイしていませんか?幸い、標準の外付けハードドライブをすばやく簡単に接続して、ストレージを大幅に拡張できます。

どのハードドライブを使用できますか?
基本的に、最新の外付けハードドライブならどれでも使用できます。唯一の要件は、250GBを超える容量のUSB3.0ドライブであることです。これらは、USBケーブルからすべての電力を取得するポータブルドライブ、または大容量に到達できるが追加の電源が必要な大型のデスクトップドライブのいずれかです。
SeagateとMicrosoftは、Seagate Game Driveと呼ばれるXboxブランドのドライブのラインで提携していますが、これらは割高になる可能性があり、少し安いものを買わない理由はありません。
プラグインする方法
ハードドライブに付属の標準のUSBケーブルを使用するのと同じくらい簡単です。オリジナルのXboxOneからXboxOneSおよびXboxOneXまでのすべてのXboxOneモデルには、前面に1つのUSBポートがあり、背面に2つのポートがあります。ハードドライブなどには、背面にあるものを使用することをお勧めします。
XboxOneでのハードドライブのセットアップ
関連を参照してください Xbox Oneゲームシェア:XboxOneでゲームを共有する方法 XboxOneを更新する方法
ドライブを初めて接続してからしばらくすると、何をしたいかを尋ねるポップアップ通知が表示されます。ゲームに使用するには、を選択する必要があります ストレージデバイスをフォーマットします 、次にドライブに名前を付けます。また、このドライブにデフォルトで新しいゲームやアプリをインストールするか、現在の場所にインストールし続けるかを尋ねられます。
フォーマットすると、ドライブはXboxOne本体でのみ読み取ることができます。後でこのドライブをコンピューターで使用する場合は、再度フォーマットするように求められます。これにより、保存されているすべてのものが失われます。
各ドライブの内容を管理する
ドライブがセットアップされたら、おそらくそれをそのままにして、バックグラウンドで静かにそのことを行うことができます。ただし、特に複数の外部プラグインを接続する場合は、どのドライブに何があるかを管理したい場合があります。ありがたいことに、Microsoftには、ゲームをコピーしたり前後に移動したりするためのシンプルで効果的なシステムがあります。
を押します Xboxボタン コントローラで[ガイド]メニューを表示し、[システム]タブまで右にスクロールして、設定アプリを開きます。
に移動 システム|ストレージ 。
移動またはコピーするドライブを選択し、 転送 メニューから。
転送するすべてのゲームとアプリを確認してください。
どちらか 選択したコピー または 選択した移動 次に、転送先のドライブを選択します。コピーは両方のドライブにゲームがあることを意味し、移動はターゲットドライブにのみ存在することを意味します。
Xbox Oneは、バックグラウンドで一度に1つずつゲームを移動するため、ゲームをプレイしたり、アプリを使用したりできます。転送の進行状況はで確認できます 私のゲームとアプリ|キュー 、メインのダッシュボードまたはガイドメニューからアクセスできます。
ドライブを他のXboxOne本体で使用する
優れた機能の1つは、フォーマットが完了すると、外付けハードドライブがプラグアンドプレイになることです。ハードドライブを別のXboxに接続するだけで、ドライブ上のすべてのゲームが[マイゲームとアプリ]に表示されます。
tiktok ユーザー名を変更する方法
それらをプレイするために必要なのは、デジタルゲーム用のXbox Liveアカウントでログインするか、ゲームのディスクをコンソールにポップすることだけです。ゲームを再度インストールしなくてもプレイできます。これは、複数のコンソールがある場合、Xbox One Xにアップグレードする場合、または友人を訪ねて新しいゲームを披露したい場合に最適です。