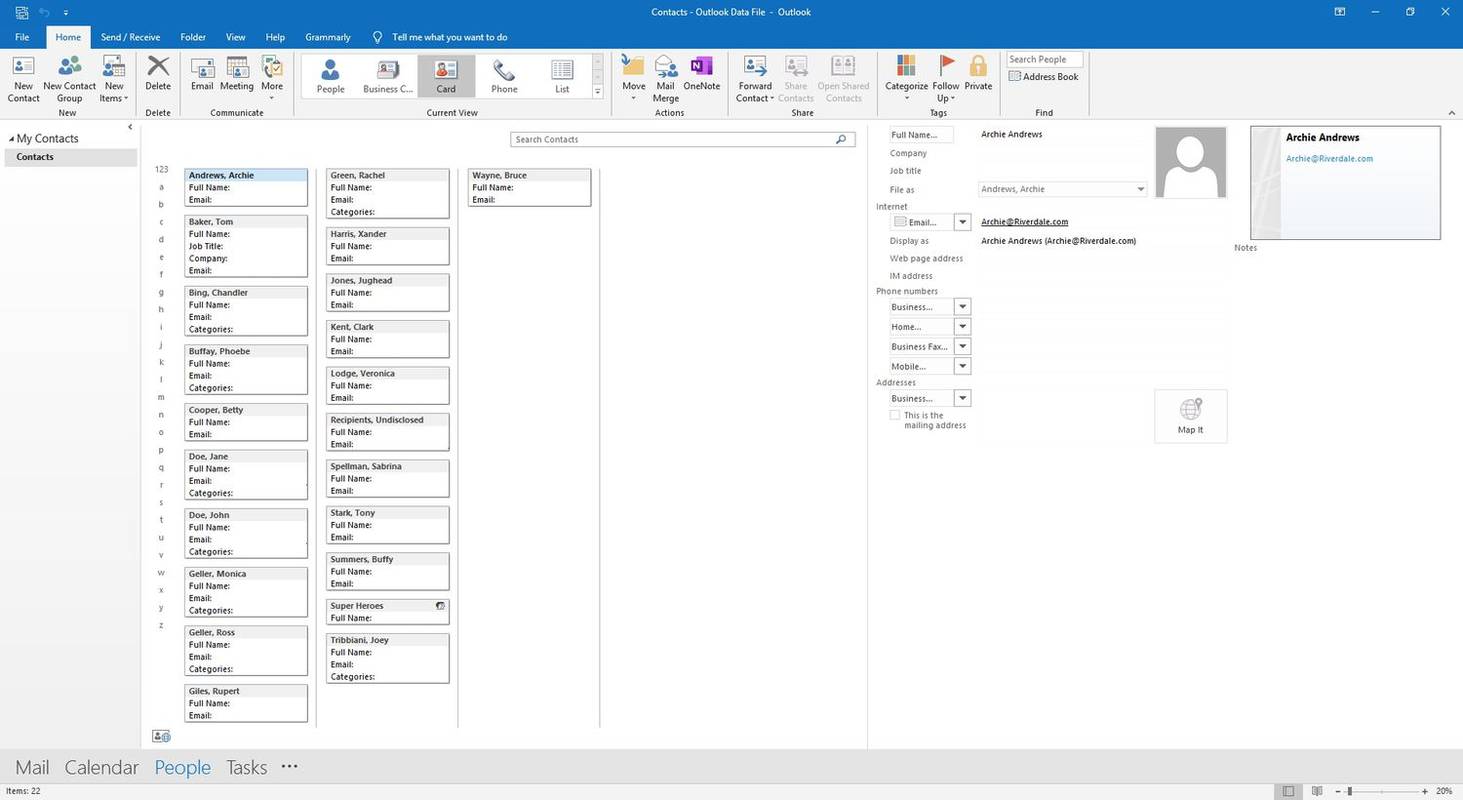知っておくべきこと
- Twitch Webサイトにアクセスし、選択します ダッシュボード > 設定 > ストリームキー > キーを表示 。ストリームキーをコピーします。
- OBS Studio で、次の場所に移動します。 設定 > ストリーミング 。の横にあるプルダウンメニューで、 サービス 、 選択する けいれん 。
- のために サーバ 、近くの場所を選択します。の中に ストリームキー フィールドに、Twitch ストリーム キーを貼り付けます。
この記事では、OBS Studio の使用を開始する方法、ソース レイヤーを使用してストリームを設定する方法、および最初の Twitch ストリームを開始する方法について説明します。
OBS Studioのインストール方法
OBS Studio は Windows PC、Mac、Linux で利用でき、公式 Web サイトから無料でダウンロードできます。
-
訪問 OBSスタジオのWebサイト そして選択します ダウンロード 。
-
オペレーティング システムに一致するダウンロード オプションを選択します。 Windows、Mac、 または Linux 。
OBS Studio はデスクトップ アプリケーションであり、iOS または Android デバイスでは利用できません。
-
コンピュータでは、インストール ファイルを保存するか、すぐに実行するかを尋ねられます。選択する 走る PC を使用している場合は、Mac でダウンロード ファイルを開いて、インストール手順に進みます。
-
OBS Studio をインストールすると、インストールされているプログラムのリストで見つけられるようになります。デスクトップにショートカットを追加することもできます。準備ができたら、OBS Studio を開きます。
-
開いたら、選択します プロフィール 上部のメニューバーから を選択し、 新しい 。プロフィールの名前を入力します。この名前は他の人と共有されることはありません。これは、これから作成するストリーミング設定の名前にすぎません。
Twitch アカウントに接続して OBS Studio をセットアップする方法
Twitch ユーザー名で Twitch ネットワークにブロードキャストするには、OBS Studio を Twitch アカウントにリンクする必要があります。
-
に行きます Twitch公式ウェブサイト 。右上のドロップダウン メニューから、 ダッシュボード 。次のページで、選択します 設定 左側のメニューから。
-
を選択 ストリームキー 。
Facebookで街の友達を見つける方法
-
紫を選択 キーを表示 ボタン。
-
警告メッセージを確認し、ストリーム キー (ランダムな文字と数字の長い行) をマウスで強調表示し、強調表示されたテキストを右クリックして、ストリーム キー (ランダムな文字と数字の長い行) をクリップボードにコピーします。 コピー 。
-
OBS Studioで開きます 設定 どちらからでも ファイル トップメニューまたは 設定 画面の右下隅にあるボタン。
-
左側のメニューから、 設定 ボックス、選択 ストリーミング中。
-
の横にあるプルダウンメニューで、 サービス 、 選択する けいれん 。
-
のために サーバ 、現在いる場所に地理的に近い場所を選択します。選択した場所に近づくほど、ストリームの品質が向上します。
-
の中に ストリームキー フィールドに、Twitch ストリーム キーを貼り付けるか、 を押してください。 Ctrl そして で キーボードで、またはマウスを右クリックして選択します ペースト 。
OBS Studio を使用する理由
OBS Studio は、幅広い機能を提供する人気のビデオ ストリーミング プログラムです。これらの機能の多くは、ビデオ ゲーム コンソール用の基本的な Twitch アプリにはありません。 Xbox ワン およびプレイステーション 4 。これらには、アラートのサポート、「まもなく開始」または休憩バンパーの作成、さまざまなオーディオおよびビデオ ソース、レイアウト グラフィックスが含まれます。カラフルなデザインや頻繁に新しいフォロワーの通知が表示される Twitch ストリームを視聴したことがある場合は、OBS Studio 経由でストリーミングされたものを視聴したことがあるでしょう。
OBS Studio のメディア ソースを理解する
OBS Studio ワークスペースに表示されるものはすべて、ストリーミングを開始したときに視聴者に表示されるものです。新しいプロファイルを開始すると、完全に黒になるはずです。さまざまなソースからコンテンツを追加して、ストリームをより魅力的にすることができます。
OBS Studio に追加できるメディア ソースの例としては、ビデオ ゲーム コンソール (たとえば、Xbox One や Nintendo Switch からストリーミングできます)、コンピューター上で開いているプログラムまたはゲーム、Web カメラ、マイク、メディア プレーヤー ( BGM 用)、または画像ファイル(ビジュアル用)。
各ソースは、独自の個別のレイヤーとして OBS Studio レイアウトに追加されます。これは、メディア ソースを他のメディア ソースの上または下に配置して、特定のコンテンツを表示または非表示にすることができるようにするためです。たとえば、Web カメラは通常、視聴者が Web カメラを見ることができるように背景画像の上に配置されます。
ソースのレイヤー順序は、 情報源 画面下部のボックス。ソースを上のレイヤーに移動するには、ソースをクリックしてリストの上にドラッグします。他のソースの後ろに隠すには、下にドラッグします。名前の横にある目のアイコンを選択すると、完全に非表示になります。
OBS Studio で基本的な Twitch ストリーム レイアウトを作成する方法
Twitch レイアウトに追加できるメディア タイプやプラグインは数多くあり、それらを表示する方法はほぼ無限にあります。ここでは、レイアウトに追加する最も人気のある 4 つのアイテムを基本的に紹介します。
視覚的により複雑なレイアウトやオーバーレイを作成したい場合は、Photoshop と OBS を使用して、よりカスタマイズされた Twitch レイアウトを作成します。
背景画像またはグラフィックを追加する方法
-
OBS Studio で、次の場所に移動します。 設定 > ビデオ そして両方を変更します ベース そして 出力 解像度を 1920 x 1080 にします。選択します。 わかった 。これにより、ワークスペースのサイズがブロードキャスト用に正しいアスペクト比に変更されます。
-
黒いワークスペースを右クリックして、 追加 その後 画像 。
-
画像レイヤーに「背景」などのわかりやすい名前を付けます。選択する わかった 。
-
を選択 ブラウズ ボタンをクリックして、コンピュータ上の背景に使用する画像を見つけます。選択する わかった 。
-
これで、背景画像が OBS Studio に表示されるはずです。画像のサイズが 1920 x 1080 ピクセルではない場合は、マウスを使用してサイズを変更したり、移動したりできます。
chromecast アプリを実行して新しいネットワークに接続します
-
常に目を離さないようにしてください 情報源 画面の下部にあるボックスをクリックし、背景画像レイヤーが常にリストの一番下にあることを確認してください。サイズが大きいため、その下に置かれた他のすべてのメディアを覆います。
ステップ 2 以降を繰り返すことで、他の画像 (任意のサイズ) をレイアウトに追加できます。
ゲームプレイ映像をストリームに追加する方法
コンソールからビデオ ゲームの映像をストリーミングするには、選択したコンソールにキャプチャ カードが接続されている必要があります。 Elgato HD60 は、その価格、シンプルさ、高品質のビデオとオーディオにより、新規および経験豊富なストリーマーに人気のキャプチャ カードです。
-
本体のプラグを抜きます HDMI テレビからケーブルを接続し、キャプチャカードに接続します。キャプチャカードを接続します USB ケーブルをコンピュータに接続します。
-
本体の電源をオンにします。
-
OBS Studio ワークスペースを右クリックし、選択します 追加 > ビデオキャプチャデバイス 。
-
新しいレイヤーに「ゲーム キャプチャ」や「ビデオ ゲーム」など、わかりやすい名前を付けます。
-
ドロップダウン メニューからキャプチャ カードまたはデバイスの名前を選択し、 わかった 。
-
コンソールからのライブ映像を表示するウィンドウが OBS Studio に表示されます。マウスでサイズを変更し、背景レイヤーの上に配置されていることを確認してください。 情報源 窓。
OBS Studio に Web カメラを追加する
Web カメラを OBS Studio に追加するプロセスは、ゲームプレイ映像を追加する場合と同じ方法で実行されます。 Web カメラがオンになっていることを確認し、同じドロップダウン メニューから選択します。 ビデオキャプチャデバイス 。 「ウェブカメラ」などの覚えやすい名前を付け、必ず背景の上に配置してください。
コンピューターに Web カメラが内蔵されている場合、OBS Studio はそれを自動的に検出します。
Twitch アラート (または通知) を追加する方法
アラートは、新しいフォロワーや購読者、寄付などの特別なイベントを祝うために Twitch ストリーム中に表示される特別な通知です。アラートは StreamLabs などのサードパーティ サービスによって提供され、URL または Web サイトのアドレスとしてリンクする必要があるため、ローカル メディアの追加とは動作が異なります。
OBS Studio のストリーム レイアウトに StreamLabs 通知を追加する方法は次のとおりです。この方法は他のアラート サービスでも同様です。
-
に行きます ストリームラボの公式ウェブサイト そしてアカウントにログインします。
-
を展開します。 ウィジェット 画面左側のメニューを選択し、 アラートボックス 。
-
というボックスを選択します クリックしてウィジェットの URL を表示 表示された Web アドレスをクリップボードにコピーします。
-
OBS Studio で、レイアウトを右クリックして選択します 追加 を選択し、 ブラウザソース 。
-
新しいソースに「Alerts」などの一意の名前を付けます。選択する わかった 。
-
新しいボックスが表示されます。 URL フィールドで、デフォルトのアドレスを StreamLabs からコピーした URL に置き換えます。選択する わかった 。
-
このレイヤーがリストの先頭にあることを確認してください。 情報源 すべてのアラートが他のすべてのメディア ソースの上に表示されるようにボックスをオンにします。
まだ行っていない場合は、に戻ってください ストリームラボ Web ブラウザですべてのアラートをカスタマイズします。 StreamLabs に変更が加えられた場合、OBS Studio のアラート設定を更新する必要はありません。
Twitch ストリームにカスタム アラートを追加する 3 つの方法OBS Studio で Twitch ストリームを開始する方法
基本設定が完了したので、OBS Studio を活用した新しいレイアウトを使用して Twitch でストリーミングする準備が整いました。を選択するだけです ストリーミングを開始する OBS Studio の右下隅にある ボタンを押して、Twitch サーバーへの接続が確立されるまで待ちます。これでライブ状態になります。
初めての Twitch ストリーム中に、さまざまなソースからの音声レベルが大きすぎたり、小さすぎたりする場合があります。視聴者からのフィードバックを求め、各ソースのレベルを調整できます。 ミキサー OBS Studio の中央下隅にある設定。
よくある質問- OBS で Twitch ストリームの遅延を減らすにはどうすればよいですか?
OBS で、次の場所に移動します。 ファイル > 設定 > 高度な そして、 ストリーム遅延 というオプション ゼロ を選択し、 適用する 。
- OBS で Twitch と YouTube を同時にストリーミングするにはどうすればよいですか?
というプログラムを使用します リストリーム Twitch、YouTube、Facebook、その他のサイトで同時にストリーミングできます。
- OBS でフレーム落ちを減らすにはどうすればよいですか?
OBS でストリーミングする場合は、最も近いサーバーにブロードキャストし、ファイアウォールが必要なポートをブロックしていないことを確認してください。解像度とビットレートを下げることで、ストリームの品質を向上させることもできます。