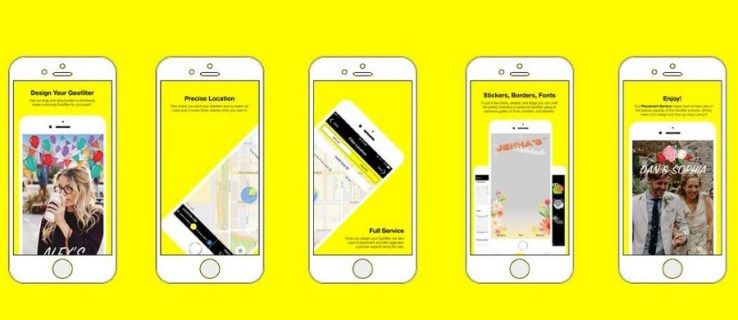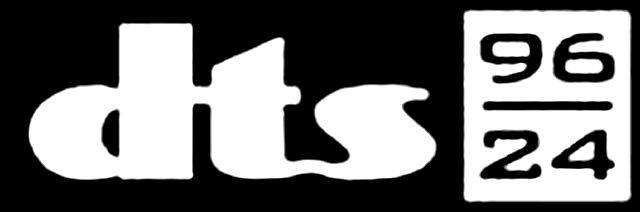知っておくべきこと
- デスクトップ: 連絡先 アイコンをクリックしてから、 家 > 人々 > 新しい連絡先 。情報を入力して選択します 保存して閉じる 。
- vCard をエクスポートする: リストを選択して、 ファイル > 名前を付けて保存 。 vCard を保存するフォルダーに移動し、選択します 保存 。
- Outlook Online: ビュースイッチャー そして選択します 人々 > 新しい連絡先 。情報を入力して選択します 作成する 。
この記事では、Microsoft Outlook で vCard を作成してビジネスおよび個人の連絡先を保存する方法について説明します。この手順は、Outlook for Microsoft 365、Outlook 2019、Outlook 2016、Outlook 2013、Outlook 2010、および Outlook Online に適用されます。
Outlook デスクトップ アプリで vCard を作成する方法
vCard の構築は、アドレス帳エントリの作成に似ています。連絡先を vCard として保存すると、多数の連絡先が効率的に保存されます。
paint.netでテキストを曲げる方法
-
Outlook を起動し、ナビゲーション ウィンドウの下部に移動して、 人々 または 連絡先 。
-
に行きます 家 タブで、 現在のビュー グループ、選択 人々 。
-
に行きます 家 タブをクリックして選択します 新しい連絡先 。
-
の中に 接触 ウィンドウに入力します フルネーム 、 Eメール 連絡先の住所、その他の情報。情報を入力すると、名刺に情報が表示されます。
-
に行きます 接触 タブをクリックして選択します 保存して閉じる 。
-
連絡先は連絡先リストに追加され、Outlook 電子メールへのアクセスに使用するどのデバイスでも利用できるようになります。
vCard を作成すると、連絡先情報を別の電子メール プログラムにエクスポートすることが簡単になります。 VCF ファイルを作成し、そのファイルを他の電子メール プログラムにインポートします。
Outlook デスクトップ アプリで vCard をエクスポートする方法
共有または保存するために Outlook 連絡先を VCF ファイルにエクスポートするには:
-
エクスポートする連絡先のリストを選択します。
vCard を電子メール メッセージの添付ファイルとして共有するには、 転送連絡先 > 名刺として 。
-
に行く ファイル > 名前を付けて保存 。
-
ファイルを保存するフォルダーに移動します。
の 名前を付けて保存 ダイアログ ボックスには、連絡先名に続いて .vcf ファイル拡張子が入力されます。 ファイル名 そして、vCard ファイル (*.vcf) を ファイルの種類として保存 。
-
選択する 保存 。
Outlook Online で vCard を作成する方法
新しい情報または Outlook.com アカウントに既にある連絡先情報からオンラインで連絡先を Outlook アドレス帳に追加するには、次の手順を実行します。
-
に行きます ビュースイッチャー そして選択します 人々 。
-
選択する 新しい連絡先 。
スナップチャットの高いスコアを得るにはどうすればよいですか
-
を入力 ファーストネーム 、 苗字 、 電子メールアドレス 、その他の連絡先情報。
vCard 内の人物の画像を表示するには、次を選択します。 写真を追加する 。
-
選択する 作成する 新しい vCard を作成します。