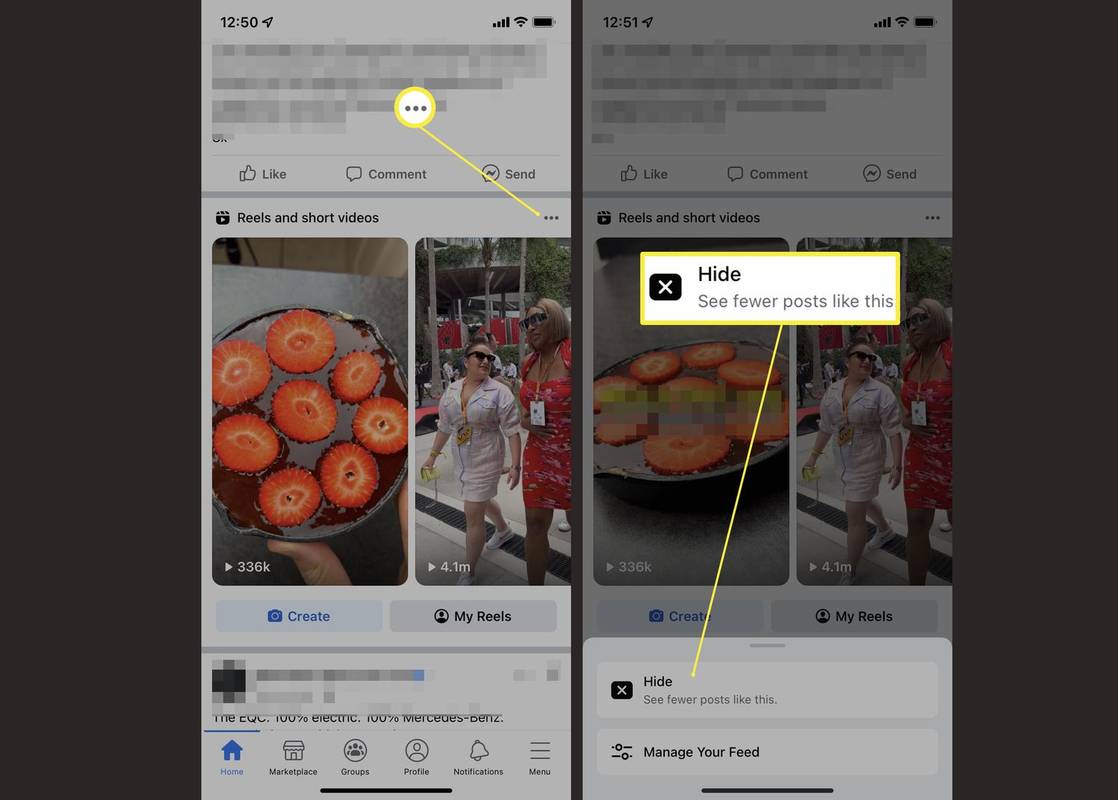Windowsの最も優れた点の1つは、Windowsをほぼ無限にカスタマイズして、思いどおりの外観と感触を実現できることです。デフォルト設定はかなり良いですが、常に改善の余地があります。
では、デスクトップアイコンを小さくするようにコンピューターをどのように構成しますか?このチュートリアルでは、これらのアイコンを縮小する手順を説明し、アイコンを移動、変更、および削除する方法について説明します。
Windows 10でデスクトップアイコンを小さく(または大きく)する
Windows 10でデスクトップアイコンを小さくするために、3つの事前定義されたデフォルトが利用可能です。マウスのスクロールホイールを使用してサイズを調整することもできます。
3つの事前定義されたオプションからアイコンサイズを選択します
- Windows10デスクトップ内の何もない領域を右クリックします。

- 選択する 見る。

- プリセットオプションの1つを選択します。 小さなアイコン、 中程度のアイコン、 または 大きなアイコン。

マウスのスクロールホイールを使用してアイコンサイズを調整します 
PCマウスを使用してデスクトップアイコンのサイズを変更するには、次の手順に従います。
- デスクトップの何もない場所にマウスを置きます。

- ホールド キーボードのCtrl スクロールして マウスホイール 前後に移動して、Windows10デスクトップアイコンのサイズを変更します。これはフォントサイズや他の画像を変更しないことを忘れないでください。

ノートパソコン/ネットブックのタッチパッドを使用してアイコンサイズを調整する
ノートパソコンのタッチパッドまたはタッチスクリーンを使用してデスクトップアイコンのサイズを変更するには、次の手順に従います。
- デスクトップ内(任意の場所)から、タッチパッドに2本の指(通常は親指とインデックス)を置き、それらを一緒にまたは離して、アイコンのサイズを徐々に調整します。

- タッチパッドのスペースが足りなくなった場合は、目的のアイコンサイズになるまで、上記のプロセスを繰り返します。

マウスホイールまたはタッチパッドを使用してWindows10アイコンのサイズを変更すると、3つのプリセットに制限されないため、より詳細に制御できます。これらの3つのサイズ変更オプションを使用して、デスクトップに最適なものを見つけることができます。
テキストサイズ、実行中のアプリ、その他のビジュアルを調整する
デスクトップのカスタマイズに興味がある場合は、テキストやその他のグラフィックアイテムのサイズをそれらのアイコンとともに変更することもできます。このプロセスは、すべてのアプリ、ウィンドウ、および画面ビューに適用されます。
Macで画像を保存する方法
- 案内する 設定-> システム -> 表示 。
- [テキストのサイズを変更...]の下にあるスライダーを変更します
- 上にスライドするとすべてが大きくなり、下にスライドすると小さくなります。
- 選択する 適用する 幸せになったら
画面の解像度は同じままですが、表示されるアイテムのサイズは、選択した設定に基づいて増減します。これは主に画面上のものを見やすくするように設計されていますが、他の適用可能な方法でも役立ちます。
テキストのサイズ変更は、すべてではありませんがほとんどのWindowsアプリで機能します。プログラムがWindows10と完全に互換性がある場合、それは機能します。アプリに100%の互換性がない場合、Windowsはアプリを適切に再スケーリングしようとするか、そのままにします。
Windowsエクスプローラー内でアイコンサイズを調整する
Windows10ファイルエクスプローラー内でのファイルとフォルダーの表示方法を変更することもできます。
- Windowsエクスプローラーを開きます。

- 選択する 見る トップメニューから。

- 表示されるリボンメニューの真下にある設定を選択します。
- また、使用することができます Ctrl そして マウススクロールホイール 必要に応じてもう一度トリックします。
上記の情報からわかるように、システムに対して作成できるサイズ設定オプションは無限にあります。小さなアイコンでいくつかを保存して美しい壁紙を保存したい場合でも、大きなアイコンで見やすくしたい場合でも、Windows10にはそれを行う方法がたくさんあります。
ハードリンクアイコンまたはソフトリンクアイコンの外観も変更したい場合は、次のことができます。 デスクトップショートカットの矢印をカスタマイズする あなたのニーズに合うように。