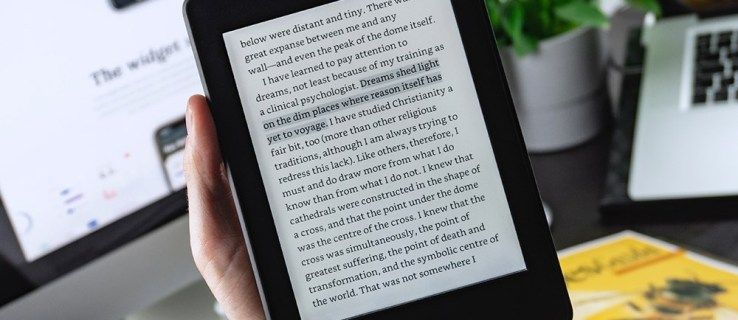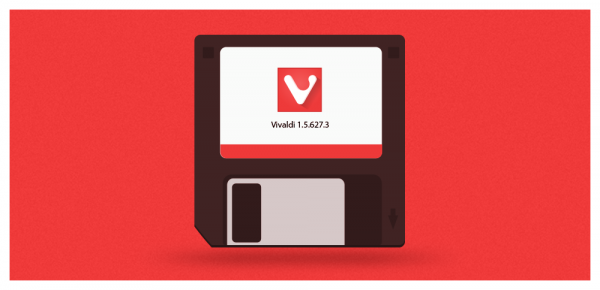Amazon Fire タブレットは、今日の市場で最も強力なデバイスではないかもしれませんが、メディアの消費、インターネットの閲覧、ゲームのプレイ、そしてもちろんショッピングを処理できるようになりました。その結果、それらは、予算内の消費者にとって、高価なタブレットの優れた代替品です。

2019 Fire HD 10 (第 9 世代)、2020 Fire HD 8 (第 10 世代)、2020 Fire HD 8 Plus (第 10 世代) など、Amazon の最新の Fire デバイスの 1 つを最近手に入れたとします。その場合、家の中や車の中でお気に入りの Netflix や Amazon の番組を楽しんでいるでしょう。
.wav を .mp3 に変更する方法
大きなデバイスにはデュアルステレオ スピーカーが搭載されており、映画やテレビ番組を見るのが絶対的な喜びです。もちろん、10 インチのタブレットの周りに人が集まっても、最高のエクスペリエンスが実現するわけではありません。そこで、タブレットのミラーリングが役立ちます。ミラーリングを使用すると、Fireタブレットで何かを引き出して、テレビに表示することができます。
ミラーリングには 2 つのタイプがあり、どちらにも潜在的な用途があります。タブレットからテレビに映画をストリーミングする場合でも、リビング ルームにタブレット インターフェイス全体を表示する場合でも、Fire タブレットを直接テレビにミラーリングする方法を紹介します。
2 種類のミラーリング
Fire タブレットは、Android OS を使用して構築された、オリジナルと同様に機能するオペレーティング システムである Fire OS を実行します。
この構造は、タブレットが Android にある多くの機能を備えているが、Amazon のエコシステムに適切に適合するようにカスタマイズされていることを意味します。
標準の Android デバイスでは、通常、使用しているアプリに応じて、コンテンツを Chromecast 対応デバイスと他のいくつかのデバイスにストリーミングするオプションがあります。たとえば、Netflix と YouTube は、Google Cast 用に直接構築されていないにもかかわらず、Roku またはスマート TV アプリに直接ストリーミングできます。
Amazon は、独自の形式の画面ミラーリングを開発しました。

同社は、デバイス上で 2 つの異なるバージョンのディスプレイ ミラーリングを提供しています。
- セカンドスクリーン : セカンド スクリーンでは、コンテンツを Fire TV または Fire Stick デバイスにプッシュできます。 Netflix などの一部のアプリでは、コンテンツを Amazon 以外のデバイスに直接プッシュすることもできます。
- ディスプレイミラーリング : Display Mirroring を使用すると、Facebook フィードから表示されたレシピまで、デバイスに表示されているものをすべてストリーミングできます。基本的に、これはテレビをタブレットから制御するワイヤレス コンピュータ モニタに変えます。

これらのオプションのどれがあなたに最適ですか?
まあ、それはあなたのデバイスとユースケースの両方に依存します。ほとんどのタブレット所有者は、おそらく自分のデバイスでセカンド スクリーン オプションを使用することを検討していますが、古いタブレットを所有している場合は、デバイスを画面にミラーリングできる場合があります。
どのデバイスにストリーミングできますか?
Fireタブレットのディスプレイを直接ミラーリングできるデバイスは、Fire TVまたはFire Stickのみです。
これらのデバイスのいずれかがなければ、テレビ自体が Fire OS を実行していない限り、タブレットをミラーリングしたり、Amazon Prime Video を介してビデオをストリーミングしたり、スマート テレビに音楽をプッシュしたりすることはできません。

ストリーミングに使用しているアプリに応じて、特定のアプリがコンテンツを共有できるデバイスがかなりあります。
前述のように、Netflixは大きなものです。 Netflix では、Fire TV、Roku Express、Vizio スマート TV などにビデオをミラーリングできます。 Netflix は、世界中のすべてのプラットフォームで利用できるように懸命に努力しており、アプリができるだけ多くのデバイスで動作するように取り組んでいることも明らかです。
一方、YouTube は Fire TV を含むどのデバイスとも連携したくないようでした。
Amazon Appstore の YouTube アプリはモバイル サイトのポータルであり、公式アプリではないので、言うまでもなく、これは少し驚くべきことではありませんでした。 Google Play から公式の YouTube アプリをタブレットにインストールするための回避策があり、そのアプリで上記のプラットフォームのいずれかにストリーミングできました (デバイスに YouTube アプリケーションがある限り、ストリーム)。
スマート デバイスにストリーミングできるものとできないものは、使用しているプラットフォームと、Web 経由でコンテンツをストリーミングする機能を実装するアプリ デベロッパーによって異なるようです。
デバイスの要件と制限
すべてのFireタブレットが別のデバイスにコンテンツを正しくミラーリングできるわけではありません。 Fireタブレットかどうかわからない場合は、タブレットの設定に飛び込み、ディスプレイを選択する必要があります。設定メニューで Display Mirroring というラベルの付いたオプションを探します。
ミラーリングのオプションが表示されたら、おめでとうございます。デバイス ミラーリングを使用できます。ただし、FireタブレットがPlayストアのサイドローディングをサポートしていない限り、タブレットをミラーリングするにはAmazon FirestickまたはTVが必要です。その後、デバイスは Chromecast、Android TV などへの Google キャストをサポートするサードパーティ アプリをインストールできます。

コンテンツをテレビにストリーミングする方法
したがって、コンテンツをテレビにストリーミングする準備ができたら、タブレットを手に入れて、インターネットに対応したデバイスを用意する必要があります。
タブレットを最大限に活用したい場合は、Fire TV または Fire Stick デバイスを購入してください。それらは安価で十分に小さいため、既存のテクノロジーに追加するのはかなり簡単です。
この例では、主に Fire OS ブランドのデバイスにコンテンツをストリーミングする方法 .
セカンド スクリーンまたはキャスト エクスペリエンスの使用
古いタブレットを所有していても、Amazon の新しいモデルを所有していても、お気に入りの Amazon ビデオを Fire TV または Fire Stick にストリーミングするのは簡単です。
Fireタブレットを手に取り、Fire TVデバイスがオンになっていてアクティブであることを確認し、Chromecastとは異なり、両方のデバイスが同じAmazonアカウントに接続されていることを確認してください.
両方のデバイスが同じ Amazon アカウントに接続されていない場合、これを機能させることはできません。したがって、この手順をスキップしないでください。

デバイスのホーム画面に移動し、メニューに沿ってスワイプして [ビデオ] タブに移動します。次に、ストアを選択します。これにより、デバイスから自動的にストリーミングできる、レンタル、購入、およびプライム対応の映画 (もちろん、プライム加入者であることが前提) が読み込まれます。デバイスで任意のタイトルを選択すると、映画を見るための一般的なオプションが表示されます。
デバイスには、タブレットで映画やテレビ番組を再生する [今すぐ見る] オプションと、オフラインで視聴するために映画を保存する [ダウンロード] オプションの両方が表示されます。
これらのオプションの両方の間に、テレビに接続しているデバイスに応じて、「Fire TV/Fire TV Stickで見る」というアイコンが表示されます。
Fire TV を使用しておらず、両方のデバイスに同じアカウントがリンクされていない場合、このオプションは表示されません。 Airplay や Chromecast とは異なり、Amazon の Second Screen では両方のデバイス間でアカウントを共有する必要があります。このオプションをタップすると、タブレットは映画に関する追加情報を提供するセカンド スクリーン インターフェイスをロードします。キャストをスクロールしたり、DVD のようなシーンにジャンプしたり、シーンに関するトリビアを表示したりできます。ビデオの再生が始まったら、タブレットの画面をオフにすることもできます。

前述のように、サイドローディングされた Google Play ストアで入手可能な Netflix アプリや YouTube アプリを含む一部のアプリは、Fire TV だけでなく、アプリがインストールされている任意のデバイスにストリーミングする機能を備えています。
これを行うには、アプリケーションをロードし、ディスプレイの右上隅にあるキャスト アイコンを選択します。アプリの隅にストリーミング デバイスを選択するメニューが表示され、デバイスを使用して、スマート TV や Roku プレーヤーなどの特定の再生デバイスを選択できます。
これはアプリごとに異なり、使用しているアプリの開発者によって完全に異なります。

デバイスのミラーリング
お使いのデバイスが上記のデバイス モデルのいずれかに一致する場合、デバイスをテレビにミラーリングすることは、システム レベルで迅速に行うことができます。
オプションを選択し、Fire TV または Fire Stick がオンになっていて有効になっていることを確認し、ディスプレイに表示されるデバイス リストから Fire TV を選択するだけです。 Amazon は、デバイスの画像がディスプレイに表示されるまでに最大 20 秒かかる場合があると述べていますが、一度表示されると、テレビから直接タブレットに画像を表示できるようになります。

もちろん、2017年以降にFireタブレットを手にした人は、最近の世代のデバイスから削除されているため、このオプションにアクセスできません.
幸いなことに、これには少し回避策があります。AllCast には、Play ストアと Amazon アプリストアの両方にアプリがあります。アプリを開くと、ネットワークで使用できるプレーヤーのリストを表示できます。
私たちのテストでは、Allcast はネットワーク上の Roku デバイスと、デバイスに接続されている Fire Stick の両方をなんとか検出できました。アプリを使用するには、Allcast アプリがデバイスにインストールされている必要がありますが、一部のプレーヤー (Roku を含む) は、個別にインストールしなくても AllCast を使用できます。

AllCast に関するいくつかの注意事項があります。まず、AllCast がデバイスを直接ミラーリングするとは思わないでください。代わりに、AllCast を使用すると、ディスプレイをミラーリングするだけでなく、写真、ビデオ、音楽などをプレーヤーに直接ストリーミングできます。
タブレットをミラーリングしようとしているほとんどのユーザーは、写真や個人的なビデオなどのコンテンツを表示するためにそうしています。その意味では、AllCast も同じことを行います。
次に、受信側のデバイスと Fire タブレットが同じネットワークに接続されている必要があります。接続されていないと、意図したように AllCast を使用できません。
第三に、AllCast の無料版には制限があります。コンテンツを一度にストリーミングできるのは 5 分間のみです。 AllCast を最大限に活用するには、アプリを購入する必要があります。
Amazon アプリストアの AllCast リストには、幅広い 1 つ星のレビューがあり、ユーザーはアプリが Fire Stick または Roku に接続しないと不満を述べています。
私たちの経験では、両方のプラットフォームにストリーミングできたので、このアプリに高評価を与えることができます。フルバージョンの料金を支払う前に、タブレットで無料バージョンをテストして、アプリが必要な機能を実行することを確認してください。

自分のデバイスに Play ストアをインストールして手を汚したい人のために、最後の回避策が 1 つあります。タブレットを適切にミラーリングするためにタブレットに従来の Google Home アプリケーションをインストールするこの最後のソリューション。
これには Chromecast が必要になるため、Roku や Fire Stick を使用している場合は、おそらくそれを忘れてしまう可能性があります。しかし、Fire タブレット シリーズは Android 5.0 のフォーク バージョンを実行しているため、タブレットに Google Home アプリをインストールするのは、Play ストアでそのリストを見つけるのと同じくらい簡単です。
このアプリはAmazonアプリストアから直接ダウンロードできないため、Playストアをダウンロードする必要があります。これを理解するのに助けが必要な場合は、必ず次の記事をチェックしてください。 Amazon FireタブレットにGoogle Playストアをインストールする方法 .
モニターの黄ばみを取り除く方法
Google Home の回避策でデバイスをミラーリングすることに関する詳細情報を表示することもできます。 ここに アプリは他のデバイスと同じ手順に従うためです。
ミラーリングはこのデバイス用に設計されていないという警告が表示される場合があることに注意してください。 Fire タブレットは Google が承認した適切な Android デバイスではないため、これは当然のことです。
この方法でディスプレイをミラーリングする際に問題が発生する可能性がありますが、作業に取り組もうとするユーザーなら誰でも利用できます。
最終的な考え
Amazon Fire タブレットは、現在市場に出ているいくつかのより高価なタブレットに代わる、優れた手頃な価格のタブレットです。
ただし、Amazonがデバイスを新しいデバイスからFire StickまたはFire TVに直接ミラーリングする機能を削除する決定をしたのは残念です.
彼らのタブレット ラインは、予算重視の買い物客にますます焦点を当ててきましたが、2015 年の Fire HD 8 は、2017 年のデバイス ラインアップと同じくらい強力ではありませんでした。 Android Nougat ベースの Fire OS 6 が今後数か月のうちにタブレットに登場するため、Amazon が画面を Fire TV デバイスにミラーリングする機能を追加するかどうかを待つ必要があります。
それでも、一般的なセカンド スクリーン エクスペリエンスは言うまでもなく、Allcast と Google Home の両方が回避策として存在しているので、必要なときに必要なものを正確にストリーミングできる中間地点を見つけることはそれほど難しくありません。