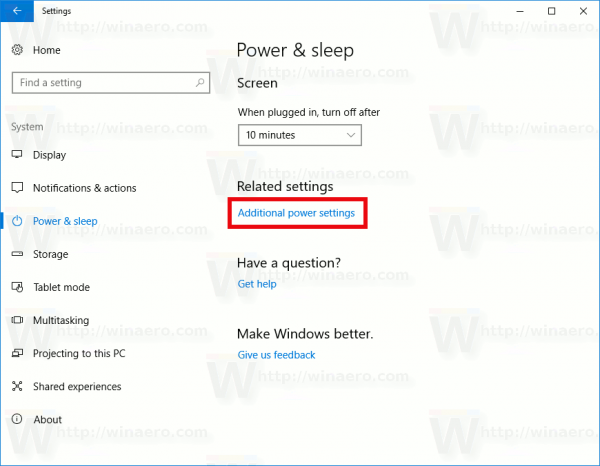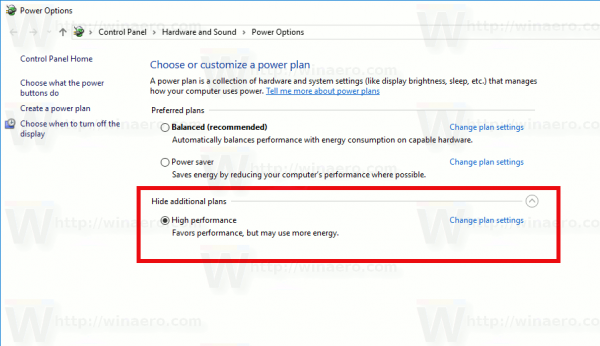数日前、マイクロソフトは彼らが取り組んでいる新しい省電力オプションを明らかにしました。これは「パワースロットリング」と呼ばれる新機能であり、それをサポートするプロセッサ上のラップトップおよびタブレットのバッテリー寿命を改善するはずです。
広告
Microsoftによると、PowerThrottlingはこの機能の一時的な名前です。同社は、Windows 10 Creators Updateで電源管理をすでに実験していると述べましたが、この機能の正式なリリースは、次の「Redstone3」機能の更新で予定されています。
zelleはvenmoに送金できますか
更新:Windows10バージョン1709Fall Creators Update以降を実行している場合は、更新されたチュートリアルを参照してください。
Windows10で電力調整を無効にする方法[最近のバージョン]
デバイスにIntelのSkylake、Kaby Lake、またはそれ以降のプロセッサが搭載されている場合、Power Throttlingは、デバイスのCPUによる消費電力を最大11%削減できます。
この機能の背後にある主なアイデアは、非アクティブなアプリのCPUリソースを制限することです。一部のアプリケーションが最小化されているか、バックグラウンドで実行されている場合でも、システムリソースを使用します。このようなアプリの場合、オペレーティングシステムはCPUを最もエネルギー効率の高い動作モードにします。作業は完了しますが、その作業に費やされるバッテリーは最小限に抑えられます。特別なスマートアルゴリズムがアクティブなユーザータスクを検出して実行を継続し、他のすべてのプロセスは抑制されます。タスクマネージャーを使用して、そのようなアプリを見つけることができます。これを示す専用の列「バックグラウンドモデレート」がタスクマネージャの「詳細」タブにあります。

アイデアは素晴らしいように聞こえますが、PowerThrottlingの現在の実装にはいくつかの問題があります。多くのアプリはこのモードで正しく実行されますが、一部のソフトウェアは制限付きCPUモードと互換性がありません。この問題が発生している場合は、無効にする方法を次に示します。
Windows10で電源調整を無効にするには 、 変更 有効電力計画 バランスの取れたものから高性能まで。
Windows 10 Creators Updateには、バッテリーフライアウト用の洗練されたユーザーインターフェイスが付属します。外観は次のとおりです。
これには、ユーザーがパフォーマンスと省電力機能のレベルを調整できるパワースライダーが含まれています。この新しいオプションを使用すると、ユーザーは現在の電力モードを「バッテリーセーバー」から「最高のパフォーマンス」にすばやく切り替えることができます。
スライダーには、左から右に次の4つの位置があります。
- バッテリーセーバー
- 推奨
- よりよい性能
- 最高のパフォーマンス
スライダーを右に動かして、高性能電源プランを有効にします。 これにより、パワースロットリングが無効になります。
または、従来の電源オプションアプレットを使用することもできます。
- 開いた 設定 。
- システムに移動-電源とスリープ。
- 右側にある[追加の電源設定]リンクをクリックします。
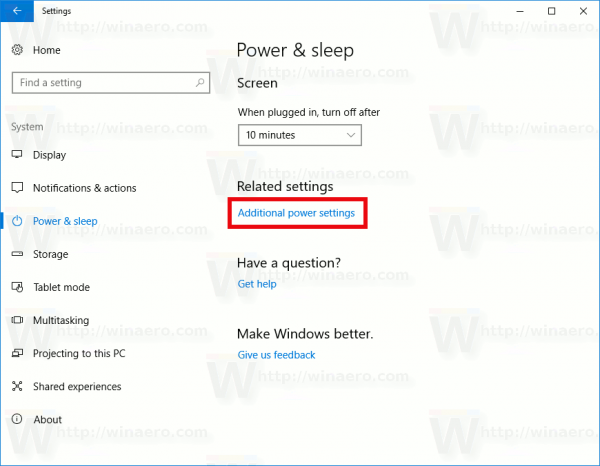
- 次のダイアログウィンドウが開きます。そこで、高性能電源プランを選択します。
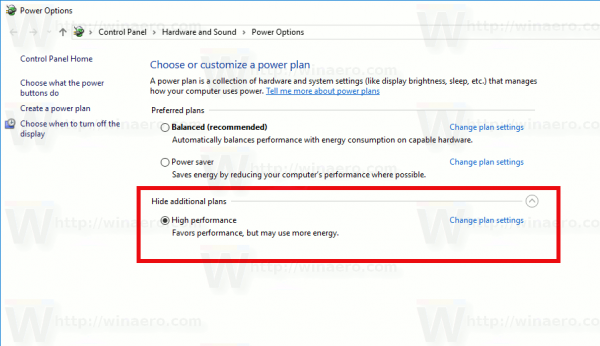
Windows10が特定のアプリのCPUリソースを管理できないようにすることができます。これがその方法です。
[設定]で、[システム]-[バッテリー]を開きます。右側にある「アプリ別のバッテリー使用量」というテキストをクリックします。
ボイスチャットの不和を残す方法

Power Throttlingから除外するアプリを見つけ、[Managed byWindows]オプションを無効にしてオフにします。
このオプションを無効にすると、「アプリにバックグラウンドタスクの実行を許可する」という新しいチェックボックスが表示されます。これにチェックマークを付けると、アプリがバックグラウンドで実行できるようになります。

それでおしまい。