多くのアプリやアップデートをインストールおよび削除した後、レジストリがかなり肥大化していることに気付くかもしれません。レジストリファイルがかなり大きくなっている可能性があります。レジストリファイルが大きいと、Windows10で速度低下やパフォーマンスの問題が発生する可能性があります。これらを圧縮する方法は次のとおりです。
広告
レジストリは、レジストリデータベースを形成するいくつかのファイルで構成されています。次のレジストリキーを開くと、レジストリデータベースを表すファイルを確認できます。
HKEY_LOCAL_MACHINE SYSTEM CurrentControlSet Control hivelist
 ここでは、レジストリファイルが保存されているディスクドライブ上のファイルのリストを確認できます。それらの中のデータは、階層構造を持っています。レジストリエディタはそれをツリービューとして表示します。「ルート」(親)キーといくつかのサブキー(子オブジェクト)があります。ほとんどの場合、Regeditに表示されるルートキーは特定のファイルを表します。つまり、レジストリファイルはキーの階層に対応します。ただし、下位互換性のために存在するRegeditに示されている仮想ルートキーもいくつかあります。たとえば、HKEY_CURRENT_CONFIGは仮想ビューであり、HKEY_CLASSES_ROOTは現在のユーザーのキー+システムキーの仮想ビューでもあります。
ここでは、レジストリファイルが保存されているディスクドライブ上のファイルのリストを確認できます。それらの中のデータは、階層構造を持っています。レジストリエディタはそれをツリービューとして表示します。「ルート」(親)キーといくつかのサブキー(子オブジェクト)があります。ほとんどの場合、Regeditに表示されるルートキーは特定のファイルを表します。つまり、レジストリファイルはキーの階層に対応します。ただし、下位互換性のために存在するRegeditに示されている仮想ルートキーもいくつかあります。たとえば、HKEY_CURRENT_CONFIGは仮想ビューであり、HKEY_CLASSES_ROOTは現在のユーザーのキー+システムキーの仮想ビューでもあります。
レジストリデータベースの一部は、レジストリエディタに表示されないことに注意してください。たとえば、Regedit内にSAM(セキュリティアカウントマネージャー)が表示されることはありません。
サードパーティのソフトウェアを使用せずに、Windows10でレジストリを圧縮できます。ただし、Windows 10では起動可能なメディアが必要です。これは、USBスティックまたはUEFI起動可能なフラッシュドライブにすることができます。
- ブータブルメディアを挿入し、USBからPCを起動します。 (USBから起動するには、いくつかのキーを押すか、BIOSオプションを変更する必要がある場合があります。)
- 「Windowsセットアップ」画面が表示されたら、Shift + F10キーを同時に押します。
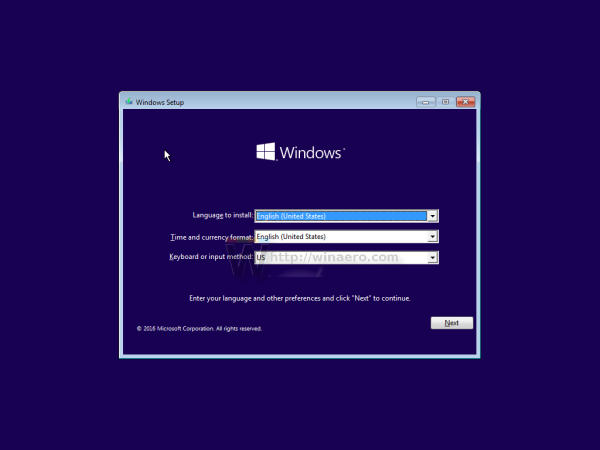
これにより、コマンドプロンプトが開きます。
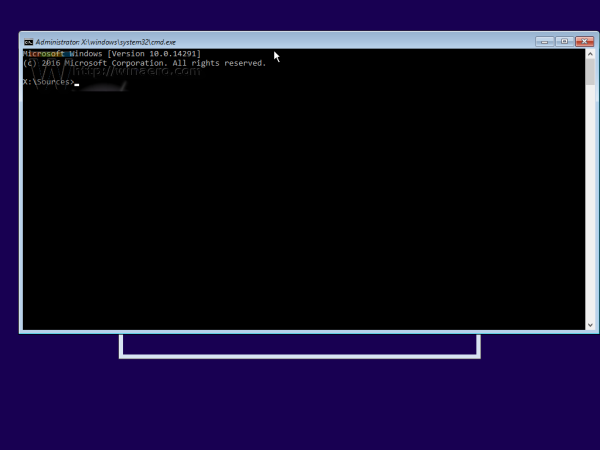
- タイプ regedit Enterキーを押します。コマンドプロンプトウィンドウを閉じないでください。
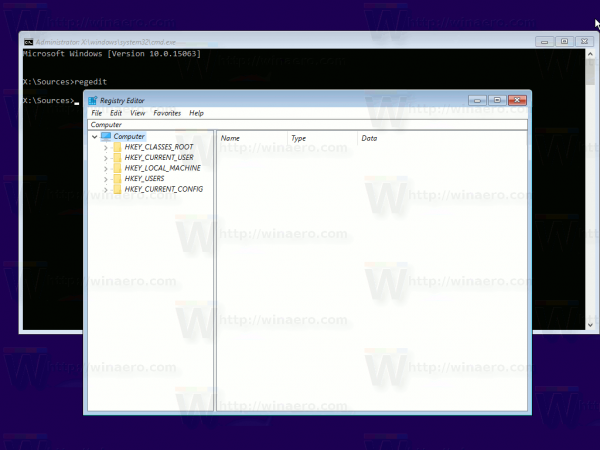
- Regeditで、ターゲットファイルシステム(WindowsフォルダーがあるC:ドライブなど)から大きなレジストリファイル(ハイブ)をロードします。
左側のHKEY_LOCAL_MACHINEを選択し、メニューで[ファイル]-[ハイブの読み込み...]を選択します。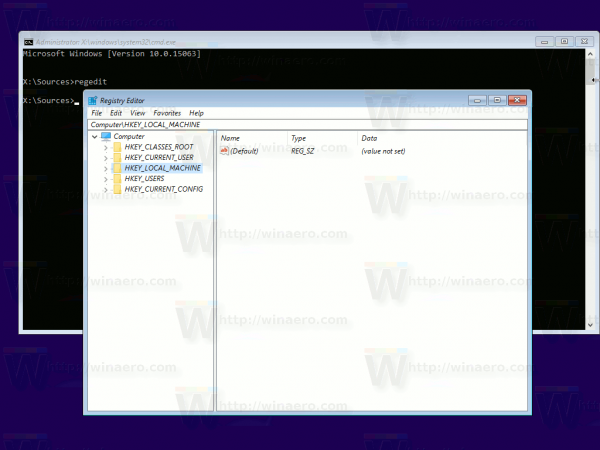
名前の入力を求められたら、任意の名前を使用してHKLMブランチの下のマウントポイントとして機能します。例えばBloatedと入力すると、選択したレジストリファイルがHKLM Bloatedの下にマウントされます。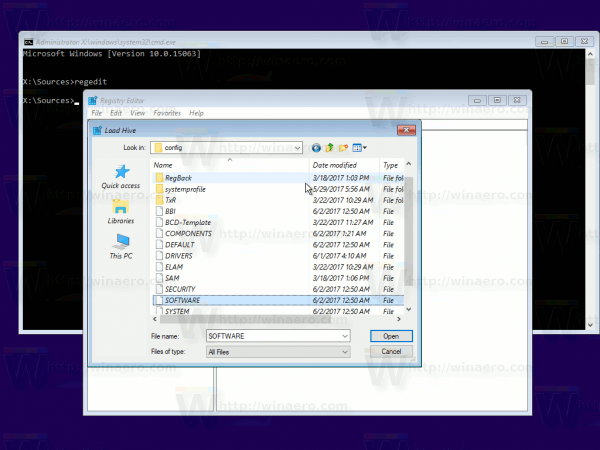
ハイブの読み込みの詳細については、次の記事を参照してください。 別のユーザーまたは別のOSのレジストリにアクセスする方法 - 巨大なファイルがロードされたら、一意の名前を持つ「レジストリハイブ」ファイルとしてエクスポートします。 C: windows system32 config compressedhive。フォルダC: windowsは、コンピュータのハードドライブ上のWindowsディレクトリです。左側でロードされたハイブを選択し、[ファイル]-[名前を付けてエクスポート]を選択します。
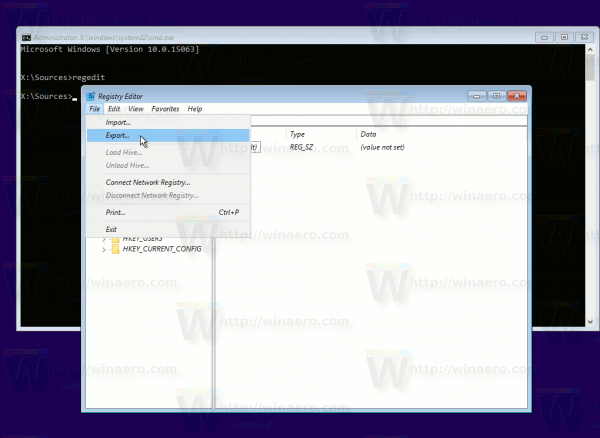
- ヒント:コマンドプロンプトでdirコマンドを使用して、レジストリファイルの新旧のサイズを確認できます。
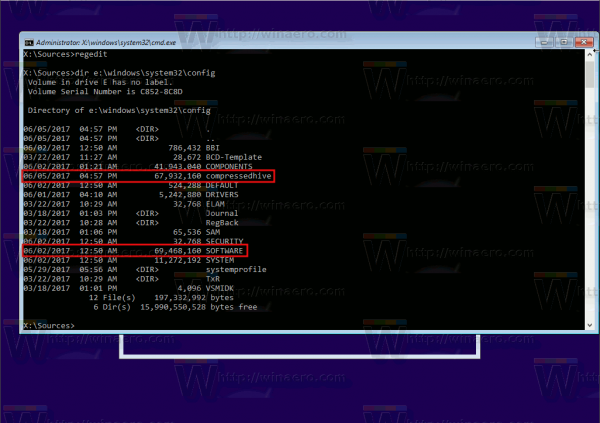
- 次に、「Bloated」キーを選択し、レジストリエディタの[ファイル]メニューから[ハイブのアンロード]を選択して、Regeditからファイルをアンロードします。ここで「アクセスが拒否されました」というエラーが発生した場合は、レジストリエディタを閉じます。次に、レジストリエディタを再度開いて、再試行してください。
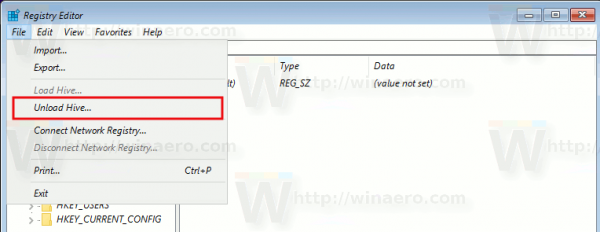
- 元のレジストリファイルの名前を変更します。たとえば、次のコマンドを使用できます。
ren d: windows system32 config software software.my
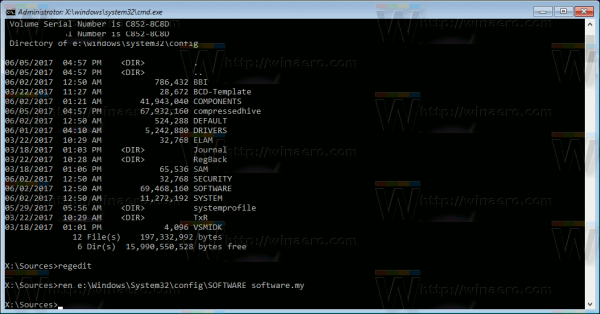
- 古いファイルの代わりに、エクスポートした新しいファイルを配置します。
ren d: windows system32 config compressedhiveソフトウェア
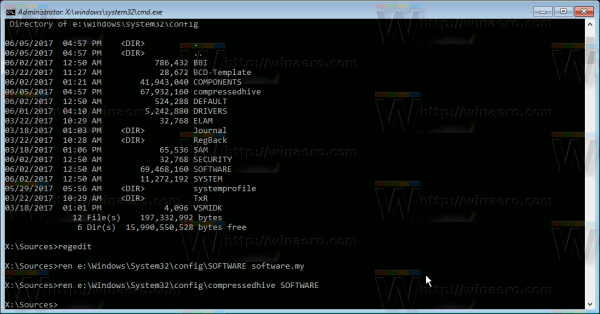
- コマンドプロンプトとセットアッププログラムを閉じます。これにより、コンピューターが再起動します。
それでおしまい。このようにして、すべてのレジストリファイルを圧縮できます。このトリックは、Windows8とWindows7でも機能するはずです。

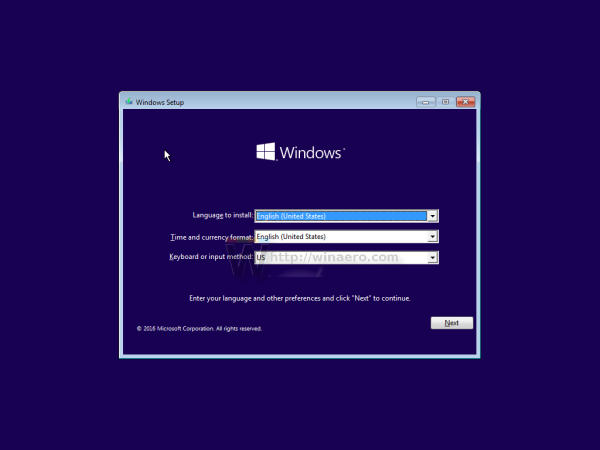
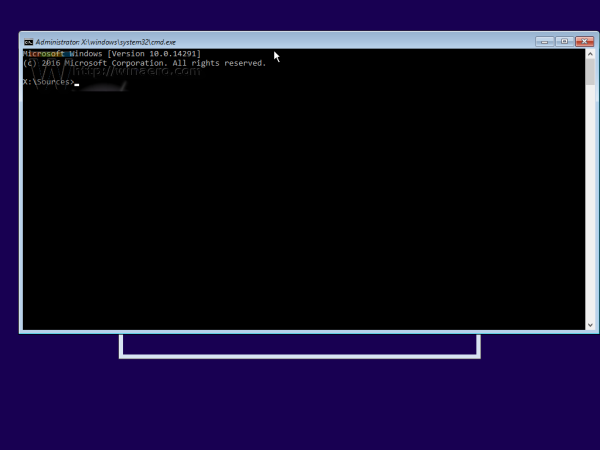
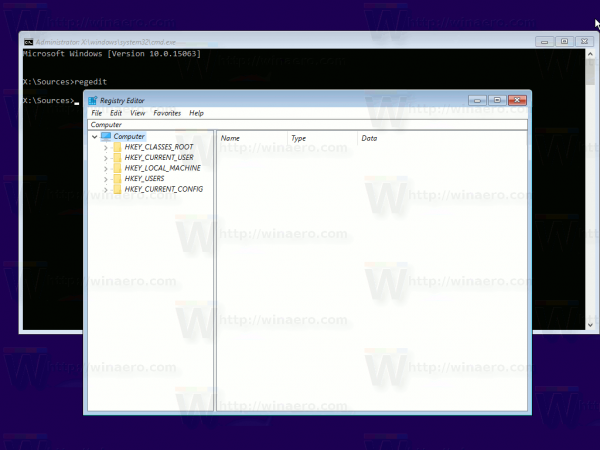
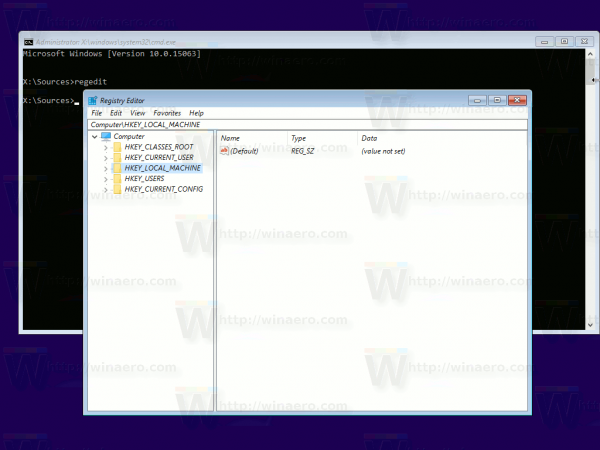
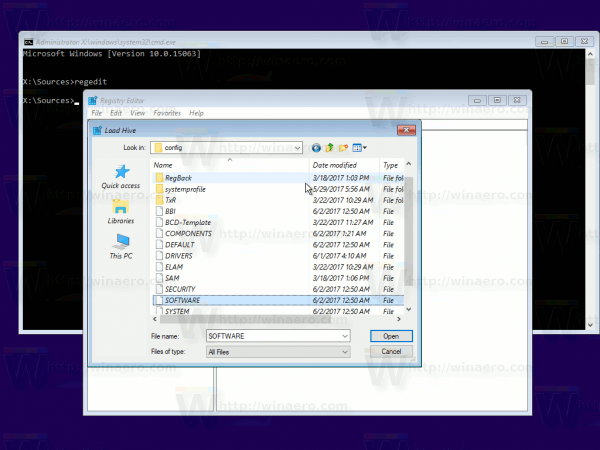
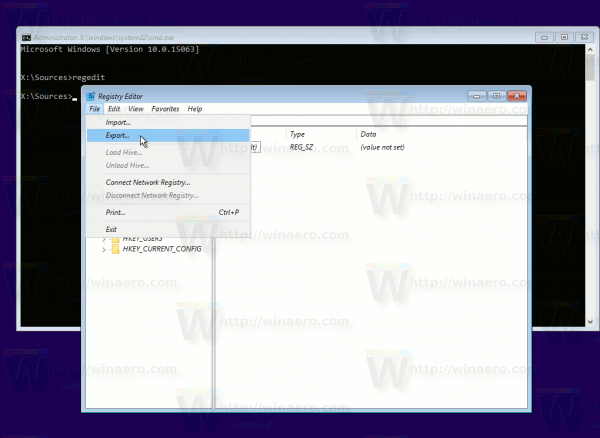
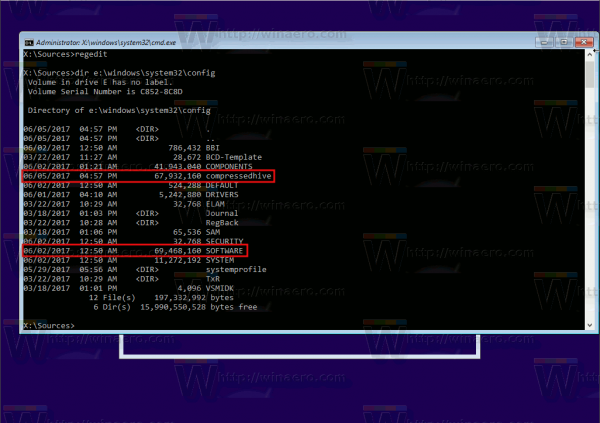
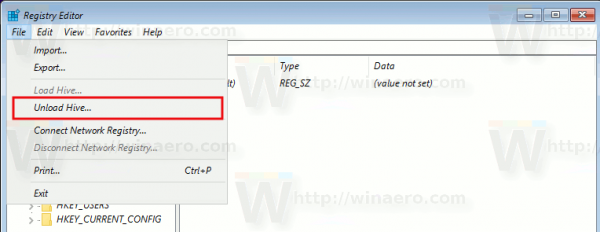
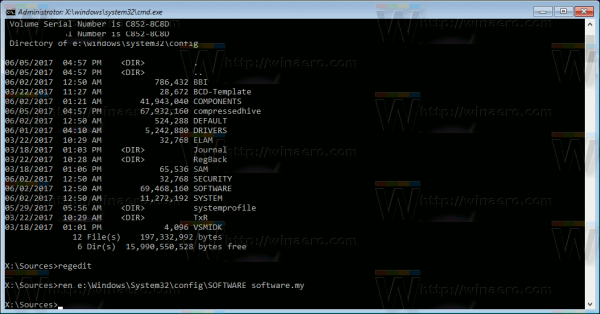
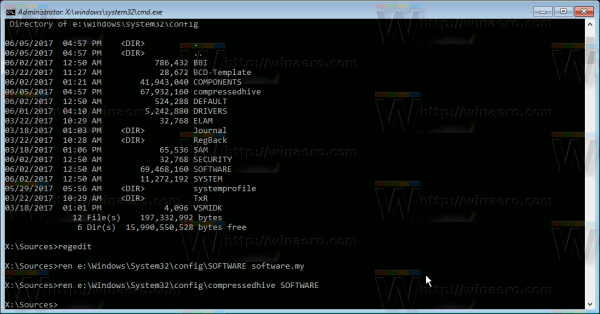

![MicrosoftEdgeの[パスワードの公開]ボタンを有効または無効にする](https://www.macspots.com/img/windows-10/87/enable-disable-reveal-password-button-microsoft-edge.png)






