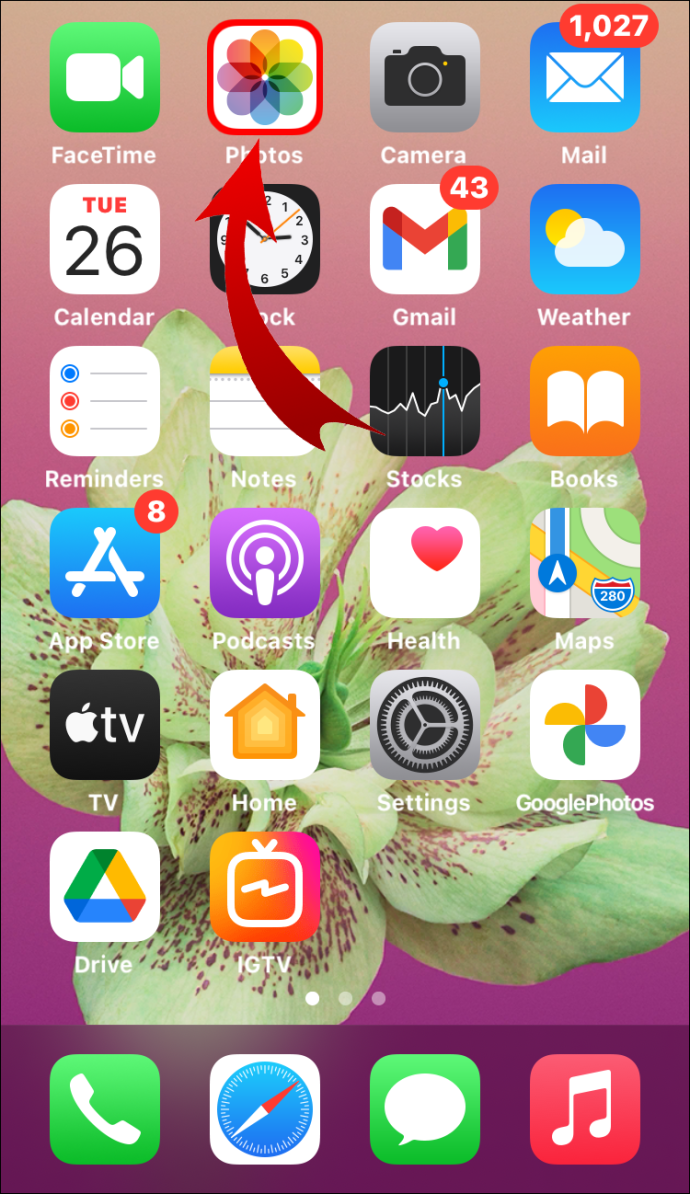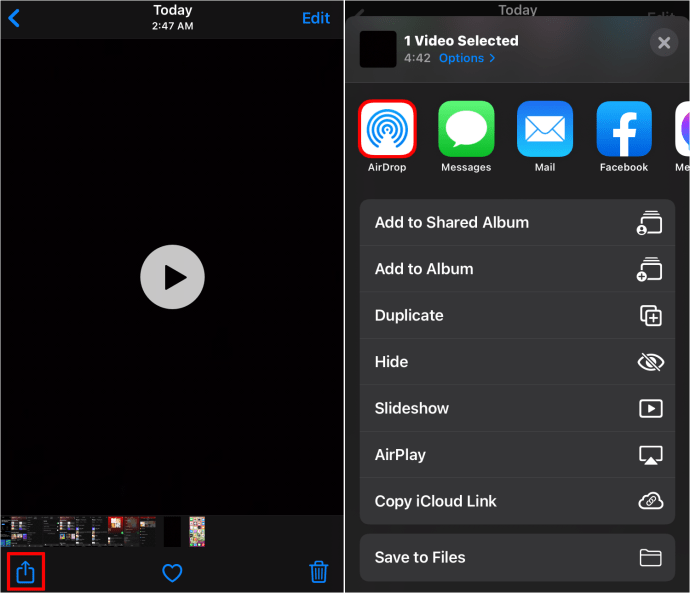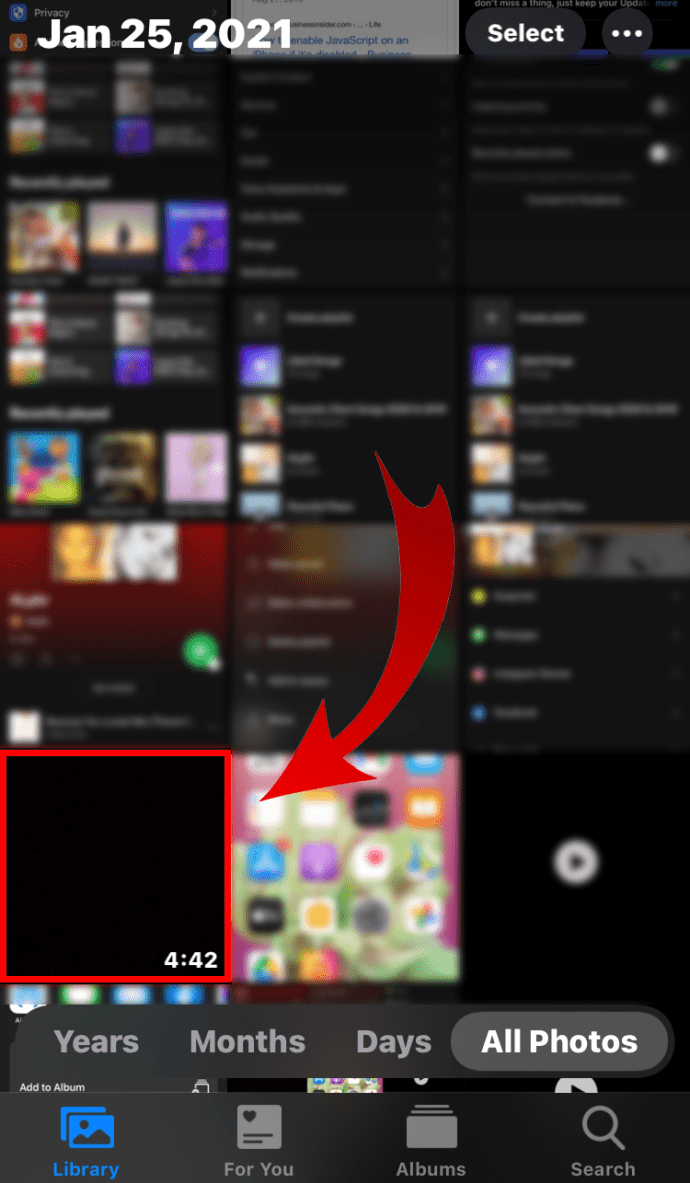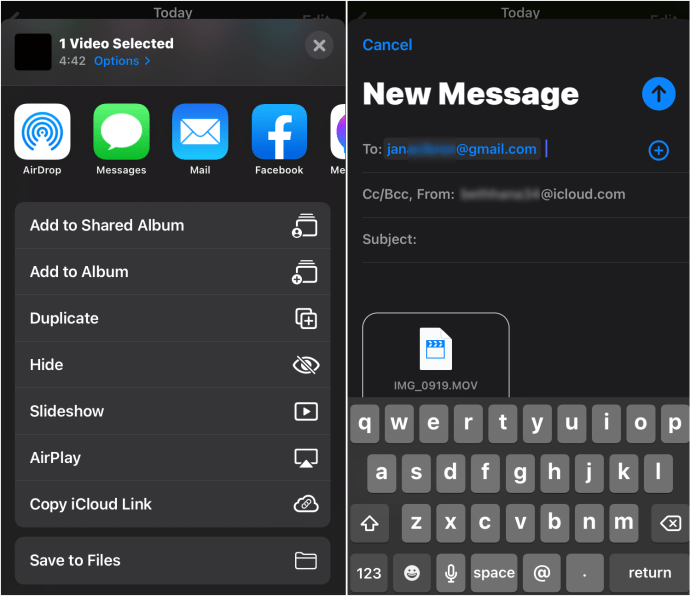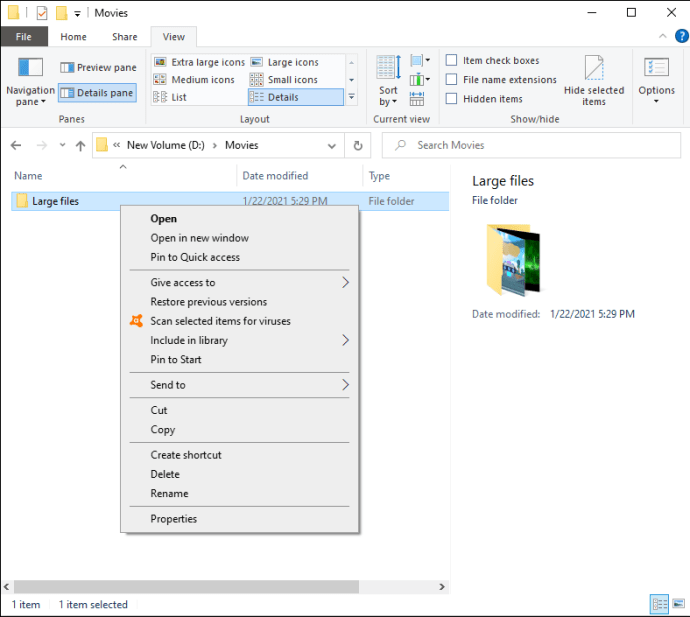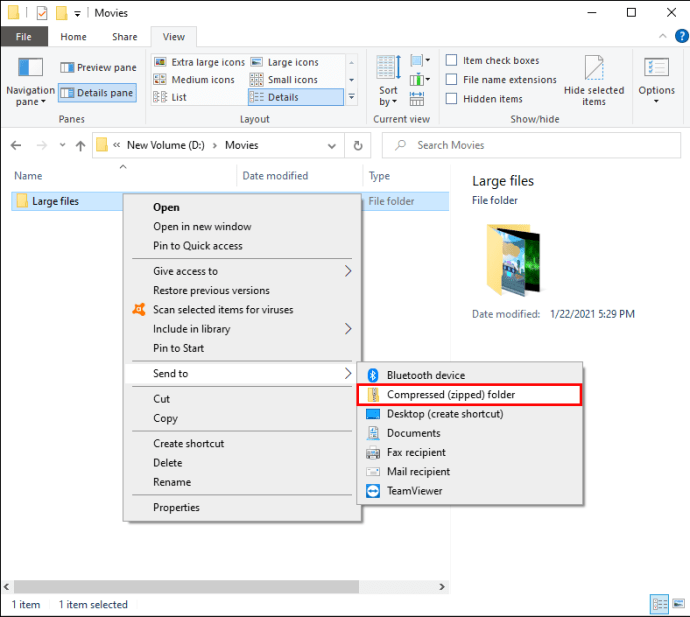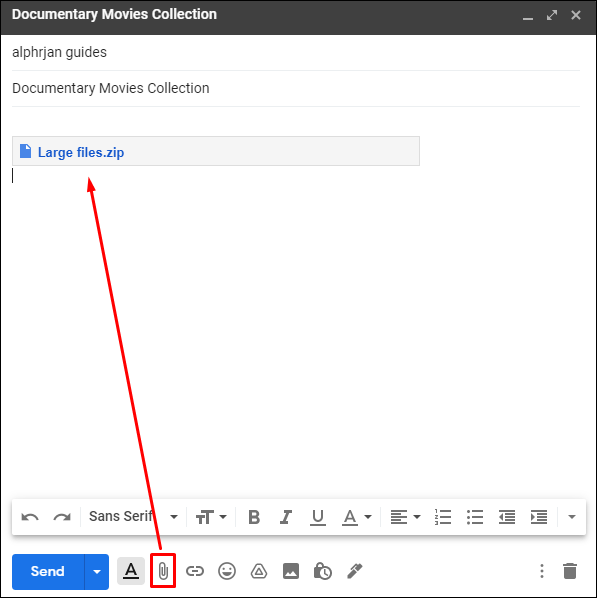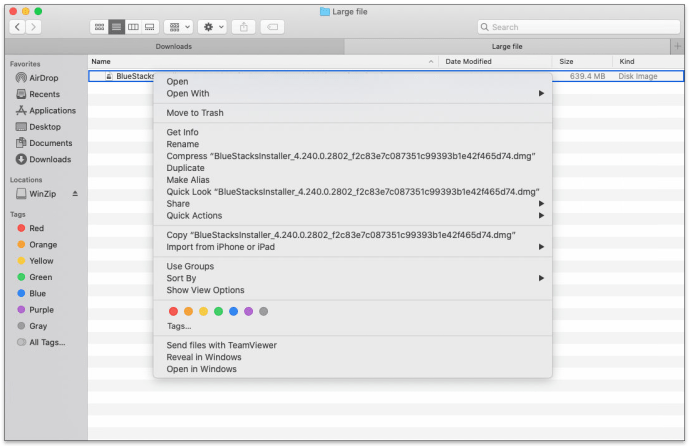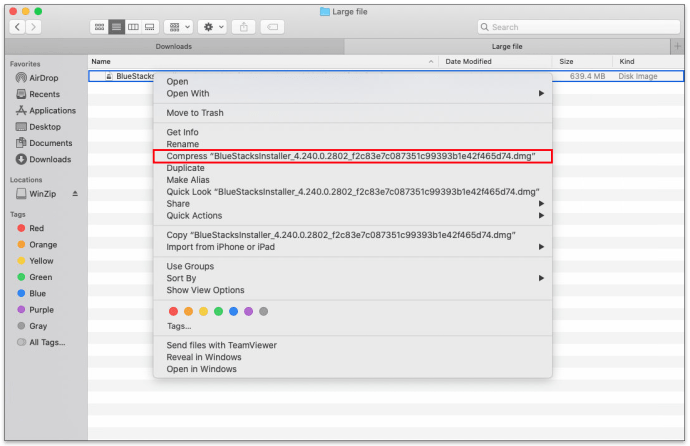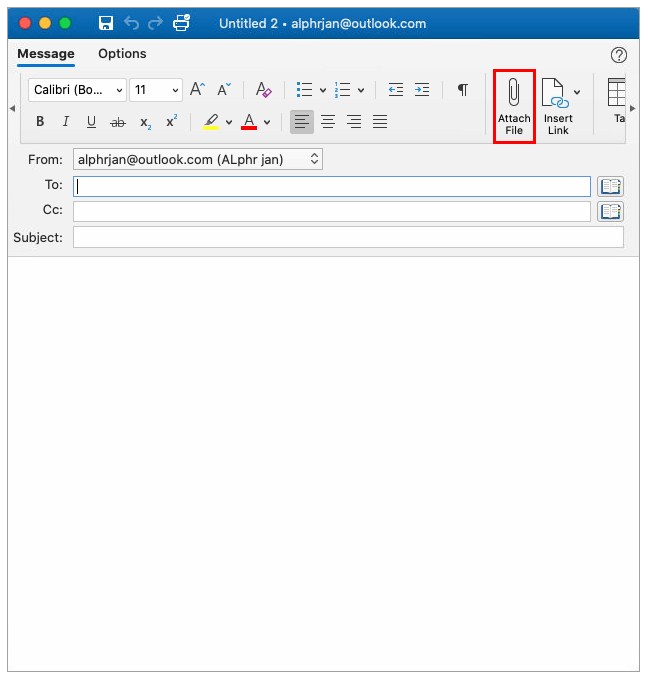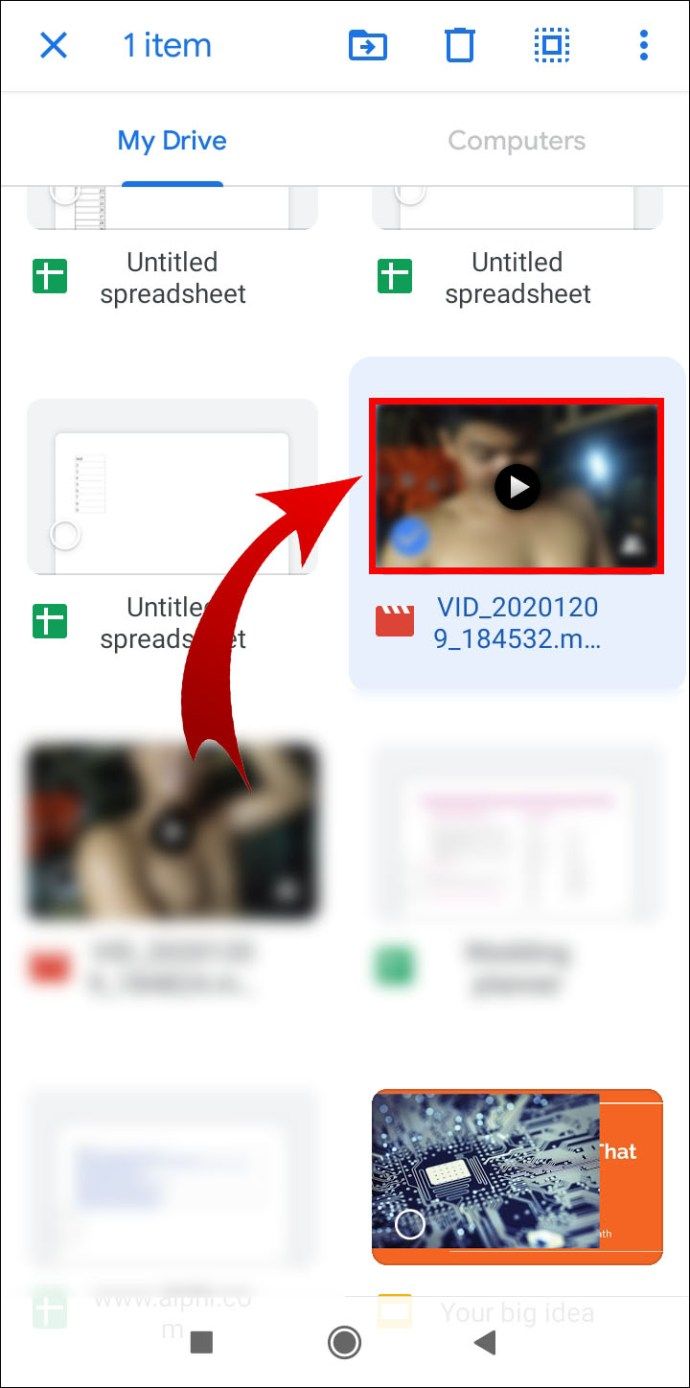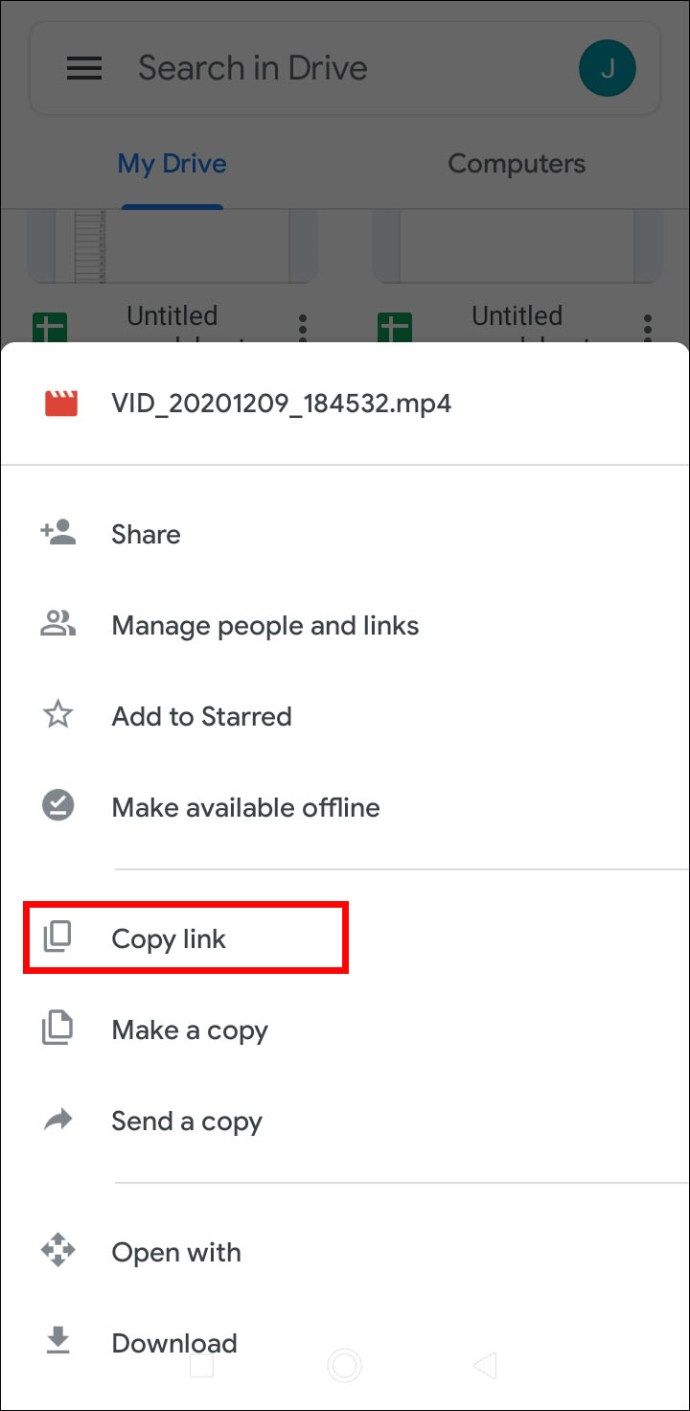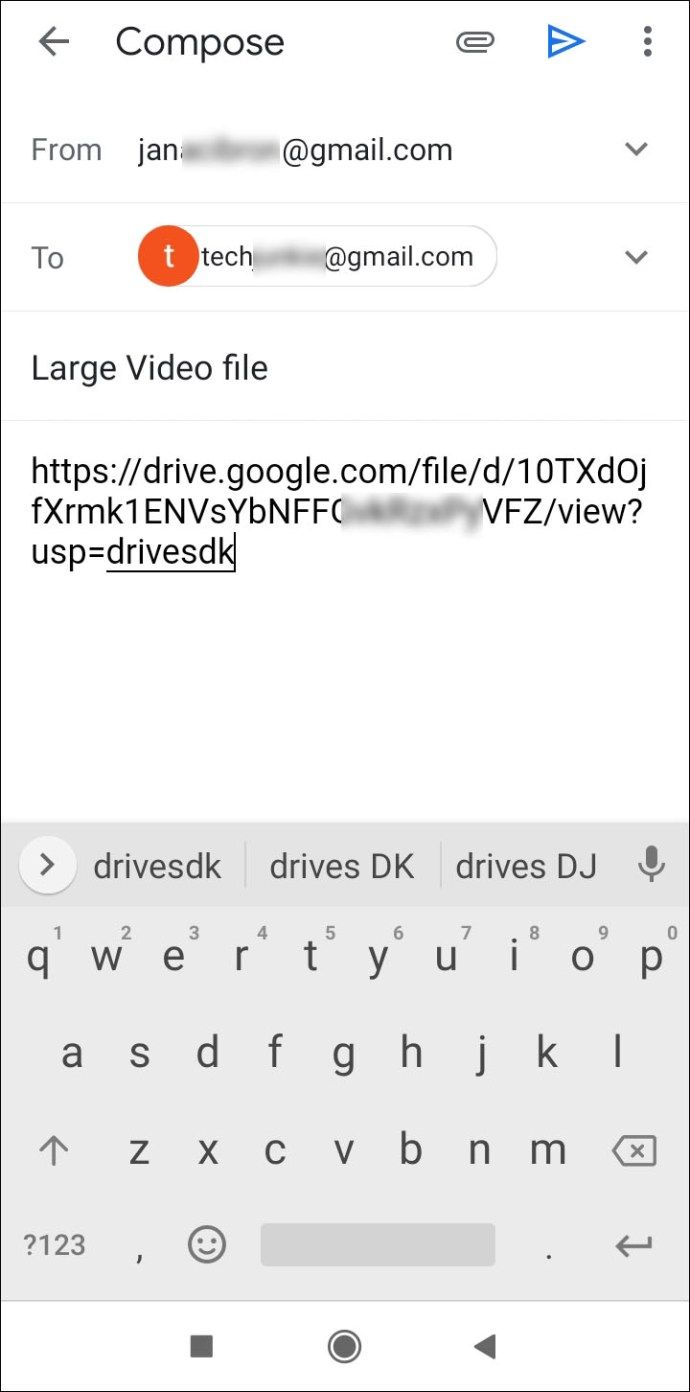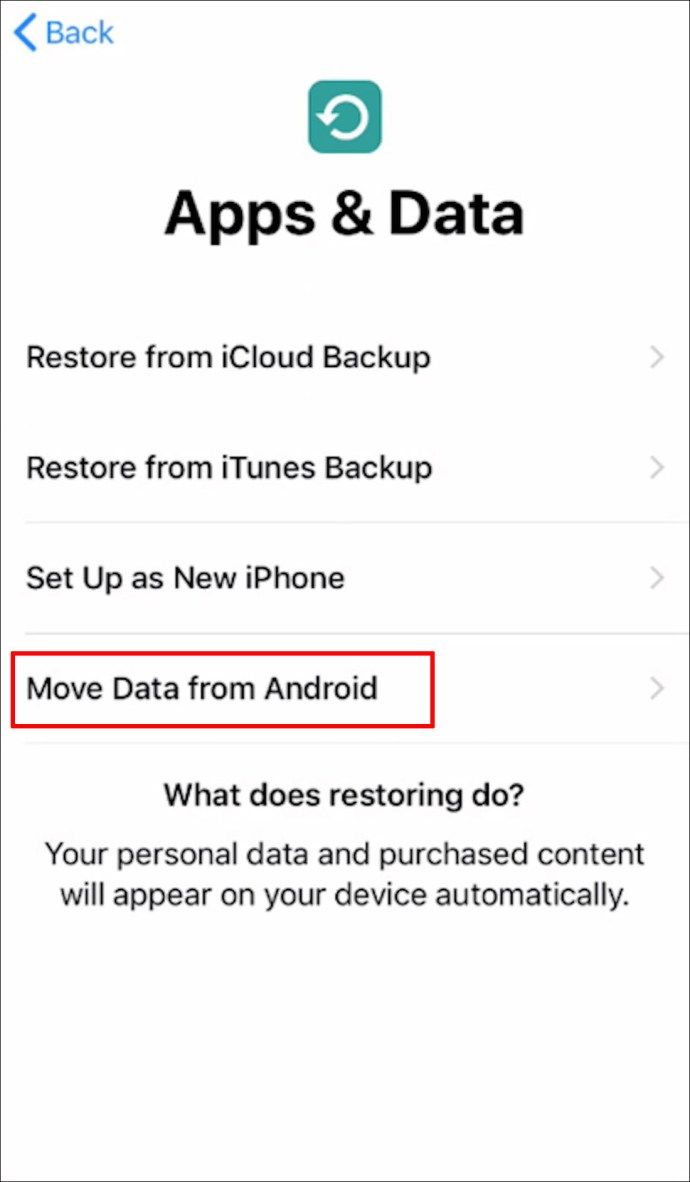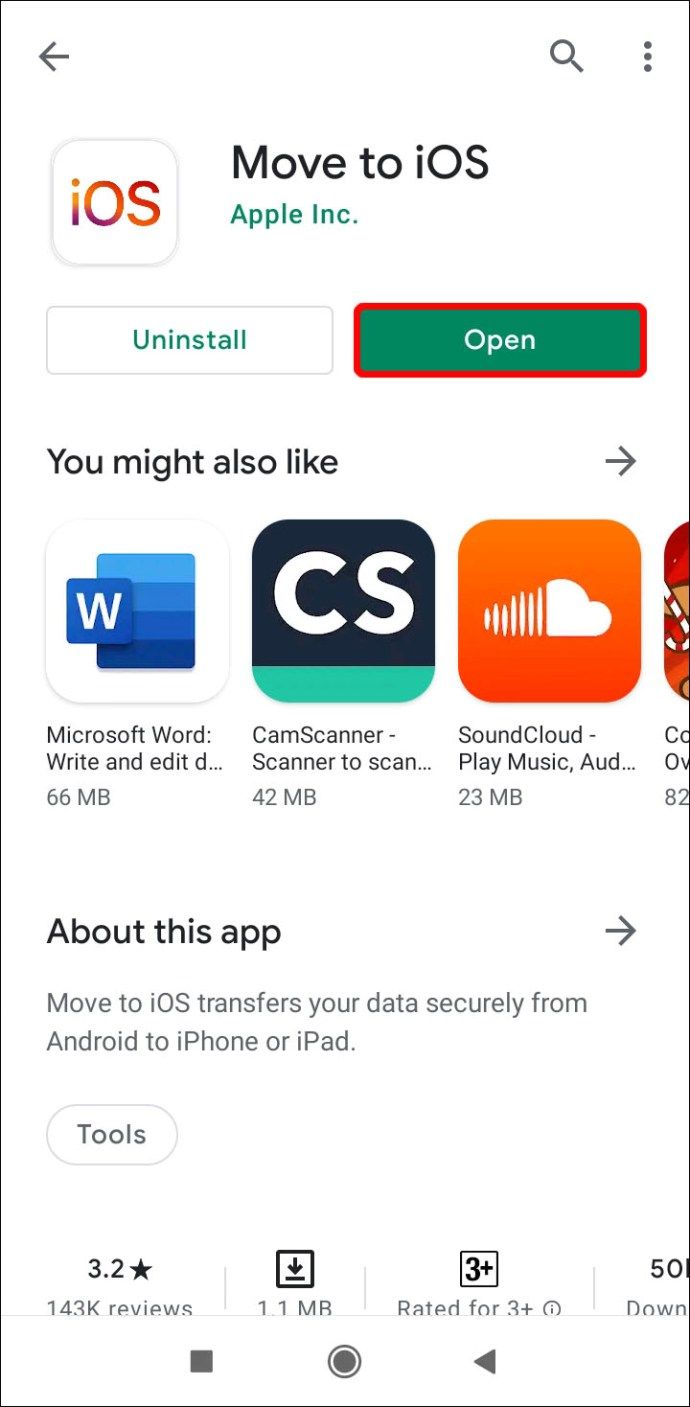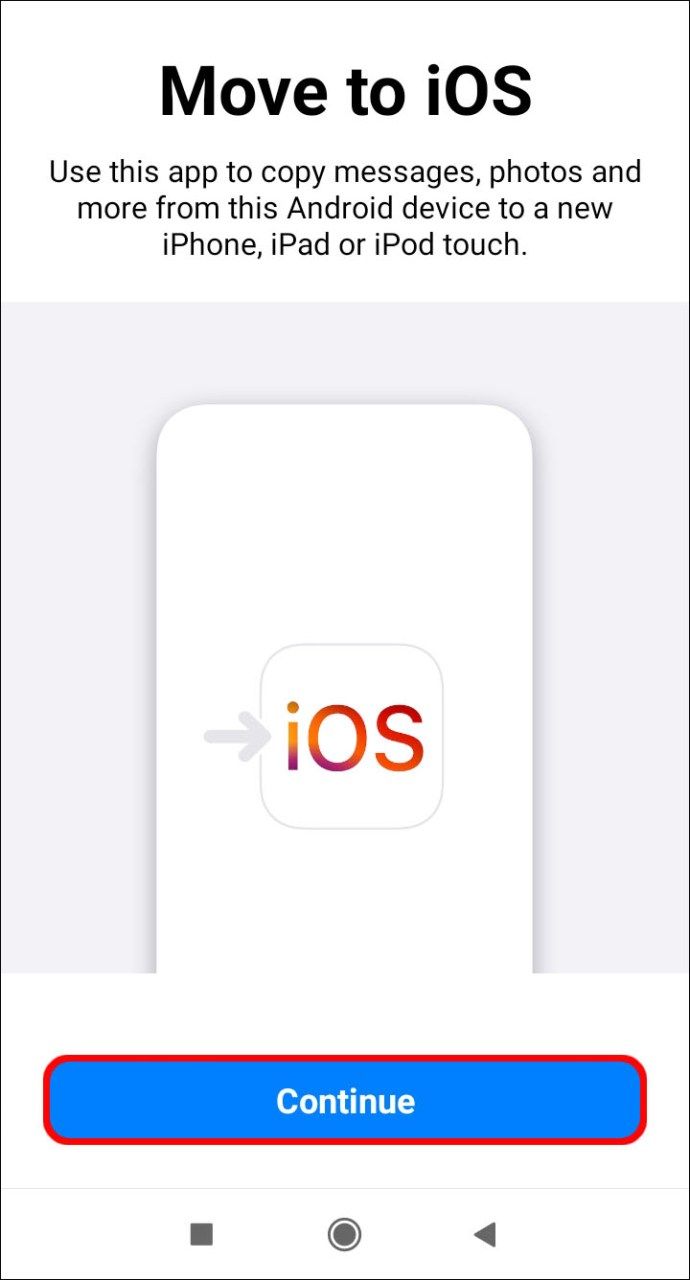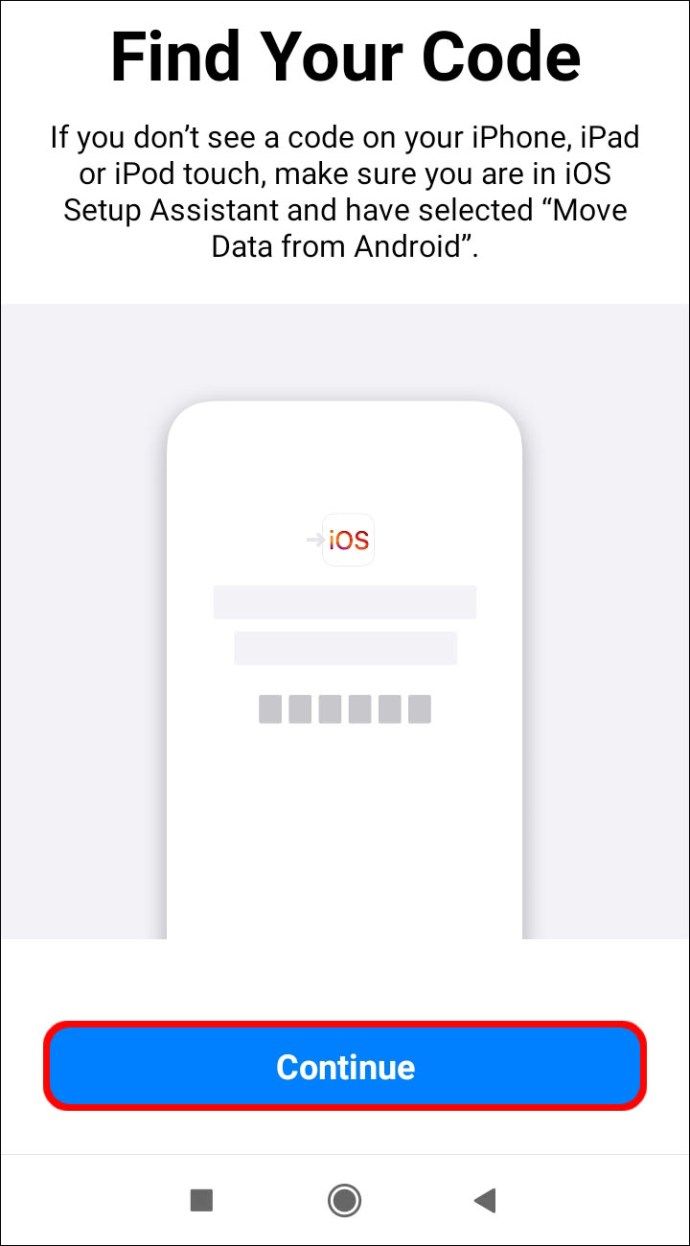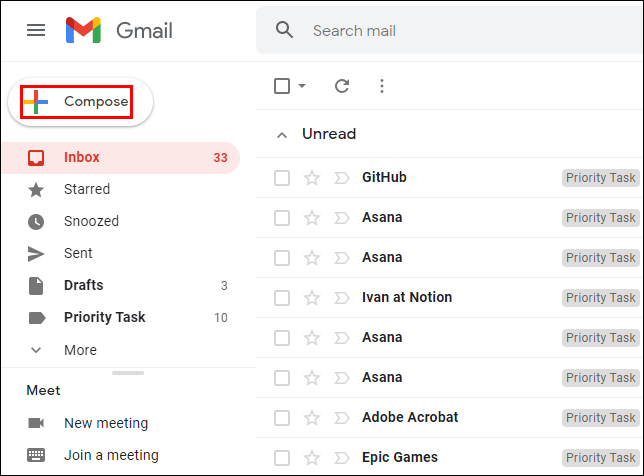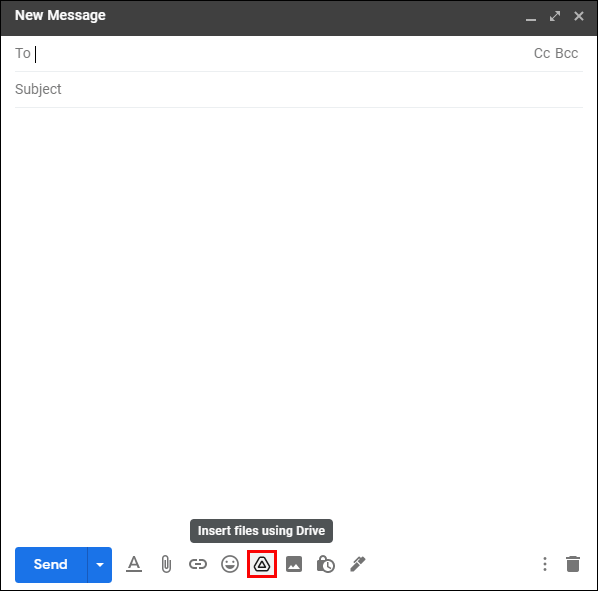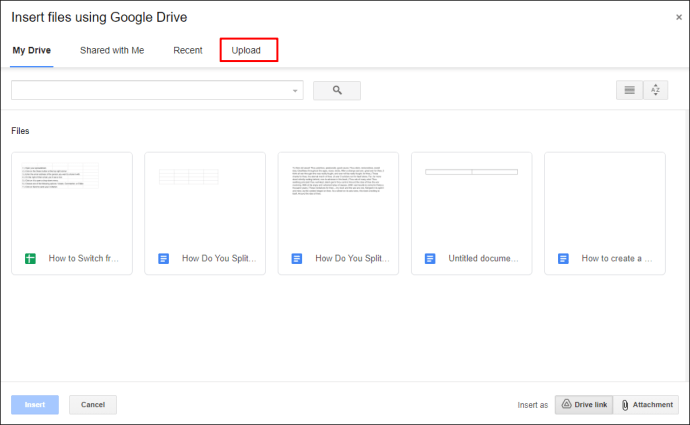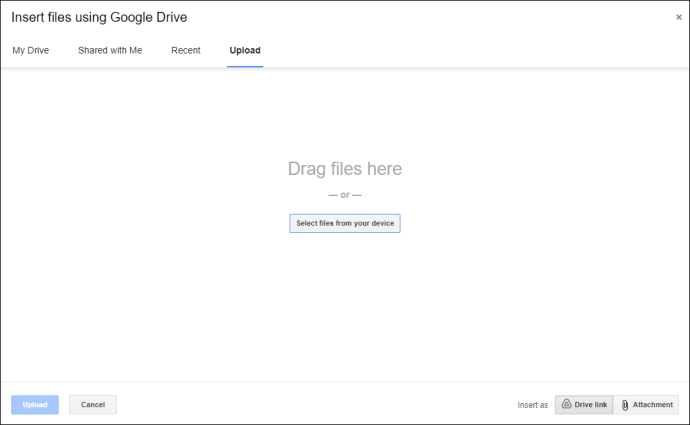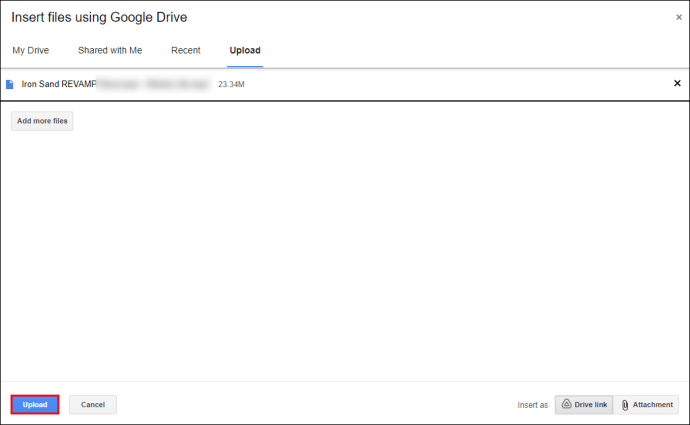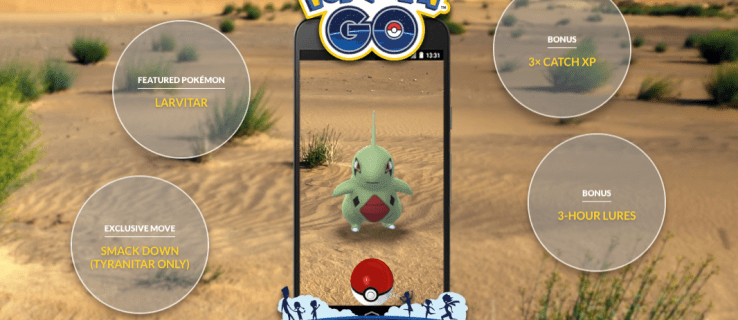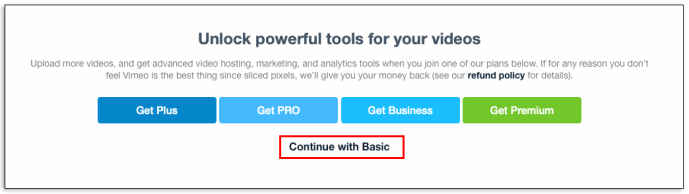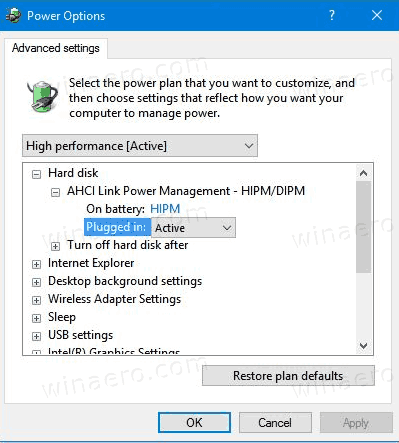ビデオ ファイルを送信することは、仕事でも私生活でもコミュニケーションをとるための非常に効率的な方法です。小さなビデオを送信するのは比較的簡単ですが、大きなビデオ ファイルの場合は必ずしもそうではありません。

ほとんどの高品質ビデオは 100MB を超えるため、回避策を見つける必要があります。この記事では、大きなビデオ ファイルを送信するためのすべてのオプションについて説明します。さらに、この問題に関連する最も一般的な質問のいくつかに答えます。
大きなビデオ ファイルを送信する方法
この質問には、ビデオ ファイルを送信するときに通常使用するデバイスに応じて、いくつかの異なる回答が必要になります。 iPhone ユーザーには特定のオプションがあり、Android ユーザーにも同じことが言えます。それでは、さっそく本題に入りましょう。
iPhone から大きなビデオ ファイルを送信する方法
iPhone に 100MB を超えるビデオ ファイルがある場合、iMessage 経由で単に送信することはできません。メールアプリも20MBが限度なので使えません。これにより、AirDrop 機能と iCloud の 2 つの可能性が残されます。
AirDrop を使用して大きなビデオ ファイルを送信する
この組み込みの iOS 機能により、写真、ドキュメント、メモ、地図、そしてもちろんビデオをワイヤレスで共有できます。前提条件は、ファイルを送信する相手が近くにいる iPhone ユーザーであり、デバイスがオンになっていて、AirDrop ファイルを受け入れる準備ができていることです。そのすべてがカバーされたら、次に何をしますか。
- iPhone で [写真] フォルダーを開き、送信する大きなビデオを選択します。
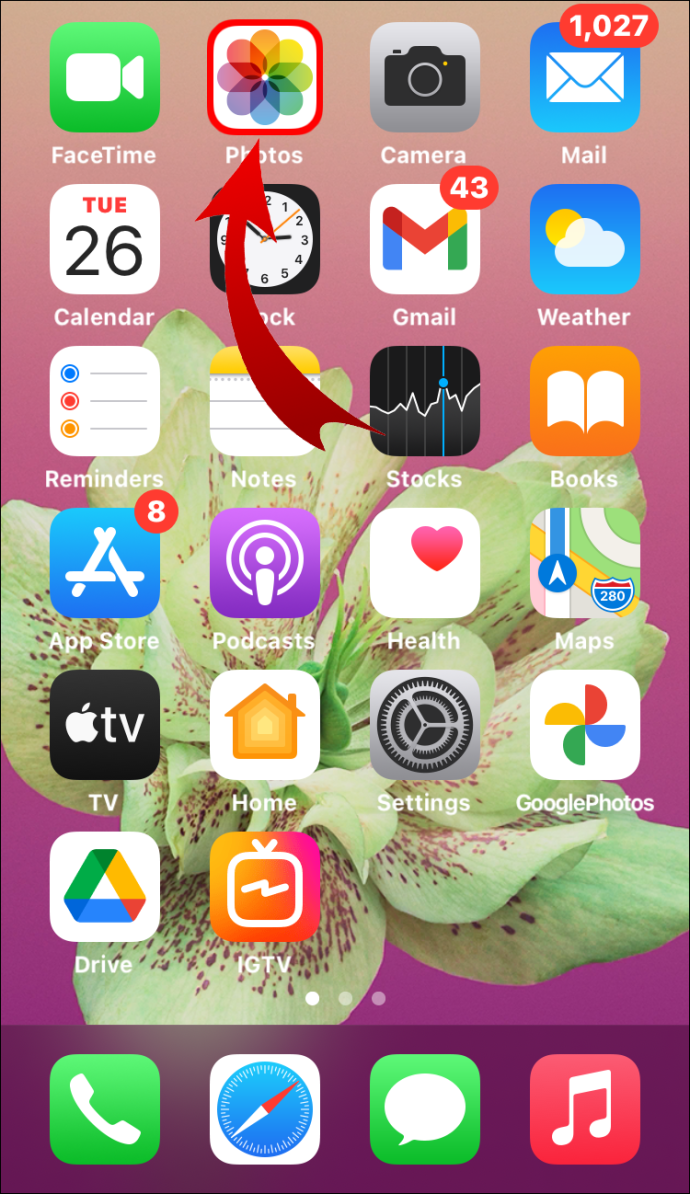
- 共有アイコンをクリックし、共有パネルから AirDrop 機能を選択します。
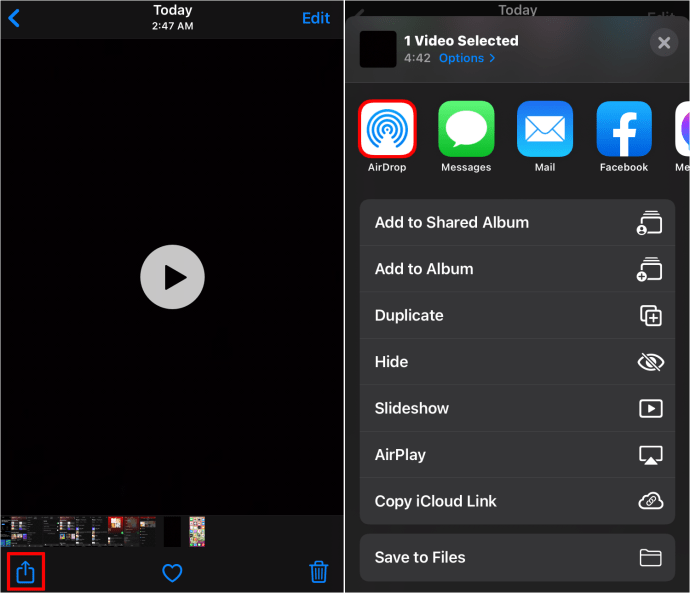
- 受信者を見つけて、そのプロファイルをクリックします。
ファイルの送信先の人は、ファイルの受信に関する通知を受け取ります。転送が完了すると、この機能を無効にすることができます。
iCloud を使用して大きなビデオ ファイルを送信する
iCloudには5GBの無料ストレージが付属しています。また、最大 5GB のビデオ ファイルがある場合は、iCloud を使用して送信できます。必要なことは次のとおりです。
- 共有したい動画ファイルをタップします。
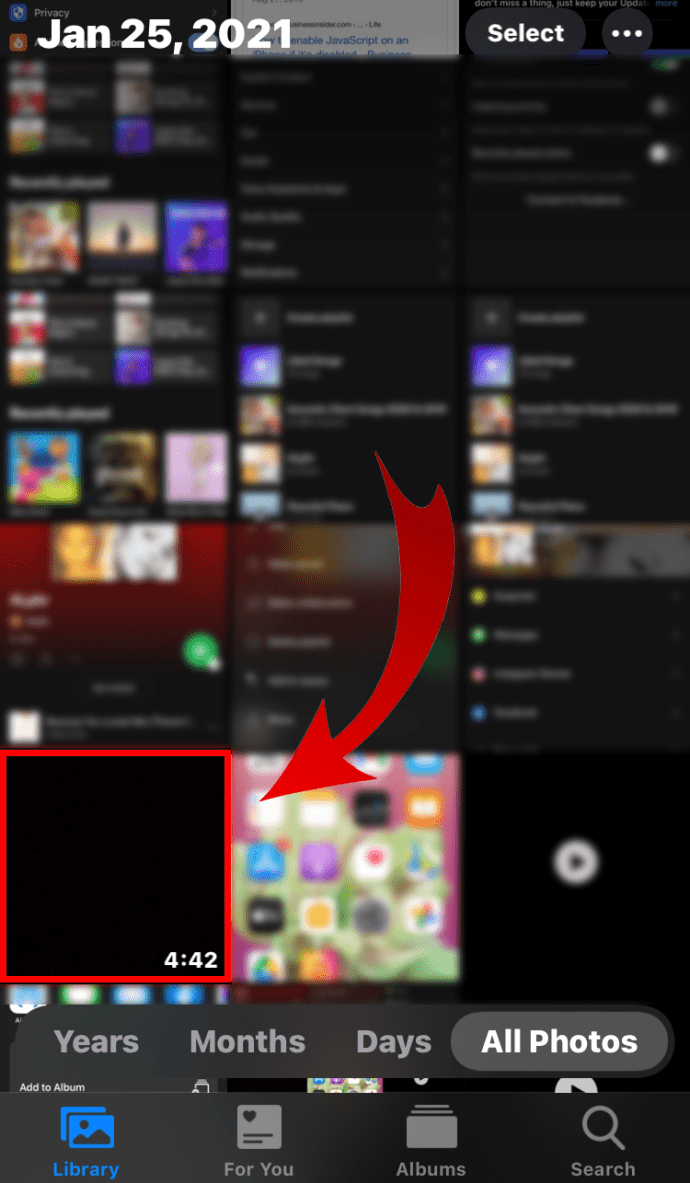
- 次に、[共有] アイコン、[メール] の順にタップします。受信者を追加して、[送信] をクリックします。
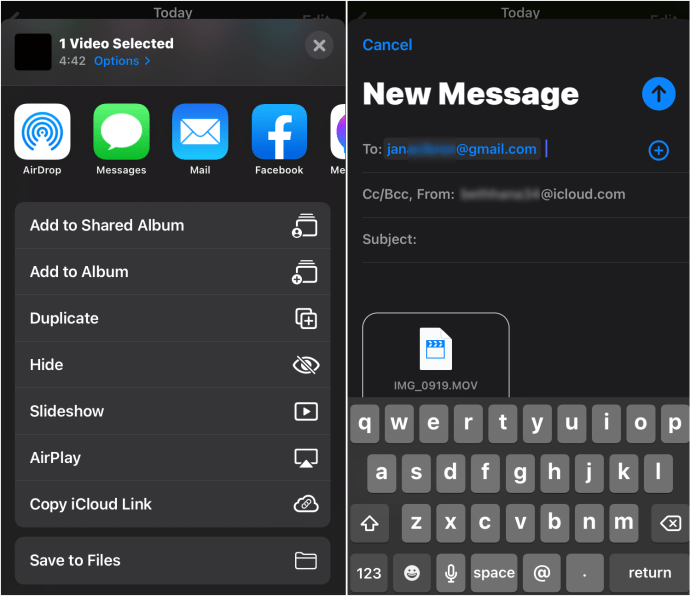
- ファイルが大きすぎるという通知を受け取ります。代わりにメール ドロップを使用するオプション。
ビデオがまだ iCloud にない場合は、最初にそこにアップロードされます。完了したら、メールを送信できます。受信者は、大きなビデオ ファイルを iCloud から直接ダウンロードできます。
Android から大きなファイルを送信する方法
Android ユーザーは iPhone の機能と同じではないかもしれませんが、大きなビデオ ファイルを送信するためのオプションはまだあります。ビデオを送信する相手が近くにいる場合、Bluetooth は小さなファイルには適していますが、大きなファイルには遅すぎます。
そのため、次のような安全なファイル転送アプリを使用します。 SendAnywhere は優れたオプションです。必要なことは、Google Play にアクセスしてアプリをダウンロードすることだけです。約25MBです。このアプリでは、他のユーザーと共有できる最大 1TB のリンクを作成できます。

ただし、アプリは Wi-Fi Direct テクノロジを使用しているため、受信者もアプリをインストールし、近くにいる必要があります。
電子メールで大きなビデオ ファイルを送信する方法
ラップトップまたはデスクトップに保存されている大きなビデオ ファイルを送信しようとしている場合は、電子メールで送信するのが最善の方法です。使用している電子メール クライアントに関係なく、大きなビデオ ファイルを送信する最も速い方法の 1 つは、それを zip ファイルに変換することです。その方法は次のとおりです。
パソコン
- ファイルを見つけて右クリックします。
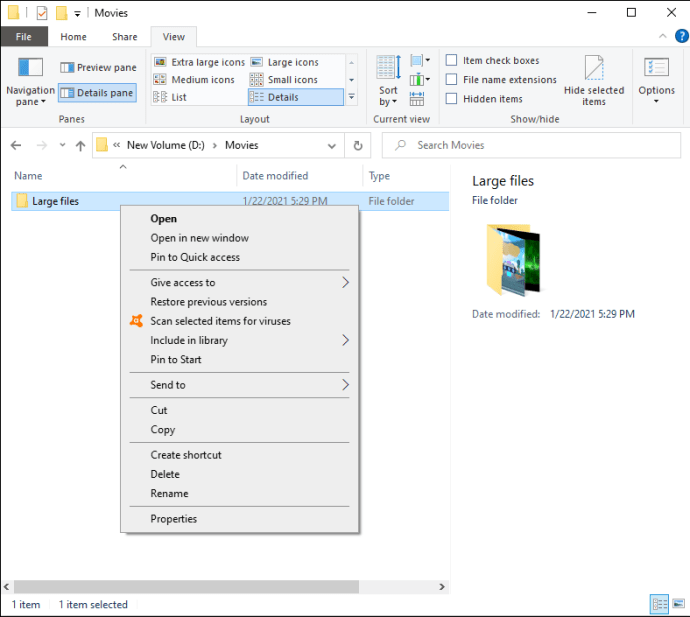
- メニューから [送る] を選択し、[圧縮 (zip 形式) フォルダー] を選択します。
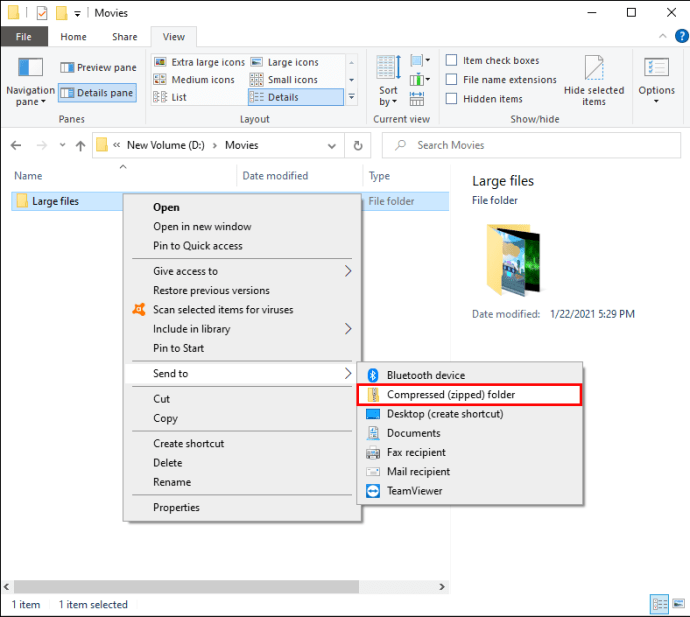
- 最後に、zip ファイルを電子メール メッセージに添付して送信します。
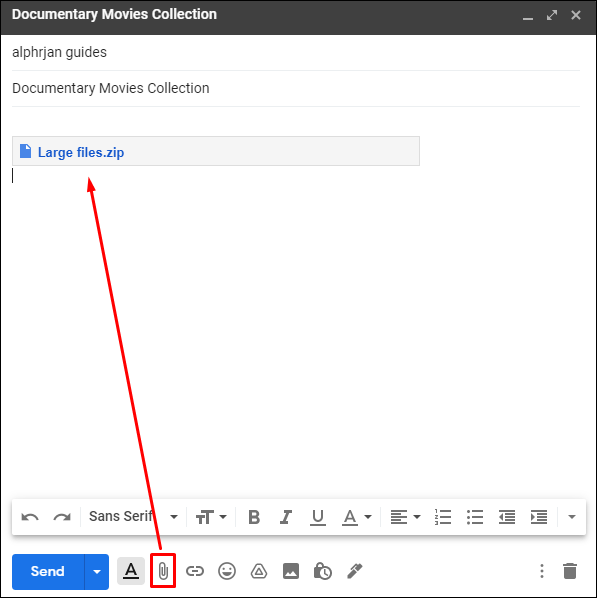
マック:
- ファイルを見つけて右クリックします。
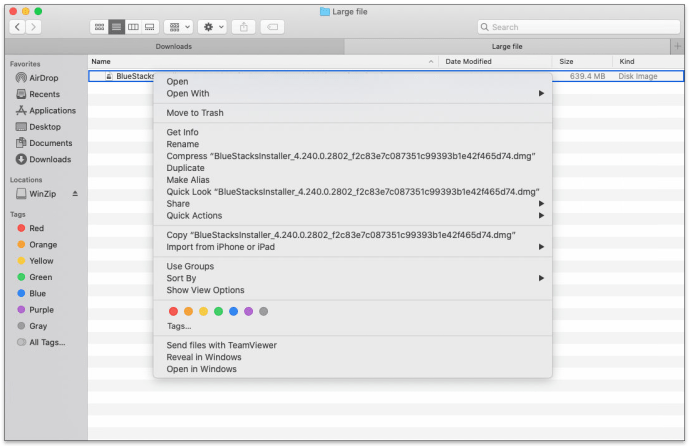
- [ファイル名] を圧縮を選択します。
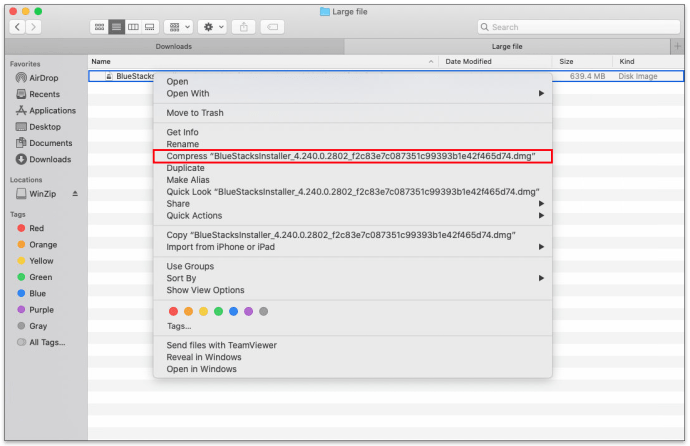
- 圧縮ファイルをメールに添付して送信してください。
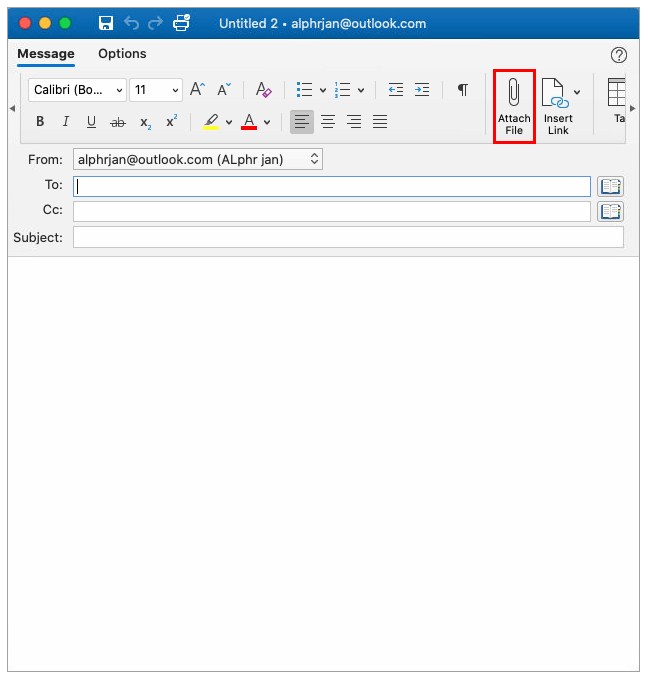
ただし、圧縮ファイルを使用すると、品質を落とさずにビデオのサイズを最大 72% 削減できますが、巨大なファイルの場合は不十分な場合があることに注意してください。
Android からメールに大きなビデオ ファイルを送信する方法
ファイル転送アプリを使えば、大きな動画ファイルを他の Android ユーザーに簡単に送信できます。しかし、同じファイルを電子メールに送信したい場合はどうなりますか?クラウド サービスにアクセスできる場合は、Android デバイスを介して大きな動画をメールで共有するのが最も簡単です。
Google Drive、OneDrive、Dropbox、または他のものにすることができます。たとえば、スマートフォンに OneDrive アプリがあり、共有したい大きなビデオが含まれているとします。あなたがすることは次のとおりです。
- OneDrive アカウントにログインし、共有するファイルを選択します。
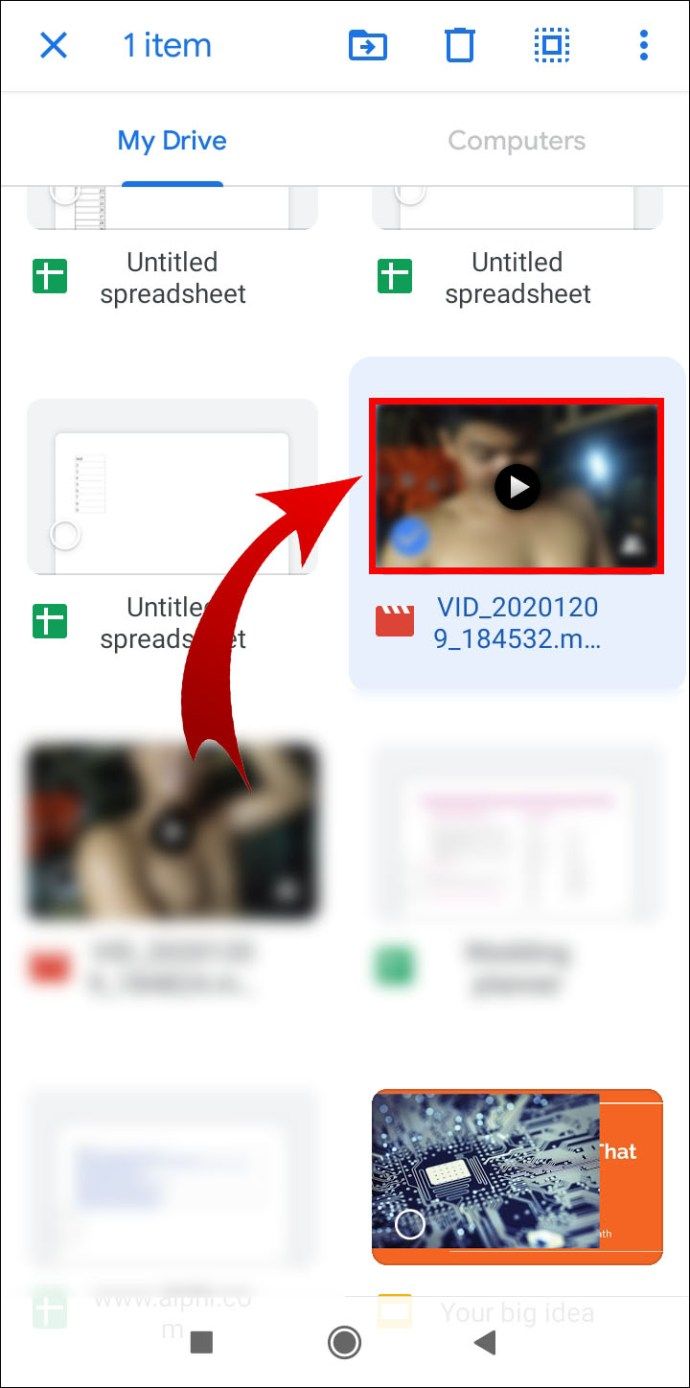
- [共有] オプションまたは [リンクをコピー] をタップします。
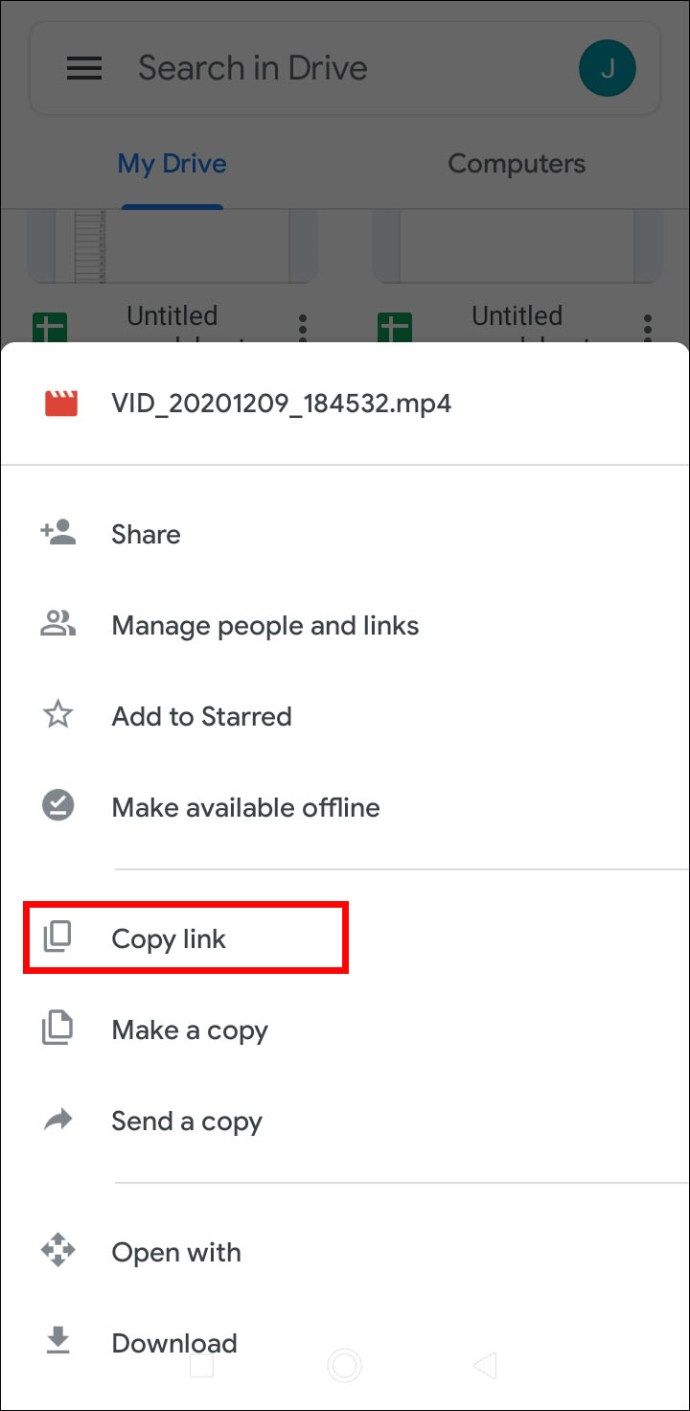
- メール アプリにリンクを貼り付け、受信者を追加します。
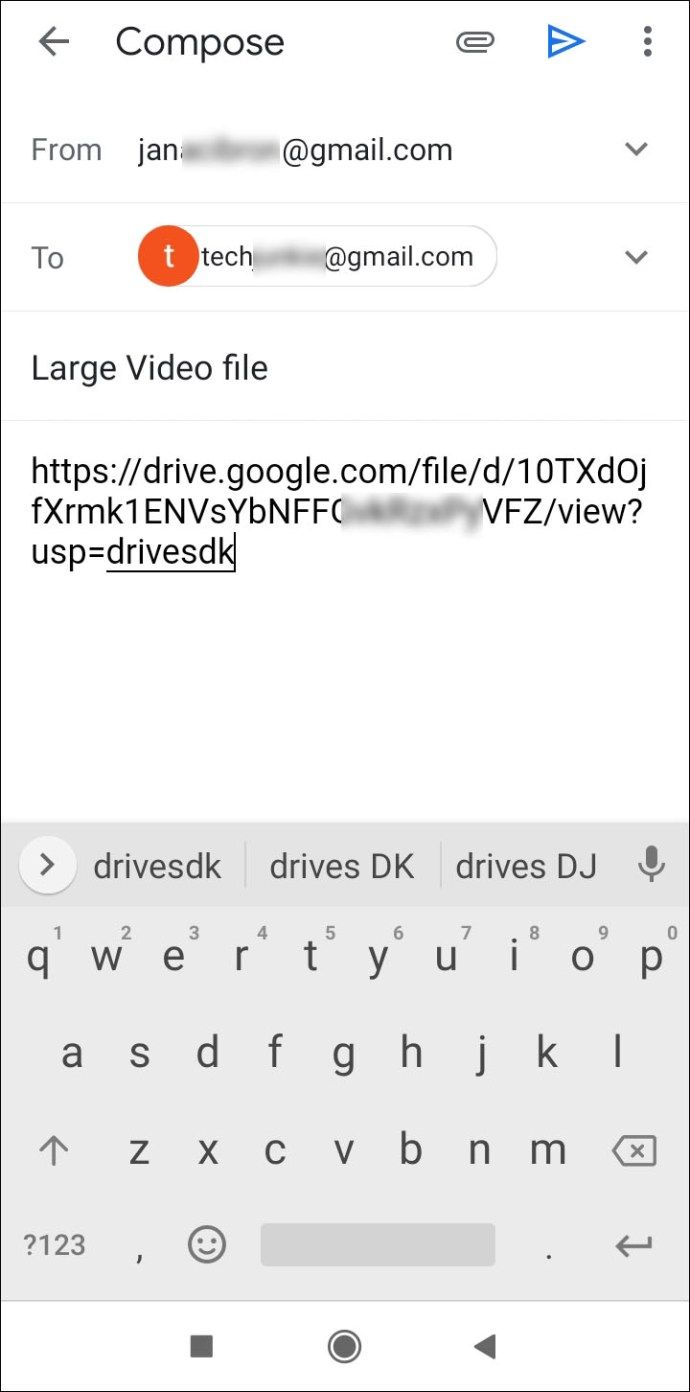
受信者はリンクをクリックするだけで、ビデオ ファイルに自動的にアクセスできます。心配しないでください。 OneDrive クラウド内の他のものにはアクセスできません。また、クラウド経由で共有するプロセスは、どのサービスを使用する場合でも同様です。
大きなビデオ ファイルを iPhone から電子メールに送信する方法
iPhone ユーザーの場合、大きなビデオ ファイルを電子メールに送信するという概念は、Android の場合とまったく同じように機能します。
最も簡単なオプションは、クラウド サービスへのリンクを作成してメールにコピーすることです。前述のように、iPhone にも iCloud があり、メール ドロップ機能を使用して大きなファイルを送信できます。
WhatsApp から大きなビデオ ファイルを送信する方法
多くの人が WhatsApp を気に入る多くの理由の 1 つは、軽量なアプリで動画をすばやく送信できるからです。ただし、メッセージング アプリには限界があり、ビデオ ファイルが 128MB を超えると、共有できなくなります。
さらに、ファイルが小さくても、共有するとビデオの品質が大幅に低下することがよくあります。また、非常に大きなビデオ ファイルを誰かに送信する場合は、デバイスにそれを受信するのに十分なストレージ スペースがあるかどうかを考慮する必要があります。
そのため、ファイルをクラウド サービスにアップロードして共有リンクを作成することが、おそらく最善の方法です。あとはチャットボックスにリンクを貼り付けるだけで、相手は画面をワンタップするだけでファイルにアクセスできるようになります。
Android から iPhone に大きなビデオ ファイルを送信する方法
大きなビデオ ファイルが Android デバイスにあり、それを iPhone に送信したい場合は、いつでもクラウド サービスを使用して共有リンクを生成できます。
ファイルをコンピューターに転送してから、iPhone にダウンロードすることもできます。ただし、サードパーティのアプリを使用する別のソリューションがあります。 iPhoneに移動 、Apple によって開発されました。 Play ストアから Android デバイスにダウンロードできます。
アマゾンで欲しいものリストを見つける
インストールすると、iPhone はプライベート Wi-Fi ネットワークを作成し、Android デバイスを検出します。そこから、次の手順に従います。
- iPhone で Android からデータを移動するというメッセージをタップします。
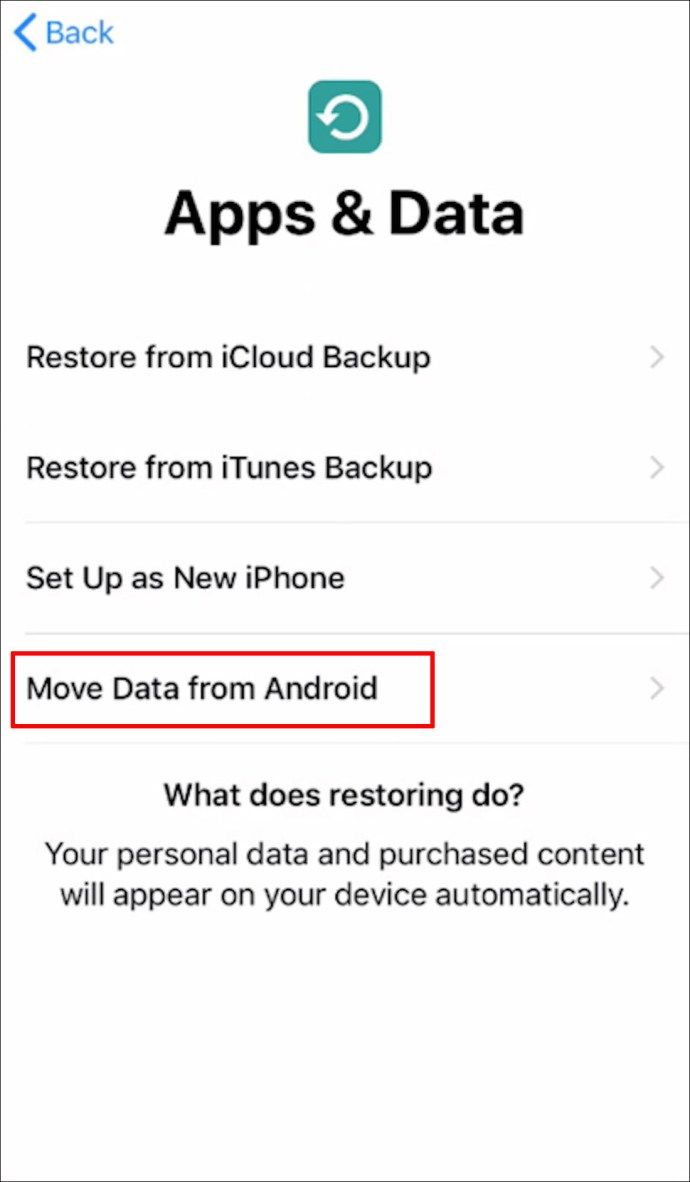
- Android で「iOS に移行」アプリを開きます。
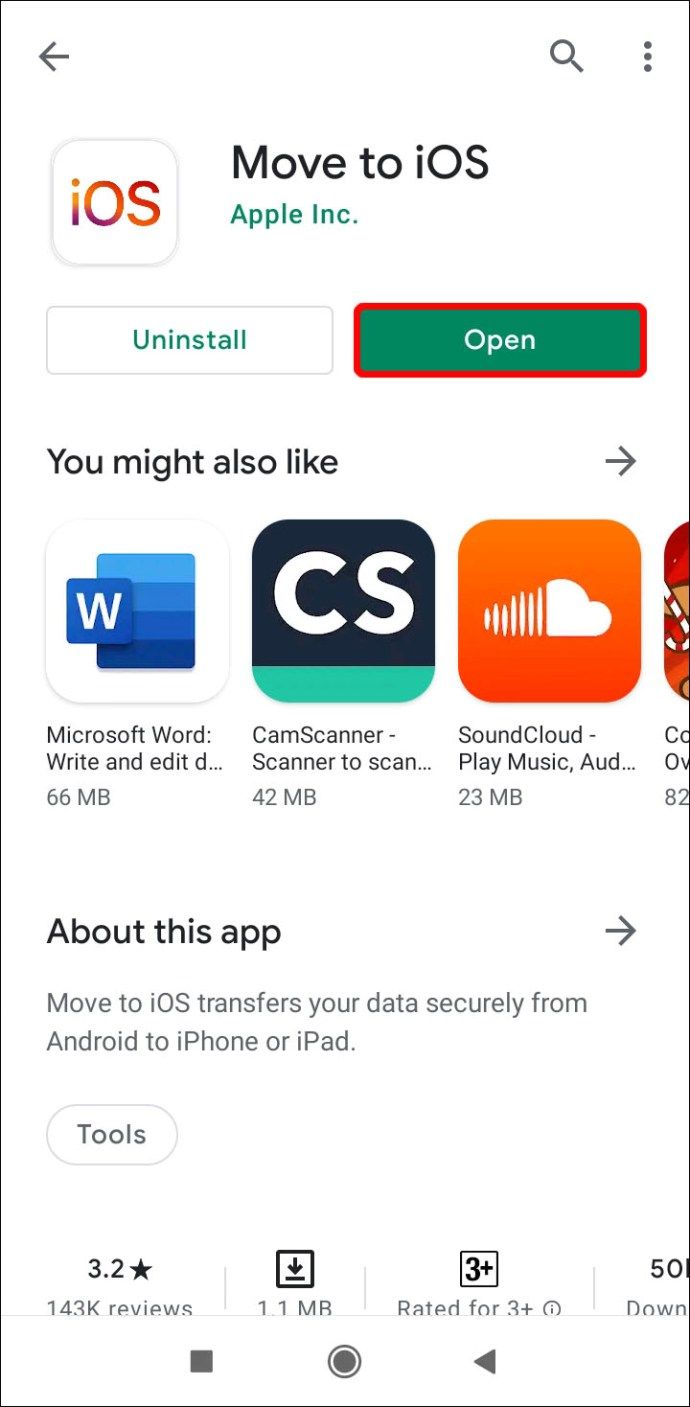
- 両方のデバイスで [続行] をタップします。
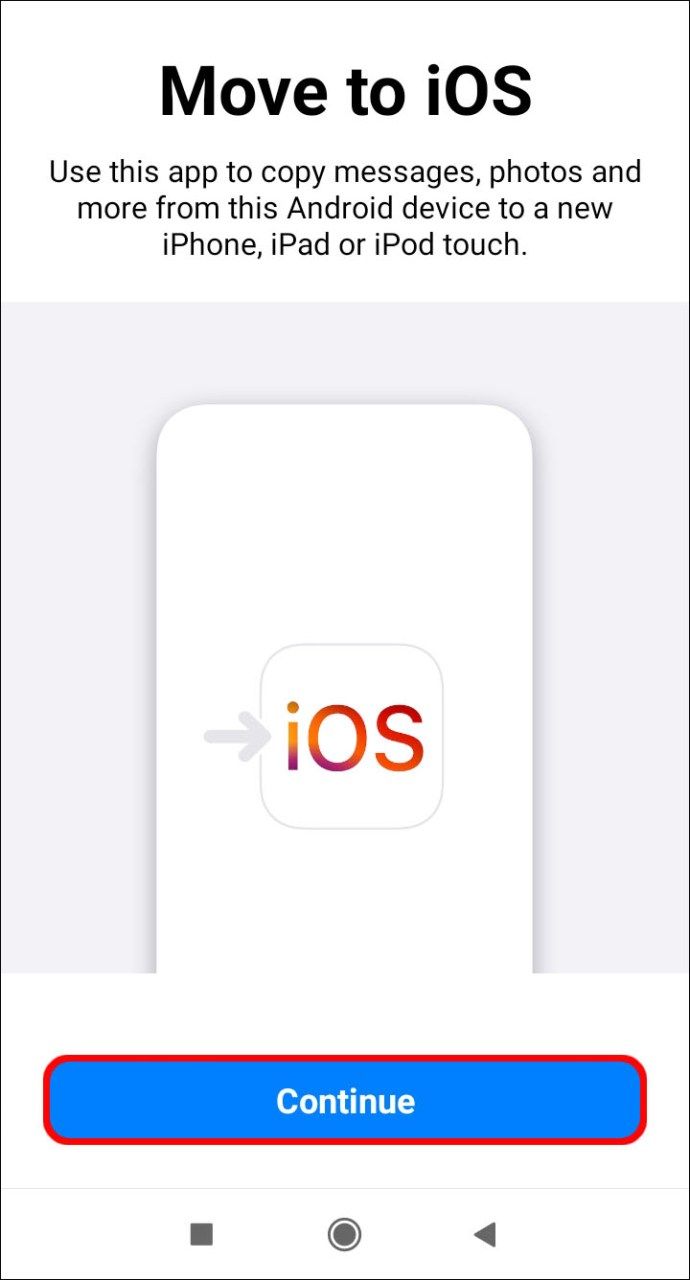
- iPhone に 12 桁のコードが表示されます。このコードを Android に入力する必要があります。
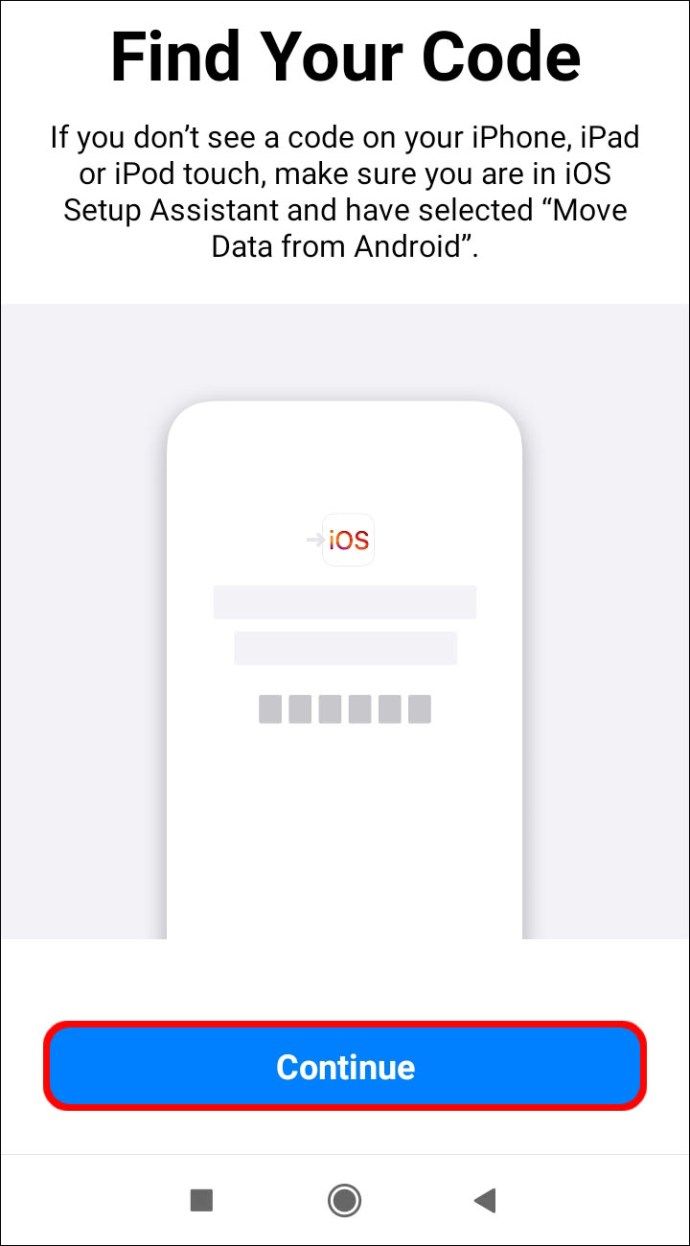
- 次に、Android のカメラ ロールに移動して、大きなビデオを見つけます。共有プロセスが自動的に開始されます。
Gmail で大きな動画ファイルを送信する方法
Gmail ユーザーの場合、大きなビデオ ファイルの送信は Google ドライブによって促進されます。すべての Google アカウント ユーザーには、Gmail、Google フォト、ドライブで使用できる 15 GB の無料の保存容量があります。
Google One にアップグレードすると、合計で 100GB になります。ただし、ビデオ ファイルが 10GB を超える場合、このオプションは機能しないことに注意してください。 Gmail 経由で大きな動画ファイルを送信する方法は次のとおりです。
- Gmail を開き、[作成] をクリックして新しいメールを作成します。
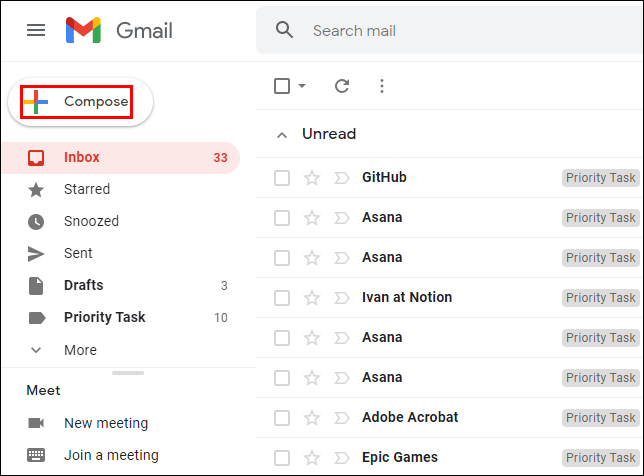
- ポップアップ ウィンドウの下部にある [ドライブ] アイコンをクリックします。
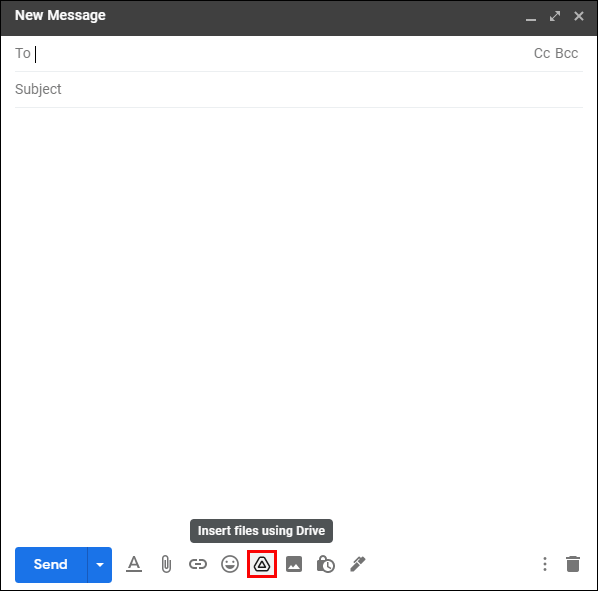
- ドライブから既存のファイルを追加するオプションがあります。ファイルがまだアップロードされていない場合は、[アップロード] タブをクリックします。
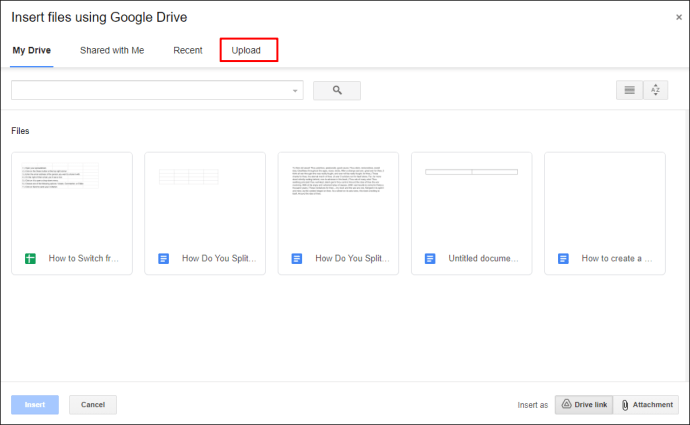
- ファイルをドラッグするか、フォルダーから選択するオプションがあります。 [ドライブとして挿入] リンク オプションもあります。
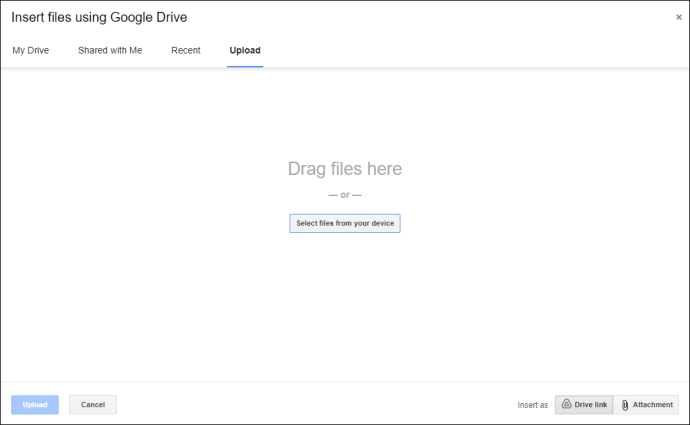
- 左下隅にある青いアップロード アイコンをクリックします。
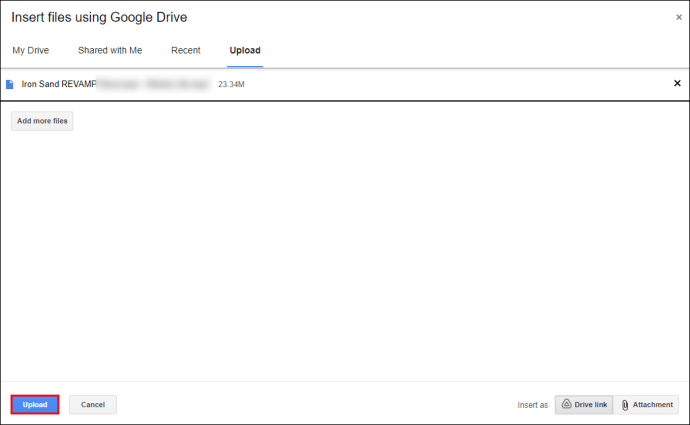
大きなファイルは Google ドライブ ファイルとして添付され、メールの受信者を追加して [送信] をクリックします。
大きなビデオ ファイルを無料で送信する方法
上記のすべてのオプションには、無料のオプションが付いています。 Google DriveやDropboxなどのクラウドサービスには無料版があります。サードパーティのファイル転送アプリも。
ただし、これらの無料オプションはすべて制限されており、非常に大きなファイルを送信する必要がある場合は、圧縮するか、有料のクラウド サービスにアップグレードする必要があります。
追加のFAQ
ここには、あなたが考えているかもしれない質問への回答もいくつかあります。
大きなファイルを送信する適切な方法は何ですか?
それはあなたの状況によるでしょう。近くにいる他の iPhone ユーザーにビデオ ファイルを送信する場合、AirDrop は優れたオプションです。ファイル転送アプリは Android ユーザーに最適です。ただし、これまでで最も実用的な方法は、Google ドライブなどのクラウド サービスの 1 つを利用することです。
大きなビデオ ファイルを他の人に送信するにはどうすればよいですか?
特定の人を念頭に置いている場合は、その人にどの方法が有効かを尋ねるのが一番良いでしょう。相手のデバイスに十分なストレージがない可能性があり、共有する方法を教えてくれます。
大きなビデオ ファイルを別の電話に送信するにはどうすればよいですか?
2 人の iPhone ユーザーにとって、近くにいる場合、AirDrop は優れたオプションです。そうでない場合は、iCloud 経由のメール ドロップもうまく機能します。 2 人の Android ユーザーがファイル転送アプリを使用するか、メールでファイルを送信できます。
Android ユーザーは、Apple の Move to iPhone アプリを最大限に活用できます。一方、iPhone ユーザーは、Android ユーザーと大きなファイルを共有するときはメールに固執する必要があります。
巨大なファイルをどのように送信しますか?
クラウド サービス以外に保存できないファイルについて話す場合、そのサービスを介して送信するしかありません。ただし、制限事項も確認する必要があります。
大きすぎるビデオをメールで送信するにはどうすればよいですか?
メールしようとしている動画が大きすぎることに気付かないことがあります。機能しないという通知が表示されます。幸いなことに、Gmail などのメール クライアントには、ファイルを Google ドライブに追加して送信するオプションが用意されています。
大きなファイルをすばやく送信するにはどうすればよいですか?
急いでいる場合は、大きなファイルをポイント A からポイント B にできるだけ速く送信する方法を疑問に思うかもしれません。これは、使用しているデバイスと受信者のデバイスによって異なります。
もう 1 つの重要な要素は、インターネット接続の速度です。多くの場合、最も簡単な方法は、ストレージ サービスへのリンクを生成し、電子メールまたはメッセージング アプリを介して他のユーザーと共有することです。
大きなビデオを安全に共有するためのさまざまな方法
大きなビデオ ファイルを共有する最良の方法を見つけることは、必ずしも簡単ではありません。特に、不必要な圧縮でビデオの品質を失いたくない場合。
他の種類のドキュメントでは心配する必要はありません。これまで見てきたように、クラウド ストレージ サービスにアクセスすることは、あらゆるデバイス、モバイル、またはデスクトップを介して共有するための最も安全で最速の方法になります。しかし、いくつかのショートカットも機能します。
大きなビデオ ファイルを共有するのに適した方法は何ですか?以下のコメント欄でお知らせください。