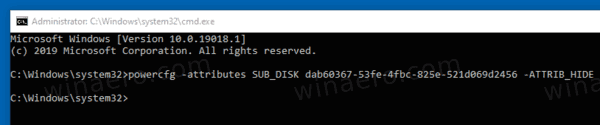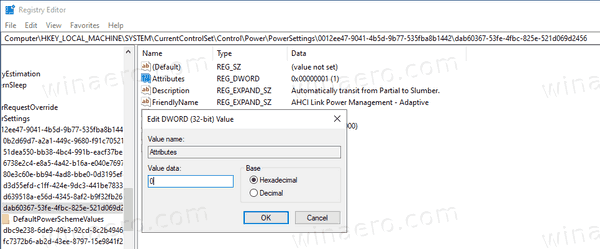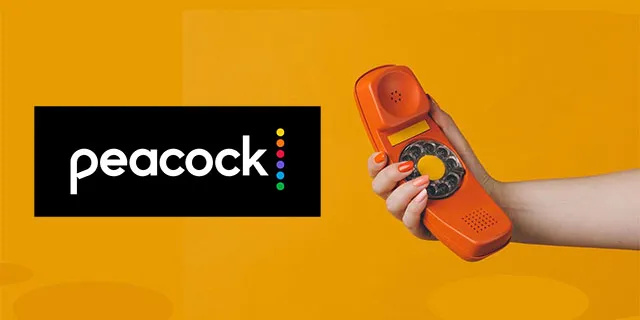AHCIリンク電源管理を追加する方法-Windows10の電源オプションに適応
AHCIリンク電源管理AHCIインターフェイスを介してシステムに接続されているディスクおよびストレージデバイスのリンク電源管理モードを構成します。 'AHCI Link Power Management-Adaptive'パラメーターを使用すると、Host-Initiated Power Management(HIPM)またはDevice-Initiated Power Management(DIPM)が有効になっている場合に、リンクがスリープ状態になるまでのAHCIリンクアイドル時間の期間を設定できます。 Windows10でこのオプションを構成する方法は次のとおりです。
広告
オプションAHCIリンク電源管理Windows7以降のバージョンのWindowsで使用できます。

ハードウェアに応じて、次のいずれかのモードに切り替えることができます。
ps4のセーフモードから抜け出す方法
- アクティブ -HIPMもDIPMも許可されていません。リンク電源管理が無効になっています。
- HIPM -ホストが開始するリンクの電源管理のみを使用できます。
- DIPM -デバイス開始リンク電源管理のみを使用できます。
- HIPM + DIPM 。 HIPMとDIPMの両方を使用できます。
- 最低 -HIPM、DIPM、およびDEVSLPをアクティブ化できます。 DevSlpまたはDevSleep(デバイススリープまたはSATA DEVSLPと呼ばれることもあります)は、適切な信号が送信されたときに低電力の「デバイススリープ」モードに入ることができる一部のSATAデバイスの機能です。
デフォルトでは、電源オプションで非表示になっているため、記事の説明に従って有効にできます。
Windowsの電源オプションにAHCIリンク電源管理を追加する
それが済んだら、AHCIリンク電源管理機能を微調整することをお勧めします。これは、さらに別の隠しオプションであるAdd AHCI Link Power Management-Adaptiveを使用して実行できます。

レジストリの調整またはpowercfgを使用して、電源オプションに追加したり、電源オプションから削除したりできます。この記事では、両方の方法を確認します。
Windows10の電源オプションにAHCIリンク電源管理を追加するには
- 開く 昇格したコマンドプロンプト 。
- タイプを追加するか、次のコマンドをコピーして貼り付けます。
powercfg -attributes SUB_DISK dab60367-53fe-4fbc-825e-521d069d2456 -ATTRIB_HIDE。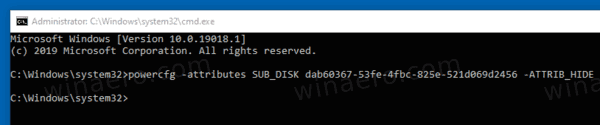
- AHCI Link Power Management Adaptiveで利用可能になりました 電源オプションアプレット 。
- 変更を元に戻すには、次のコマンドを使用します。
powercfg -attributes SUB_DISK dab60367-53fe-4fbc-825e-521d069d2456 + ATTRIB_HIDE。
これで完了です。次のスクリーンショットでは、AHCI Link PowerManagement-Adaptiveオプションは電源オプションに追加されました。

ラップトップをお持ちの場合は、バッテリーを使用しているときと接続しているときに、このパラメーターを個別に設定できます。
値はミリ秒数を示します。最小値は0です(部分的な状態のみを使用します)。最大値は300,000ミリ秒(5分)です。デフォルト値は100ミリ秒です。
または、レジストリの調整を適用することもできます。
レジストリの電源オプションに予備バッテリーレベルを追加
- レジストリエディタを開く 。
- 次のキーに移動します。
HKEY_LOCAL_MACHINE SYSTEM CurrentControlSet Control Power PowerSettings 0012ee47-9041-4b5d-9b77-535fba8b1442 dab60367-53fe-4fbc-825e-521d069d2456
ヒント:できます ワンクリックで任意のレジストリキーにアクセスします 。
- 右側のペインで、属性32ビットのDWORD値を0にすると、有効になります。次のスクリーンショットを参照してください。
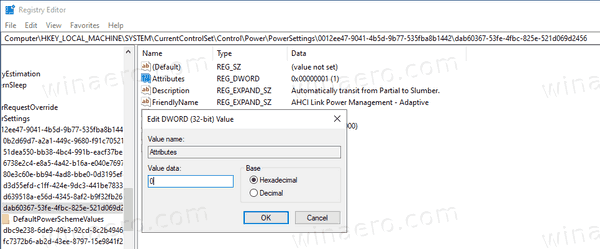
- これらの変更を行うと、設定が電源オプションに表示されます。
完了です!
注意:追加したオプションを削除するには、属性のデータ値を1に設定します。
ヒント:できます Windows10で直接電源プランの詳細設定を開きます 。
時間を節約するために、次のすぐに使用できるレジストリファイルをダウンロードできます。
レジストリファイルをダウンロードする
それでおしまい。