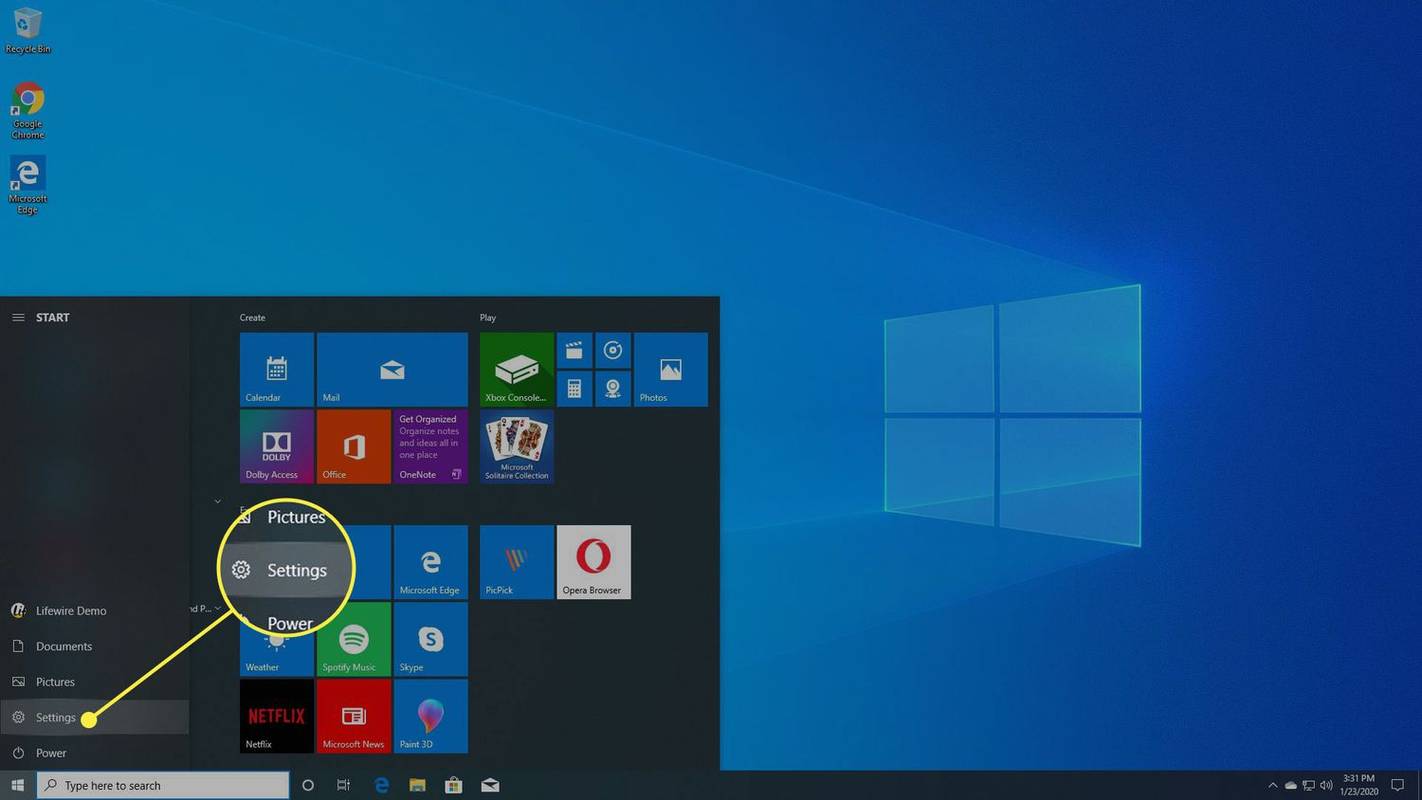リムーバブル ハードドライブ (最も一般的な USB タイプ) は、非常に直感的で、毎日のコンピューターの使用に役立ちます。ただし、プラグインしても PC が認識しない場合があります。
その観点から、この問題とその修正方法についてすべて説明します。
外部ハード ドライブが Windows に表示されないのはなぜですか?
ハード ドライブが表示されない場合、多くの理由が考えられます。
- PC の USB ポートが死んでいるか、死んでいます。
- デバイスにドライバーがありません。
- ハードドライブにパーティションの問題があります。
- ハード ドライブが使用しているファイル システムが正しくありません。
- PC に電源が供給されていません。
- ケーシングの接続が失われました。
- ハードドライブ自体が壊れています。
ドライブが PC に表示されない原因として考えられるすべての原因を診断して修正する方法を考えてみましょう。
ハードドライブがWindowsに表示されない場合の診断と修正方法
上記の理由のそれぞれについて、それが正確な問題であるかどうかを調べる方法があります。
何よりも先に、ハードドライブの電源が適切にオンになっているかどうかを確認してください。一部の大型ドライブのように AC 電源アダプターが付いている場合は、プラグが差し込まれていて動作していることを確認してください。そうしないと表示されません。
USB ポートが機能していない
USB ポートが死んでいるか死んでいると思われる場合は、次のいずれかのオプションを検討してください。
- ハードドライブを別の USB ポートに接続します。
- 外付けハードドライブを別の PC に接続します。
ハードドライブが別のポートに表示される場合は、最初の USB ポートが機能していないか、何らかの理由でドライブを受け入れない可能性があります。場合によっては、USB バージョンが一致しない (たとえば、USB 2.0 ポートを使用している) ことが原因である可能性があります。
別のデバイスを使用して確認しようとしている場合は、別のオペレーティング システムでの使用を検討してください。 Mac (お持ちの場合) は、フォーマットされていればハード ドライブを認識しますが、Windows は認識しません。
不足しているドライバー
PC にドライバーがないかどうかを確認するには、次の手順を実行します。
- [スタート] メニュー/検索バーを開きます。

- デバイス マネージャーに入力します。

- 結果として表示されるアプリケーションを開きます。

- 接続しようとしているハードドライブを見つけます。

- リストにある場合は、それを右クリックし、[ドライバーの更新] を選択します。

- ドライバーのインストールの手順に従います。

- プロンプトが表示されたら、自動的に検索してドライバーをオンラインでダウンロードするオプションを選択します。ハード ドライブにドライバー CD が付属している場合は、それをリーダーに挿入し、[コンピューターの参照] オプションを選択します。
通常、外付けハード ドライブは PC にプリインストールされているドライバーをデフォルトで使用するため、これらの手順は多くの場合意味がありません。ただし、場合によっては、より複雑な手順を最初に試す手間が省ける場合があります。
パーティショニング
ハードドライブがパーティション分割されていないか、適切に設定されていない場合、より複雑な問題が発生します。これを診断するには、次の手順に従います。
youtube チャンネルをブロックする方法
- スタートメニュー/検索バーを開きます。

- ディスクの管理と入力し、結果として表示されるアプリケーションを開きます。

- メニューに接続されたハード ドライブが表示されます。多くの場合、プライマリ ドライブの下に表示されます。ドライブのリストの下にあるビジュアル メニューを使用することに注意してください。

- ドライブがオフラインの場合は、ドライブを右クリックして [オンライン] を選択します。
- ドライブを選択したときに [未割り当て] と表示されている場合 (黒いバーの下)、フォーマットする必要があります。

- ドライブを右クリックし、[新しいシンプル ボリューム] を選択します。

- PC は、現在のオペレーティング システム用にドライブをパーティション分割してフォーマットします。これにより、ハードドライブ上のすべてのデータが削除されることに注意してください。

- 最後に、ドライブがフォーマットされていてもパスの文字が表示されない場合 (たとえば、F:、G:、または M:)、ドライブを右クリックして [ドライブ文字とパスの変更] を選択します。

これにより、新しいハード ドライブの準備が整い、きれいな状態で使用できるようになります。
フォーマット
ドライブがパーティション分割されているように見えてもアクセスできない場合は、別のファイル システムを使用している可能性が最も高いです。これを修正するには、次の手順を実行します。
- ディスクの管理を開きます。

- ドライブを選択し、右クリックして [フォーマット] を選択します。

- フォーマット オプションとして、FAT32 を選択します。

- 任意のドライブ ラベルを設定でき、必要に応じて [クイック フォーマットの実行] オプションをオンのままにすることができます。

ハード ドライブを再フォーマットすると、保存されているすべてのデータが消去されるため、以前に Mac または Linux でそれを使用したことがある場合は、再フォーマットする前にそのデバイスを使用してファイルをバックアップしてください。
使用するフォーマット
いくつかのオプションがあります。 FAT32 は、外付けハード ドライブの最も一般的な形式です。購入したディスクでは、デフォルトでよく使用されます。
ただし、いくつかの制限があります。 FAT32 は 4GB を超えるファイルを保持できず、8TB のディスク容量に制限されています。 2 番目の制限は、ほとんどの外付けハード ドライブがそのサイズにならないため、多くの場合無意味です。それでも、巨大なファイルを使用している場合は、別の形式を検討することをお勧めします。
NTFS は、Windows の内蔵ハード ドライブのデフォルトのフォーマットです。ファイルとディスクのサイズに現実的な制限はありません。ただし、NTFS は Windows 固有であり、macOS および Linux デバイスはそのようなフォーマットされたドライブに書き込みを行わないことに注意してください。彼らは通常、ドライブの読み取り専用権限を持っていますが、これは外付けハードドライブには不十分なことがよくあります。
ドライブに他のオペレーティング システムとの互換性を持たせ、NTFS の増加したファイル サイズを保持したい場合は、exFAT がフォーマット システムです。新しいデバイスのほとんどは exFAT と互換性がありますが、古いデバイスの中には互換性がないものもあります。
一般的に言って、平均的なユーザーにとって FAT32 は最良の選択です。FAT32 の制限を超えるファイルはめったにないからです。複数の Windows デバイスを使用して非常に大きなファイルを転送している場合は、NTFS の方が適しています。そして、(ある程度) 相互互換性が必要な場合は、exFAT を選択してください。
PowerOptionsを確認してください
ラップトップまたは別のポータブル デバイスを使用している場合は、選択的な USB サスペンド設定を無効にすることができます。次の手順を実行します:
- コントロール パネルを開きます。

- [電源オプション] を選択します。

- [追加の電源設定] をクリックします。

- 現在の電源プランで、プラン設定の変更を選択します。

- メニューで、[詳細な電源設定の変更] をクリックします。

- オプション USB 設定、次に USB セレクティブ サスペンド設定を見つけます。

- 設定が無効になっていることを確認してください。

このオプションはデスクトップ PC でも利用できますが、PC には十分なパワーがあるため、これが原因になる可能性はほとんどありません。それでも、それは最悪のシナリオに移行する前に実行可能なオプションです。
ディスクの管理がドライブを認識しない
ハードドライブがディスクの管理に表示されない場合は、ケーシングが内部のドライブへの接続を失っている可能性があります。
ケースから実際のハード ドライブを取り外して、問題がないか確認するために使用できます。別の SATA - USB ドックを購入するか、ハード ドライブを PC のマザーボードに直接接続することができます。
これが機能する場合、問題はドライブのケーシングにあり、新しいものを入手するか、引き続き外付けハードドライブを内蔵ドライブとして使用することができます。
ただし、これが機能しない場合は、ハード ドライブが死んでいる可能性があります。それについてできることはあまりありません。保証期間内の場合は、メーカーに連絡して交換してもらうことができます (ただし、通常はケースから取り外すと保証が無効になります)。
曇りでデータ損失の可能性がある
多くの外付けハードドライブを使用している場合は、持ち歩いているデータの一部を保存するためにクラウドの使用に切り替える時が来るかもしれません。
数回クリックするだけで、インターネット上の多くのクラウド サービスの 1 つにログインできます。 ADSL の速度はおそらく HDD の読み取り/書き込み速度よりも遅いため、クラウドの使用は高速なソリューションではありませんが、より安全です。ハードドライブスキャンは時間の経過とともに劣化し、データの損失は避けられない場合があります。
オンラインでデータを保存することは完全に安全ではありませんが、安全なパスワードを使用している (そしてそれを覚えている) 限り、心配する必要はありません。
などのサービス グーグルドライブ そして ドロップボックス 共同プロジェクトに必要なファイルを保存および共有する場合、非常に貴重です。外付けハードドライブはアクセシビリティに対応できないため、ぜひチェックしてください。
使いやすいハードドライブ
上記の手順と手順に従った場合、ハードドライブを修正して PC に表示する必要があります。異なるデバイス間で大量のデータを移動する必要がある場合、外付けハード ドライブは不可欠で使いやすいため、利用可能な最高のハード ドライブを用意する必要があります。
これらのソリューションのうち、どのソリューションが役に立ちましたか?あなたのお気に入りの外付けハードドライブは何ですか?以下のコメントでお知らせください。素晴らしい一日をお過ごしください。