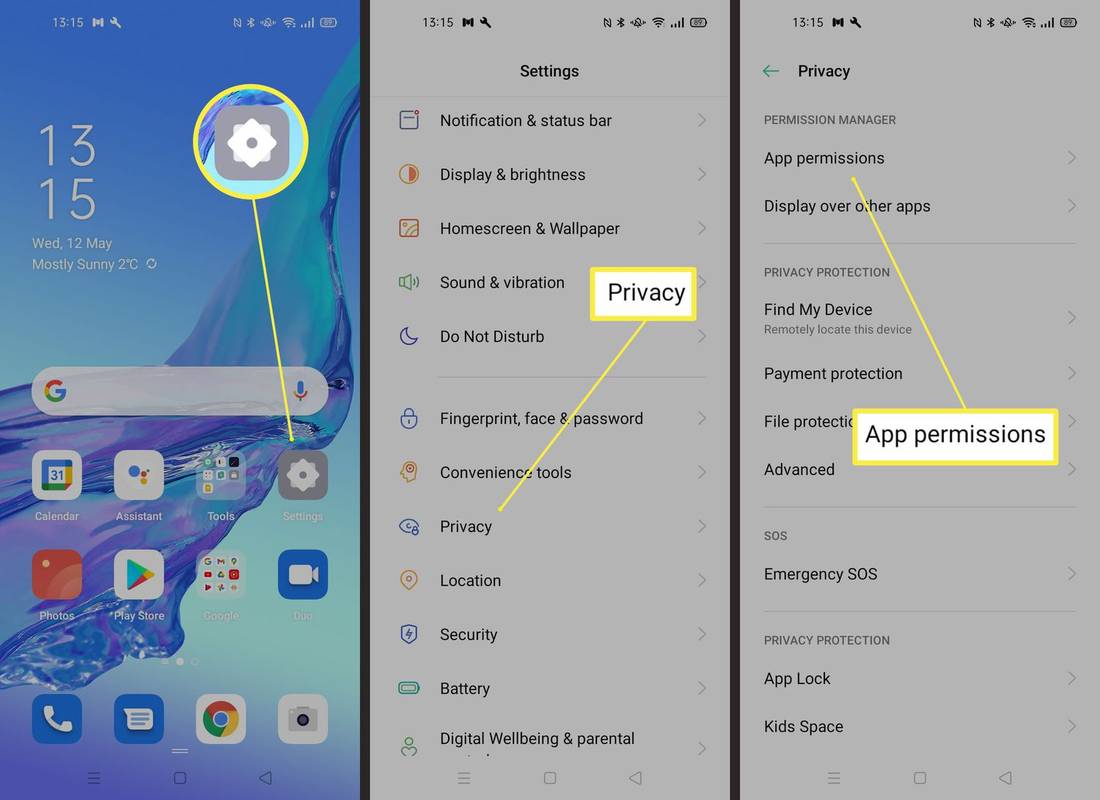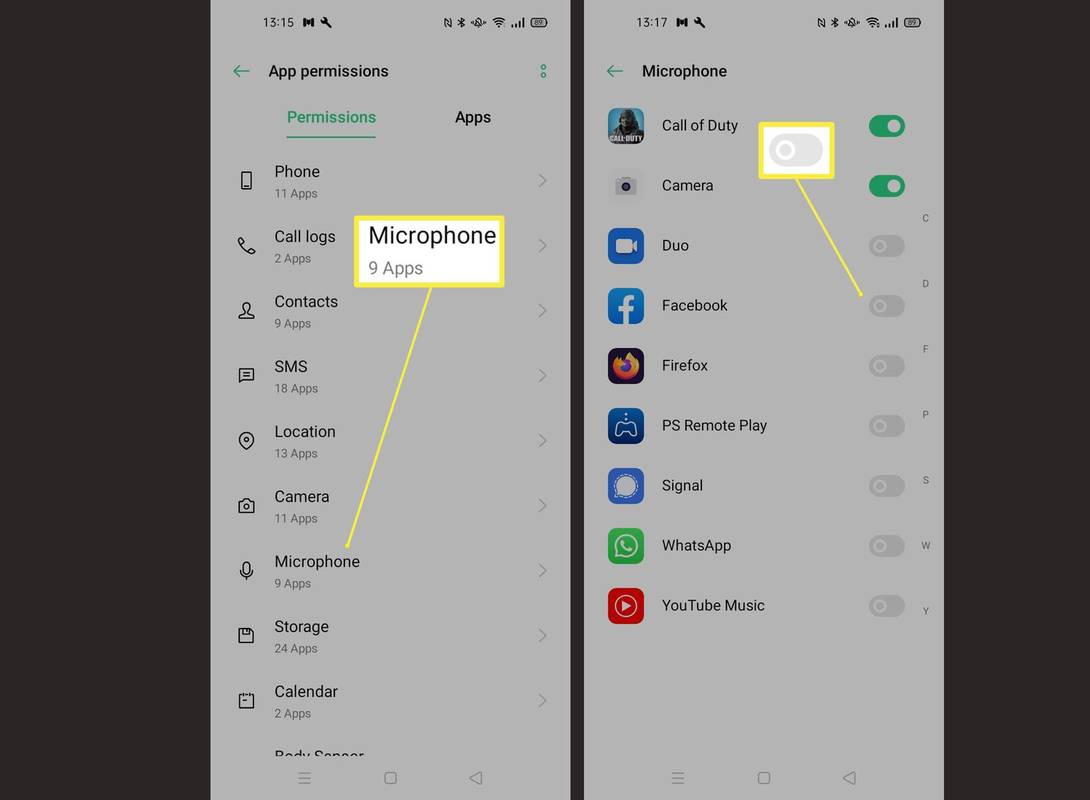知っておくべきこと
- 開ける 設定 に セキュリティとプライバシー > プライバシー > 権限マネージャー > マイクロフォン 。
- 次に、アプリをタップして選択します アプリ使用時のみ許可する 。
- 通話がミュートされている場合は、 をタップします ミュート 通話中にもう一度話すことができます。
この記事では、Android のマイクをオンにする方法と、マイクが機能しない場合の対処法について説明します。
Androidマイクをオンにする方法
Android スマートフォンでマイクがオフになっているように見える場合は、設定アプリから簡単にオンに戻すことができます。その方法は次のとおりです。
これらの手順は、Android 14 および Android 11 で動作することが確認されています。携帯電話に表示される画面とオプションは、デバイスによって異なる場合があります。 Androidのバージョン あなたは走っています。
-
を開きます 設定 アプリ。
-
タップ セキュリティとプライバシー 、 あるいは単に プライバシー 一部のデバイスでは。
-
選択する プライバシー > 権限マネージャー 。一部の携帯電話では、 アプリの許可 その代わり。
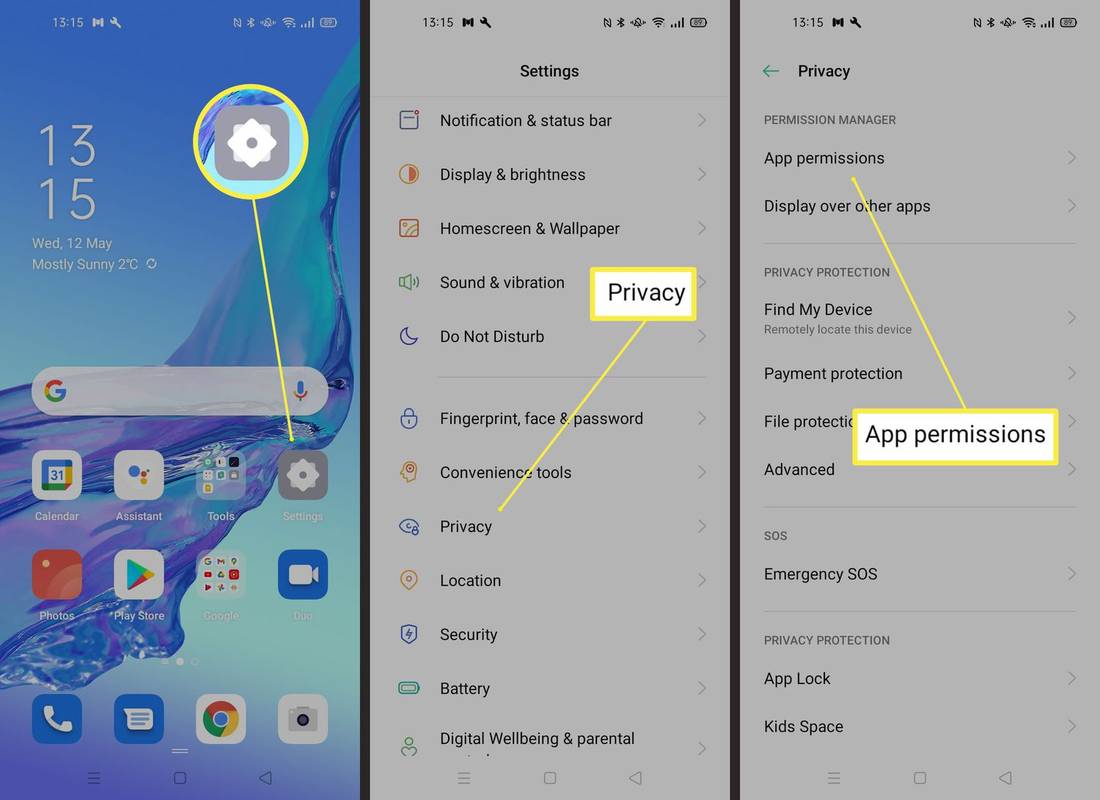
-
タップ マイクロフォン 。
-
リストからアプリを選択し、 アプリ使用時のみ許可する 。
一部の携帯電話では、各アプリの横にトグルが表示されます。トグルをタップして、そのアプリのマイクアクセスをオンにします。
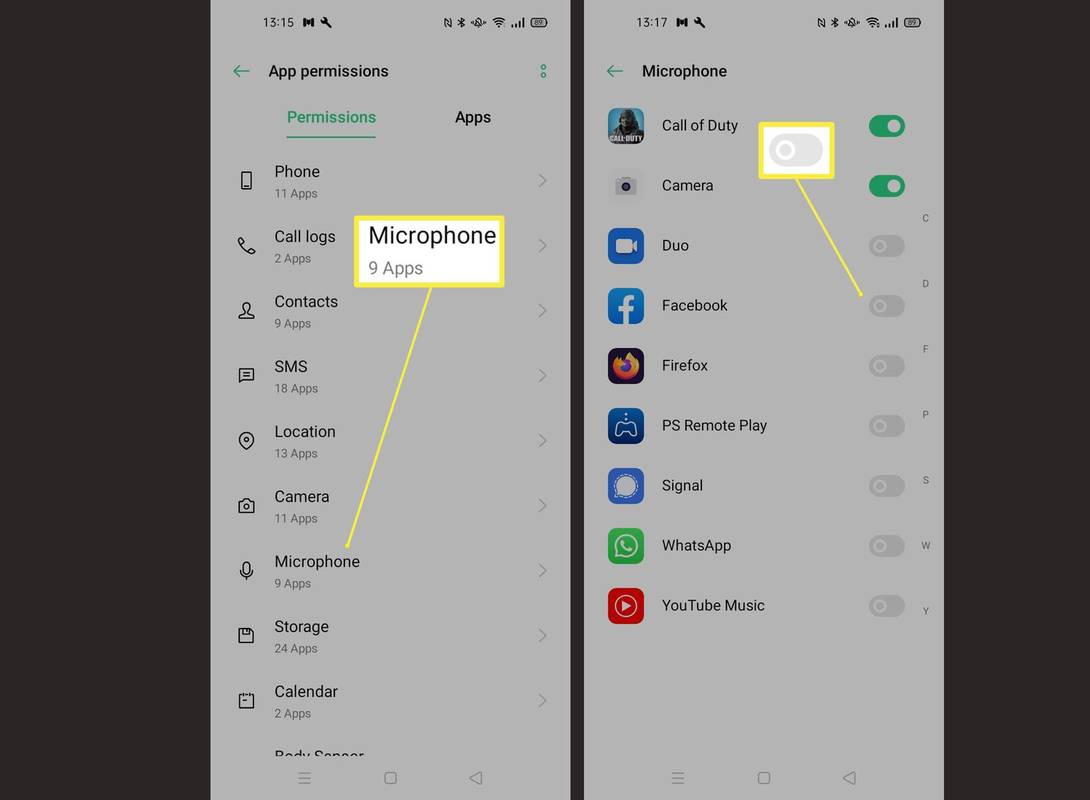
マイクをすばやくオンまたはオフにする簡単な方法は、 センサーオフ切り替え 。
Android でマイクのミュートを解除するにはどうすればよいですか?
通話中に誤って自分をミュートにしてしまうことがよくあります。幸いなことに、ミュートを解除するあなた自身も同様にシンプルです。 ミュート ボタン。

Android スマートフォンのマイクはどこにありますか?
Android のマイクは通常、携帯電話の下部にあります。携帯電話を接続する場所を見ると、通気口や穴がいくつかあることがわかります。マイクに直接話して他の人に聞いてもらうか、携帯電話に向かって話します。
最高の音質を得るには、マイクを手で覆わないように注意してください。
Android マイクが機能しないのはなぜですか?
Android マイクが動作していないように見える場合は、再度動作させるために試せる重要なことがいくつかあります。何をすべきかについてのヒントをいくつか紹介します。
- Android スマートフォンでマイクをオフにするにはどうすればよいですか?
に Android スマートフォンのマイクをオフにする 、タップ 設定 > プライバシー > アプリの許可 > マイクロフォン をクリックし、すべてのアプリのマイク権限をオフ (白) に切り替えます。
- Android スマートフォンのマイクをリモートでオンにするにはどうすればよいですか?
Android デバイスをリモート マイクに変える方法をお探しの場合は、これを実現するのに役立つと主張するアプリが Google Play ストアにあります。もし、あんたが WiFi Earアプリをダウンロードする または Mic Stream リモート マイク アプリを入手する 、2 台の Android デバイスにインストールする必要があります。 1 つはマイクとして機能し、もう 1 つは受信機として機能します。これは、その場に実際に行かずに、またはデバイスをベビーモニターに変えることなく、会議に参加する方法です。
次に取るべき行動は、 携帯電話を再起動します または、これがより深刻なソフトウェアの問題である場合は、完全なソフトウェア リセットを実行します。それでも問題が解決しない場合は、修理店に持ち込むか、新しい携帯電話を購入する必要があります。
ウィッシュアプリで最近見たものを削除する方法Android スマートフォンのサウンドと音量を改善する 9 つの方法 よくある質問
興味深い記事
エディターズチョイス

Google Doodleゲーム:S.P.LSørensenに関するこのインタラクティブなDoodleを使用して、pHスケールの知識をテストします
pHスケールを世界に紹介した化学者であるSørenPederLauritzSørensenの業績を祝うために、Googleは、彼の有名な酸/アルカリに関する知識をテストする、楽しくインタラクティブなDoodleを設計しました。
![Twitterで誰かがあなたをミュートしたかどうかを知る方法 [2020年10月]](https://www.macspots.com/img/twitter/60/how-tell-if-someone-muted-you-twitter.jpg)
Twitterで誰かがあなたをミュートしたかどうかを知る方法 [2020年10月]
https://www.youtube.com/watch?v=qBIZg32-AyA 誰に尋ねるかにもよりますが、Twitter は、対人関係を可能にする活気のあるソーシャル ネットワークであるか、否定的で無知の溜め池であるかのいずれかです。幸いなことに、Twitter にはユーザーがカスタマイズするのに役立つ機能が含まれています。

Sビデオ(セパレートビデオ)とは何ですか?
S ビデオ (Separate-video の略) は、元のビデオを表すためにワイヤ上でさまざまな電気信号で送信される古いタイプのビデオ信号です。

Windows10に新しいバッテリーインジケーターがあります
Windows 10では、ユーザーインターフェイスに多くの変更が加えられているため、バッテリーインジケーターもタッチスクリーンに対応するように更新されています。

TikTokで確認済みのチェックマーク(以前のCrown)を取得する方法
TikTokをしばらく使っていると、一部のユーザーのプロファイルにあった小さな王冠のアイコンが消えたことに気づいたかもしれません。これは、これらのクラウンが次のような検証済みのチェックマークに置き換えられているためです。

iPhoneでスローフィーを撮る方法
スローフィーとは、オンラインで共有したり投稿したりするために、カメラ アプリのスローモーション モードを使用して iPhone スマートフォンでスローモーションで録画した自撮りビデオです。作り方は次のとおりです。