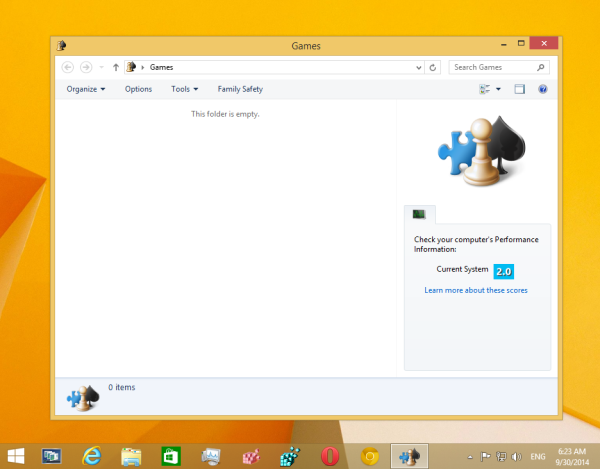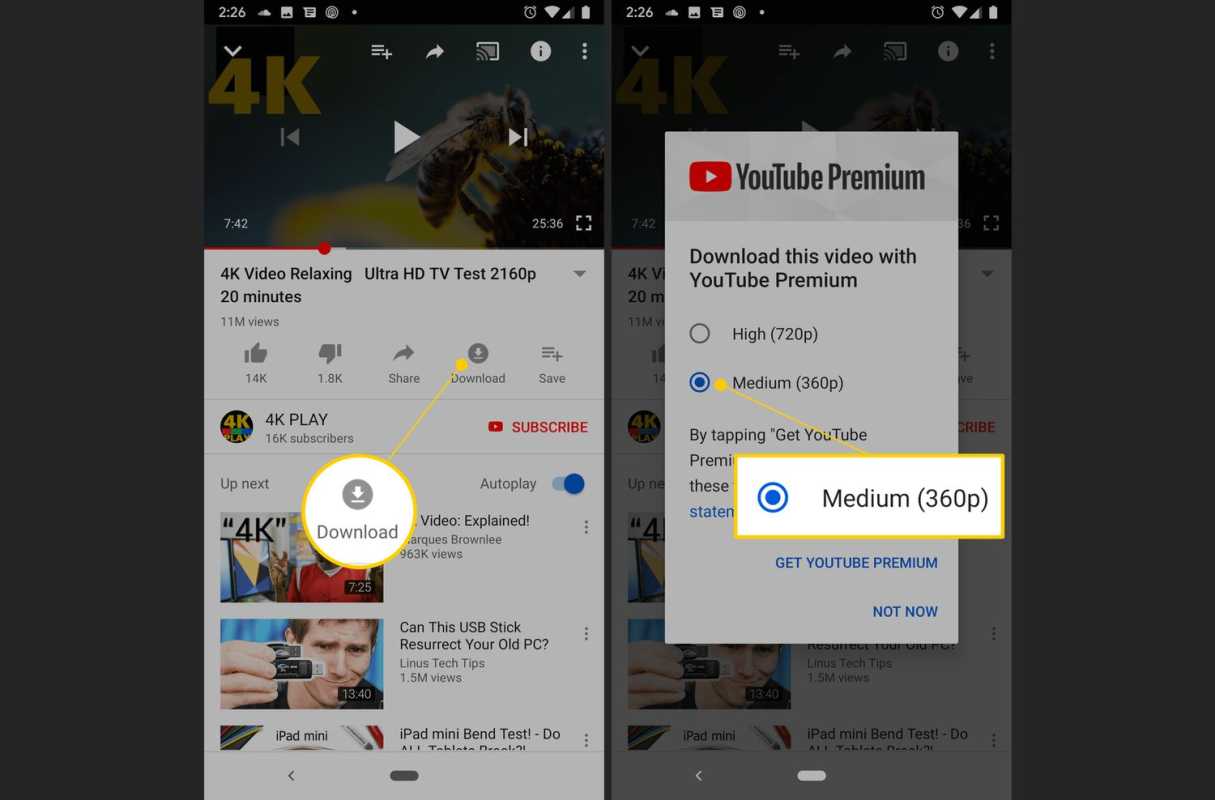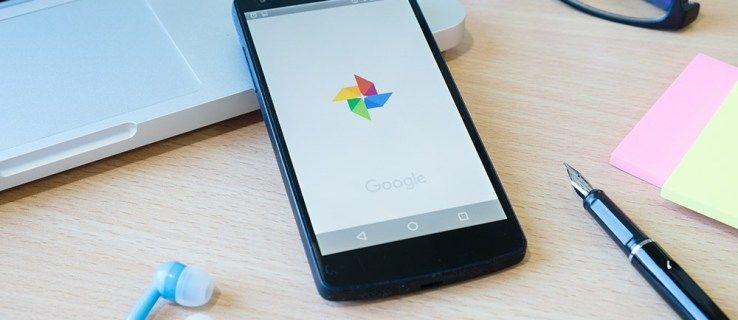Word ドキュメントを画像ファイルに変換すると、予想以上に時間がかかることがあります。これは、多くのオペレーティング システムにこれを実行できるツールがないことが主な理由です。多くの場合、最初にドキュメントを PDF に変換する必要があります。
もちろん、このルールには例外があります。それはすべて、デバイスとプラットフォームにかかっています。以下に、遭遇する可能性のあるほぼすべての状況をカバーするいくつかの例とガイドを示します。
MacでWordをJPGに変換する方法
テキスト ドキュメントを画像に変換するには、次の手順に従って、まず PDF に変換する必要があります。
- Word 文書をダブルクリックして開きます。
- [ファイル] ボタンをクリックします。
- [名前を付けて保存] オプションを選択します。
- フォーマット メニューをクリックし、PDF を選択します。
- [保存] をクリックします。
- PDF ファイルを右クリックし、[プレビュー] を選択します。
- [ファイル] ボタンをクリックします。
- [エクスポート] オプションをクリックします。
- [フォーマット] メニューから、JPEG 拡張子を選択します。
- [保存] をクリックします。
これは、プレビュー アプリを備えた任意の Mac で実行できるはずです。それは良い仕事をするので、通常、他のアプリをインストールする理由はありません。
Windows 10 PC で Word を JPG に変換する方法

Windows では、Word ドキュメントを直接 JPG に変換することもできません。ただし、PDF に変換してから画像ファイルに変換することはできます。
PDF から JPEG へのコンバーターが必要なだけです。 Microsoft Store からダウンロードしてください。次の手順を使用して、ドキュメントを変換します。
- Word 文書を開きます。

- [ファイル] ボタンをクリックします。

- [名前を付けて保存] オプションを選択します。

- ドロップダウン メニューから、PDF ファイルの拡張子を選択します。

- PDF から JPEG へのコンバーターを開きます。

- [ファイルの選択] ボタンをクリックします。

- PDFファイルを開きます。

- 保存場所を選択します。

- [続行] をクリックして変換します。

Chromebook で Word を JPG に変換する方法
Chromebook には、コンバーターがプリインストールされていません。したがって、doc ファイル形式を JPG に変更するには、コンバーター ツールが必要です。
SmartPDF は、すべてを実行できるスムーズな実行アプリです。 Word ドキュメントを PDF に変換してから JPG に変換できます。
- Google Web Store で SmartPDF アプリを検索します。
- アプリをインストールします。
- ツールを起動します。
- ドキュメントを openit にドラッグ アンド ドロップします。
- 最初の列から PDF 形式を選択します。
- 変換ボタンを押します。
- ファイルを PDF として再度開きます。
- 2 番目の形式の列から、JPG 拡張子を選択します。
- [変換] ボタンをクリックします。
これはオンライン サービスであるため、変換後にファイルをダウンロードする必要があることに注意してください。 SmartPDF ツールは、DOC、JPG、および PDF ファイルに加えて、PPT および XLS ファイルも受け入れ、変換します。
あなたの番号がブロックされているかどうかを知る方法
iPhoneでWordをJPGに変換する方法
iOS デバイスには、プレビュー アプリがインストールされていません。したがって、ドキュメントを画像に変換するには、別の何かを使用する必要があります。
App Store から、The Document Converter をインストールできます。これは、DOC、PDF、DOCX、TXT、JPG などのさまざまなファイル拡張子を受け入れるシンプルで高速に動作するアプリです。
- AppStore でアプリを見つけてインストールします。
- アプリを起動し、入力ファイルを選択します。
- リストから出力形式を選択します。
- まずはPDFを選択。
- [変換] ボタンをタップして待ちます。
- アプリでPDFファイルを開きます。
- ここで、出力ファイルの JPG 形式を選択します。
- [変換] をタップします。
- アプリから直接ファイルを保存または共有します。
この変換ツールには、少なくとも iOS 10.0 以降が必要であることに注意してください。ただし、限られた量の変換には無料で使用できます。
Android デバイスで Word を JPG に変換する方法
Android ユーザーは、SmartApps38 によって Word から JPG へのコンバーターにアクセスできます。このツールは、Word から PDF への変換をスキップし、出力形式として JPG を直接選択できるようにします。
- Google Play ストアから Word to JPG Converter をインストールします。

- アプリを起動してドキュメントを開きます。

- 必要な出力形式 (JPG、PNG、GIF、または BMP) を選択します。

- [変換] ボタンをタップします。

このアプリは、個々のページを調べて、高品質のスクリーンショットを撮ります。次に、各画像を希望の形式で保存します。複数ページのドキュメントの場合、ZIP アーカイブで変換されたファイルを見つけることができます。
JPG 形式の画質のみを調整できることに注意してください。また、アプリは DOC および DOCX ファイル形式の両方を開くことができます。
オンライン Web サービスを使用して Word を JPG に変換する方法
Windows または Mac コンピューターで使用できるさまざまな無料および有料のオンライン コンバーターがあります。
ほとんどの場合、オンライン コンバーター ツールの無料版とプレミアム版にはそれほど違いはありません。ただし、サービスの料金を支払うと、次のような特典を受けることができます。
- より高いアップロード制限。
- PDF 変換ツールを介さずに、Word から JPG に直接変更します。
- より良いJPG画質。
- バッチファイル変換。
次のコンバーターは、フリーミアム バージョンでもうまく機能し、アカウントの作成を強制することもありません。
SmallPDF.com
Word 文書をコンバータ ボックスにドラッグ アンド ドロップします。このツールはドキュメントを自動的に PDF ファイルに変換し、プレビューを表示します。PDF として保存してダウンロードできます。または、右側のパネル メニューから PDF から JPG オプションを選択できます。
WordtoJPEG.com

これは、別の非常にシンプルで高速な変換ツールです。複数のファイルをアップロードするか、キューにドラッグするかを選択できます。ただし、同時にキューに入れることができるファイルの数は 20 に制限されています。
ファイルをドラッグすると、変換というメッセージが表示されます。プロセスが終了したら、すべての画像を含む ZIP アーカイブをダウンロードできます。前述の Android アプリの仕組みと同様に、このツールも各ページのスナップショットを撮り、JPG 形式で保存します。
Convertio.co

Convertio は、動作が少し遅くなりますが、非常に高品質の JPG ファイルを作成するオンライン ツールです。アカウントがない場合、一度に追加できる DOC ファイルは 1 つだけです。
[ファイルのアップロード] ボタンをクリックしてファイルを選択するか、ドラッグ アンド ドロップ機能を使用します。次に、[変換] ボタンをクリックして、プログラムが魔法のように動作するのを待ちます。プロセスが完了すると、各ページの写真を含む ZIP アーカイブをダウンロードできます。
アプリは 24 時間以上ファイルを保持しないことに注意してください。アカウントを登録しておけば、アップロードして変換したファイルを手動で削除することもできます。
Online-Convert.com

このオンライン コンバーターは、あらゆる種類のファイル変換に対応する最も一般的な Web ツールの 1 つです。プレミアム アカウントがなくても、かなり大きなドキュメントを非の打ちどころのない品質で変換できます。
このアプリの最大の利点の 1 つは、カスタマイズです。圧縮、色、DPI などの多くの設定で遊ぶことができます。
DOC ファイルをアップロードして直接 JPG 形式に変換することもできます。ここでも、各ページは独自のファイルを取得します。変換後、写真を個別に、またはアーカイブにダウンロードできます。
このアプリは、Windows ユーザーと Mac ユーザーの両方にとって非常にうまく機能します。しかし、そのフリーミアムの提供にはいくつかの制限があります。
追加のよくある質問
Word ファイルを JPG として保存できないのはなぜですか?
ほとんどのワード プロセッサには、ドキュメントを画像ファイルとして保存するオプションが組み込まれていません。これを行うには、多くの場合、スクリーンショット ツールが必要です。ただし、スクリーンショットを撮っても常に最高の解像度で写真を作成できるとは限らないため、適切なコンバーターを使用することをお勧めします。
Word ファイルのスクリーンショットを撮って JPG として保存する方法は?
Windows PC を使用している場合、スクリーンショットを撮るのは非常に簡単です。 Alt + PrintSCR コマンドを使用して、画面のスクリーンショットを撮ることができます。これを行うときは、Word 文書がフォアグラウンドにあることを確認してください。
これを実行した後、OS は画像をクリップボードに保存します。
ペイント、Snipping Tool、またはその他の写真編集ソフトウェアを開きます。スクリーンショットをエディタに貼り付け、満足のいく結果が得られるまで作業します。画像をトリミングして、希望の形式で保存します。
最終的な考え
一部のアプリでは、DOC ファイルを直接 JPG ファイルに変換できます。それ以外の場合は、最初に PDF ファイルに変換する必要があります。とにかく、最終結果は通常、品質の点で同じです。ツールの選択は、何回コンバージョンを達成するかよりも重要です。
個々のページ ドキュメントのスナップを取得し、それらを個別の JPG ファイルとして保存するため、テクノロジはほとんど常に同じように機能します。
単一またはバッチ ファイルの変換に使用するお気に入りのコンバータ ツールは何ですか? Word ファイルを JPG またはその他の画像ファイルに変換するときによく発生する問題は何ですか?以下のコメント セクションで、あなたの考えや経験を私たちと共有してください。