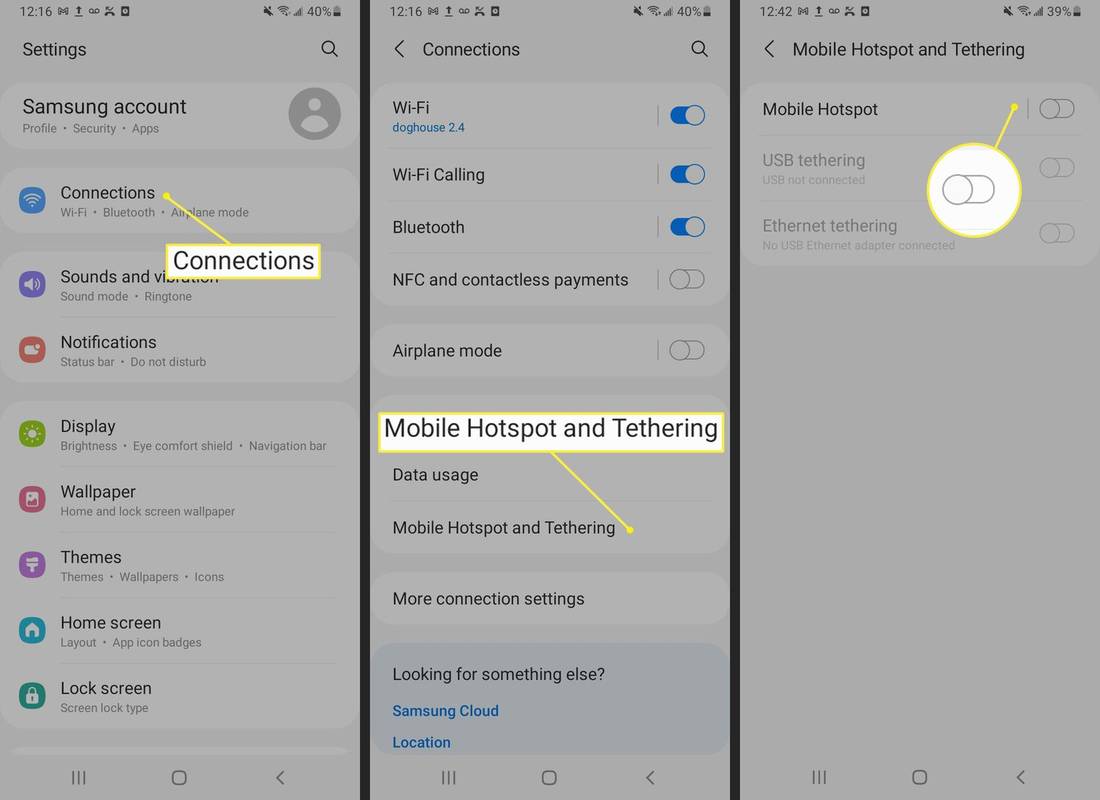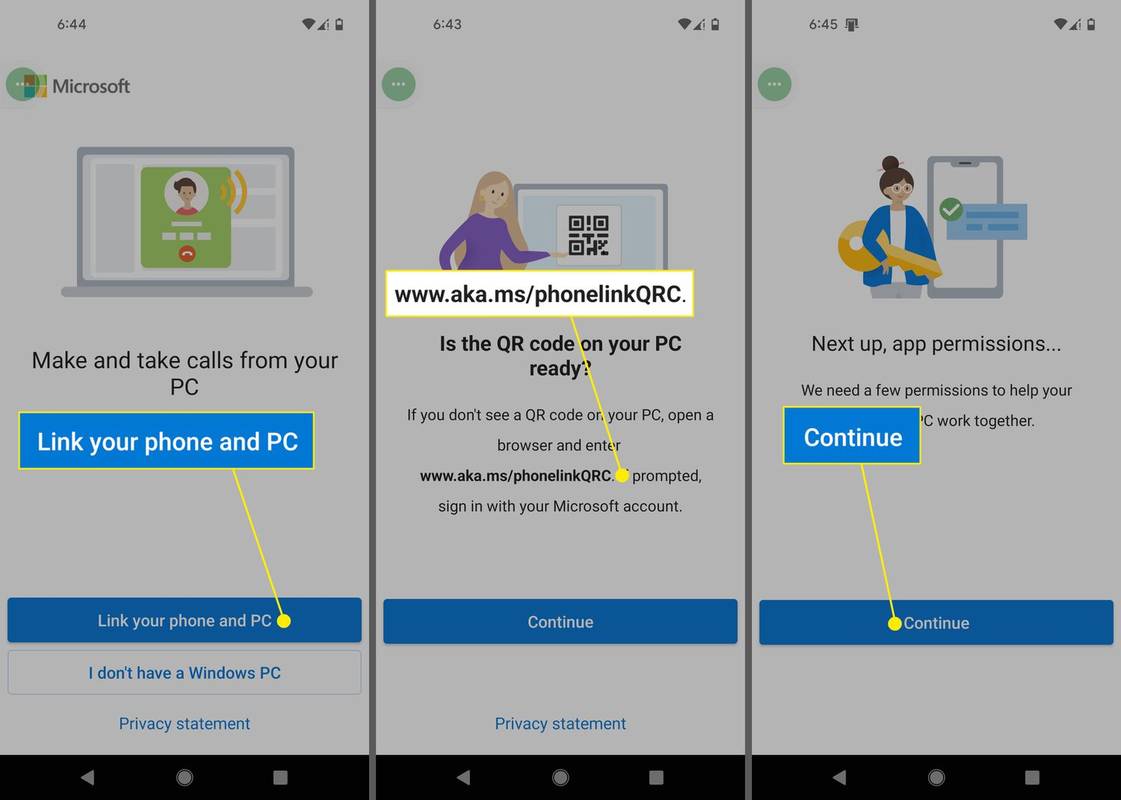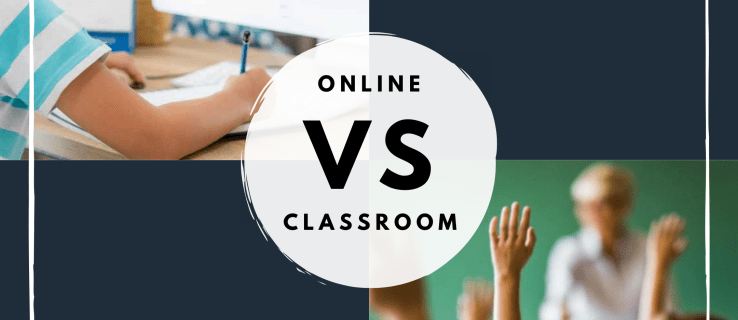実行中のアプリケーションやプログラムのウィンドウが画面外に表示されることがあります。これはあなたに起こったことがありますか?はいの場合は、不足しているウィンドウを回復する方法を学ぶのに適切な場所にいます。

この記事では、さまざまなオペレーティングシステムのウィンドウを表示に戻すための最良の方法の概要を説明します。さらに、FAQセクションには、マウス/タッチパッドポインタが消えるという他の一般的な問題を解決するためのヒントが含まれています。
画面外のウィンドウを見つける方法は?
実行中のプログラムとアプリケーションウィンドウが表示されなくなる一般的な原因は次のとおりです。
- セカンダリモニターの切断、または表示設定の変更。コンピューターは、変更が加えられていないかのように動作し、モニターがあったスペースにウィンドウを表示しようとします。
- アプリケーションまたはプログラム内のバグ。通常、問題を認識し、それ自体を再配置します。
ただし、そうでない場合は、問題を自分で修正するためのヒントをいくつか示します。
- 画面の解像度を変更します。これにより、カメラをズームアウトすることで、欠落しているウィンドウをメインビューに引き込むことができます。
- カスケードウィンドウ。この機能は、不足しているものを含め、実行中のアプリケーションまたはプログラムのすべてのウィンドウをカスケードする必要があります。
- タスクバーから不足しているプログラムを選択し、最大化します。これにより強制的に表示されますが、前のウィンドウモードに戻すと、ウィンドウは画面外の位置に戻ります。
これらを達成する方法に関する特定の手順、およびその他の修正について読んでください。
Macで画面外にあるウィンドウを見つける方法は?
macOSを使用して、次のことを試してウィンドウを表示に戻します。
画面の解像度を変更する
- Appleメニューから、[システム環境設定...]、[ディスプレイ]の順に選択します。

- [解像度]で、[スケーリング]が選択されていることを確認します。

- ウィンドウを画面に強制的に戻すには、他の設定を選択します。
- 次に、設定を前に戻します。
ウィンドウズームを使用する
- ドックから、アプリまたはプログラムを選択します。

- [ウィンドウ]、[ズーム]の順に選択します。

ウィンドウを中央に配置
- Dockから、アプリまたはプログラムをクリックして、アクティブになっていることを確認します。

- Optionキーを押しながら、アプリまたはプログラムのアイコンをもう一度クリックして非表示にします。

- ここでOptionキーを放し、アプリまたはプログラムのアイコンを3回目にクリックします。画面の中央にウィンドウが再表示されます。
ミラーモードを使用する
- ミラー設定を切り替えるには、コマンドボタンを押しながらF1キーを押します。一部のMacでは、Command + Fn + F1を押す必要がある場合があります。
Macを強制的に終了する
- Appleメニューから[強制終了]を選択します…

- [アプリケーションの強制終了]ウィンドウから、アプリまたはプログラムを選択します。

- 次に、Command、ALT、およびEscapeキーを押したままにして開きます。
Windows 10で画面外にあるウィンドウを見つける方法は?
Windows 10を使用して、次のことを試して、ウィンドウを表示に戻します。
矢印キーとウィンドウキーを使用する
- タスクバーで、アクティブなアプリまたはプログラムをクリックして最新のものにします。

- 右矢印キーまたは左矢印キーのいずれかでWindowsキーを押したままにします。

矢印キーとShiftキーを使用する
- Shiftキーを押しながら、タスクバーからアクティブなアプリまたはプログラムのアイコンを右クリックします。

- ポップアップメニューで[移動]を選択します。

- ウィンドウが表示されるまで、右矢印キーまたは左矢印キーを使用します。

矢印キーとマウスを使用する
- タスクバーで、サムネイルが表示されるまで、アクティブなアプリまたはプログラムにポインターを合わせます。

- それを右クリックし、[移動]を選択します。カーソルが4つの矢印の移動アイコンに変わります。

- カーソルを画面の中央に移動します。
- 右矢印キーまたは左矢印キーを使用して、不足しているアプリ/プログラムをビューに移動します。
- 次に、Enterキーを押します。
カスケードを使用してウィンドウを配置する
- タスクバーで、空のスペースを右クリックします。
- カスケードウィンドウをクリックします。

- 欠落しているウィンドウを含むすべてのウィンドウは、カスケードに再配置されます。
画面の解像度を変更する
- デスクトップで、右クリックします。
- [設定の表示]をクリックします。

- サイドパネルから、[表示]を選択します。

- [詳細なスケーリング設定]から1つの解像度を選択して、欠落しているウィンドウが表示されるまで一時的に解像度を変更します。

- 次に、ウィンドウを中央に移動し、解像度を目的の設定に変更します。
デスクトップトグルを使用する
- Windows + Dを押します。すべてのアプリとプログラムが消えます。

- Windows + Dをもう一度押します。欠落しているウィンドウを含め、すべてが再表示されます。

Chromebookで画面外のウィンドウを見つける方法は?
ChromeOSを使用して、次のことを試してウィンドウを表示に戻します。
すべてのアクティブなプログラムとアプリケーションを表示する
- タッチパッドを1回動かすだけで、3本の指を使って下または上にスワイプします。

- アクティブなアプリやプログラムのウィンドウが表示されます。
画面を切り替える
- Altキーを押しながら、見つからないウィンドウが表示されるまでTabキーを押し続けます。
追加のFAQ
キーボードトリックで隠しウィンドウを元に戻すにはどうすればよいですか?
次のキーボードのトリックを試して、欠落しているウィンドウを元に戻します。
ウィンドウキーと矢印キーを使用する
1.タスクバーで、プログラムまたはアプリを見つけてクリックし、アクティブにします。
2. Windowsキーをクリックし、ウィンドウが表示されるまで右矢印キーまたは左矢印キーを押し続けます。
Shiftキーと矢印キーを使用する
1. Shiftキーを押し、タスクバーからプログラムまたはアプリを見つけて右クリックします。
2.ポップアップメニューから[移動]をクリックします。
3.ウィンドウが表示されるまで、左矢印キーまたは右矢印キーを押し続けます。
マウスキーと矢印キーを使用する
1.タスクバーで、サムネイルが表示されるまで、開いているプログラム/アプリにカーソルを合わせます。
2.サムネイルを右クリックして、[移動]を選択します。
・ポインタが4つの矢印の移動アイコンに変わります。
3.カーソルを画面の中央に移動します。
4.不足しているアプリ/プログラムを表示するには、右矢印キーまたは左矢印キーを押し続けてから、Enterキーを押します。
失われたウィンドウをデスクトップに戻す方法は?
上記のキーボードショートカットのヒントを試すだけでなく、ウィンドウを表示に戻す方法は他にもいくつかあります。
ウィンドウカスケード機能を使用する
1.タスクバーから、空のスペースを右クリックします。
2.カスケードウィンドウを選択します。

3.欠落しているウィンドウを含め、開いているすべてのウィンドウがカスケードとして表示されます。
画面の解像度を調整する
1.デスクトップを右クリックします。
2. [表示設定]を選択します。

3.サイドパネルにある[ディスプレイ]をクリックします。

4. [詳細なスケーリング設定]から解像度を選択して、失われたウィンドウが表示されるまで一時的に解像度を調整します。

5.次に、ウィンドウを中央に移動し、解像度を目的の設定に再調整します。
デスクトップを切り替えます
1. Win + Dキーを押して、すべてのアプリとプログラムを非表示にします。
2. Win + Dキーをもう一度押すと、失われたウィンドウを含め、すべてが再表示されます。
Macで同じことを行うためのヒントについては、この記事の冒頭にある関連セクションを確認してください。
カーソルが消えたときの修正方法は?
Windowsの画面からカーソルが消えたら、次のことを試してください。
新しい接続を確立する
・有線マウスを使用している場合は、プラグを抜いてから再度差し込み、別のUSBポートを使用してみてください。
・ワイヤレスマウスの場合は、USBポートからアタッチメントを外し、マウスの電源を切ります。アタッチメントを接続し直し、5分待ってから、マウスをオンに戻します。
PCを再起動します
1. Windows + Dを押します。
2. Alt + F4を使用して、シャットダウンオプションを表示します。
基本を試しても効果がない場合は、次のことを試してください。
マウスを再度有効にする
マウスを再度有効にする2つの方法は次のとおりです。
a。ノートパソコンから、キーの組み合わせを試してマウスのオン/オフを切り替えます。ラップトップのモデルに応じて、通常はFn + F3、F5、F9、またはF11です。
b。マウス設定から:
1. Windowsキーを押してから、マウスを入力します。
2.キーワードの上矢印または下矢印を押して、[マウス設定]を選択し、[Enter]を押します。
3. Tabキーを使用して、[関連設定]、[Enter]の下の[追加のマウスオプション]を強調表示します。
4. Tabキーを使用して、[ボタン]タブ(点線の境界線があるタブ)を強調表示します。
5.右矢印キーを使用して、[デバイス設定]ウィンドウを開きます。
6.デバイスが無効として表示されている場合は、Tabキーを使用して[有効]を強調表示し、Enterキーを押します。
Windowsを更新する
最初に更新を確認します。
1. Windows + Rを押して、実行コマンドボックスを開きます。
2.「更新の確認」と入力し、Enterキーを押します。
3.指示に従って、利用可能な更新をインストールします。
ハードウェアの問題を確認する
1.「msdt.exe -id DeviceDiagnostic」と入力します実行コマンドボックスに入力し、Enterキーを押します。
2.次に、指示に従って、マウスに問題がないか確認します。
マウスまたはタッチパッドのアンインストールと再インストール
1.「devmgmt.msc」と入力します実行コマンドボックスに入力し、を入力します。
2.タブを使用して、マウスやその他のポインティングデバイスにアクセスします。
3.右矢印キーを使用してメニューを展開します。
4.下矢印を使用して、問題のポインティングデバイスを強調表示します。
インスタグラムのメッセージの読み方
5.アンインストールオプションにアクセスするには、Altキー、aキー、uキーの順に押します。
6. [アンインストール]が強調表示されたら、スペースバーを押して確認します。
今あなたのPCを再起動します:
1. Windows + Dを押します。
2. Alt + F4を使用して、シャットダウンオプションを表示します。
3. Windowsは、マウスまたはタッチパッドドライバーを自動的に再インストールします。
ファントムウィンドウの復帰
アクセスできないウィンドウになってしまうと、イライラすることがあります。私たちのコンピューターは非常に高度であるはずですが、それでも、非常に多くの問題が発生する可能性があります。そのうちの一つ、消えた窓。幸いなことに、それらを回復する方法はたくさんあります。
わがままなウィンドウを元に戻す方法を説明したので、どのヒントが役に立ちましたか?それ以来、あなたの窓のどれかが消えましたか?下記のコメント欄でお知らせください。

















![ルーターにVPNをインストールする方法[すべての主要ブランド]](https://www.macspots.com/img/security-privacy/06/how-install-vpn-router.png)