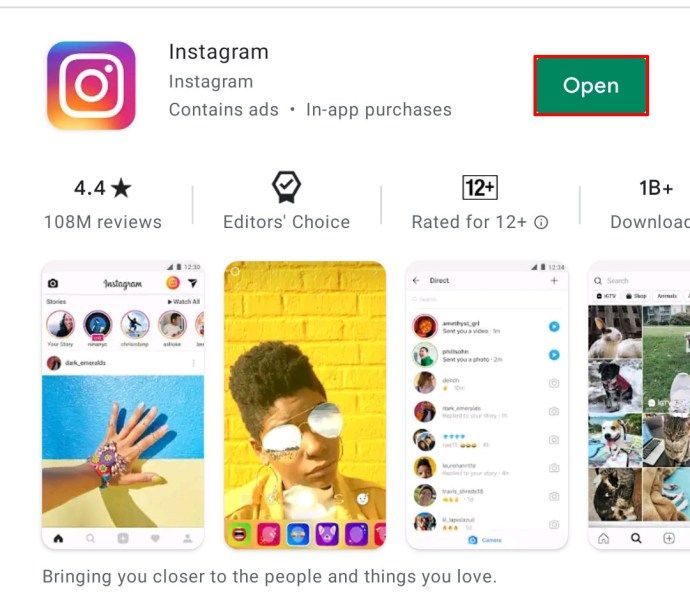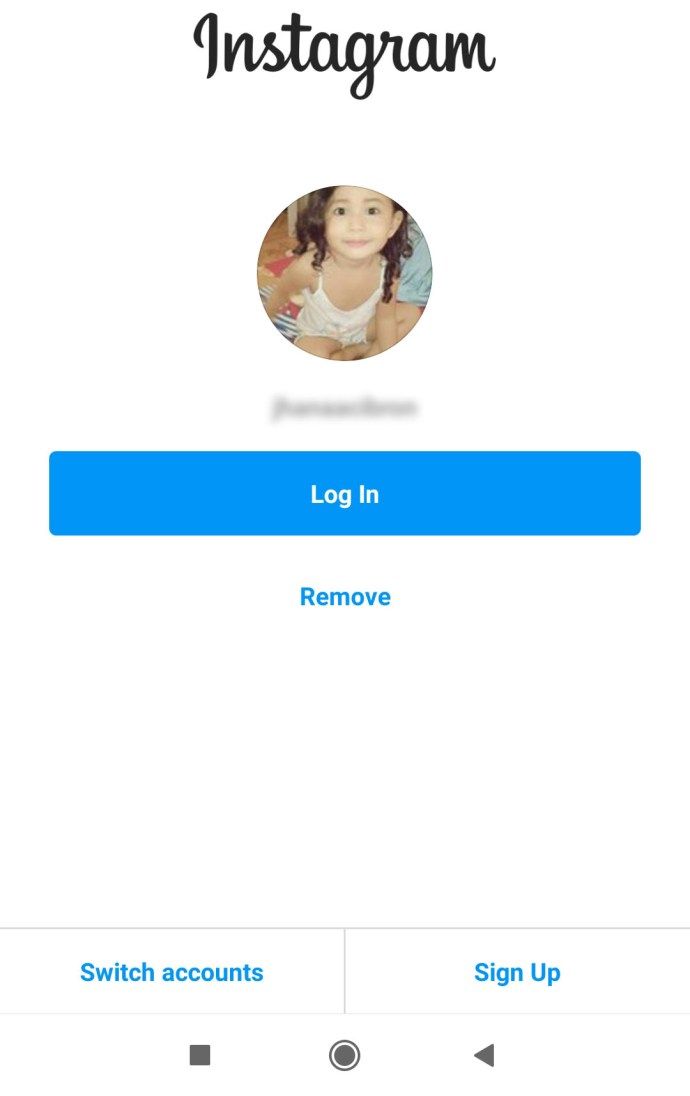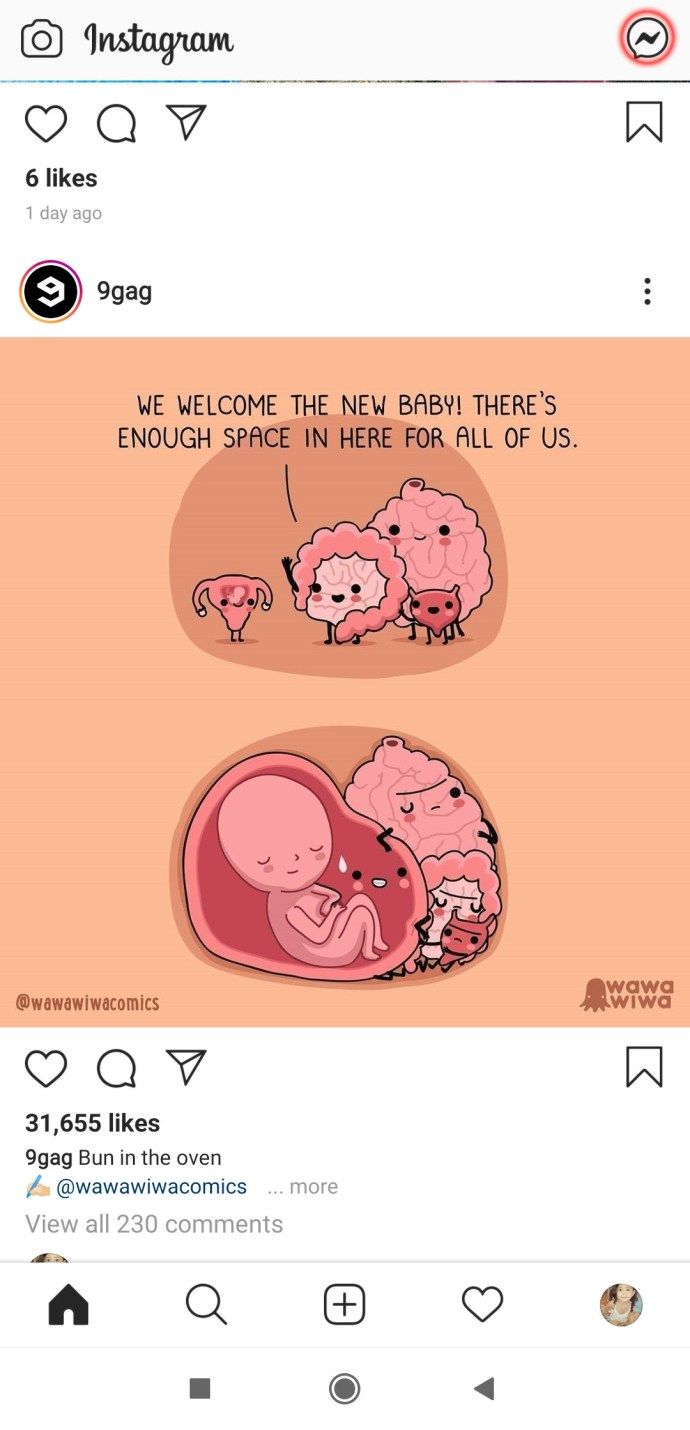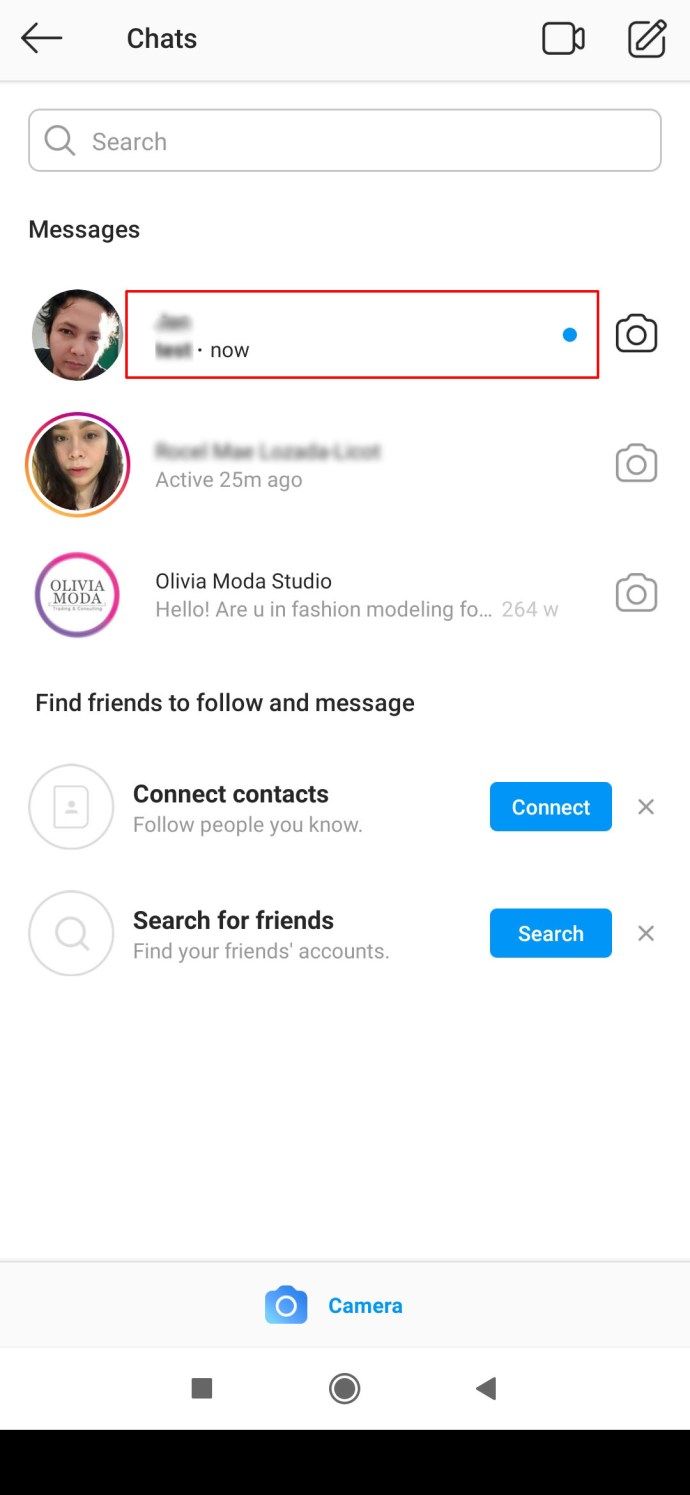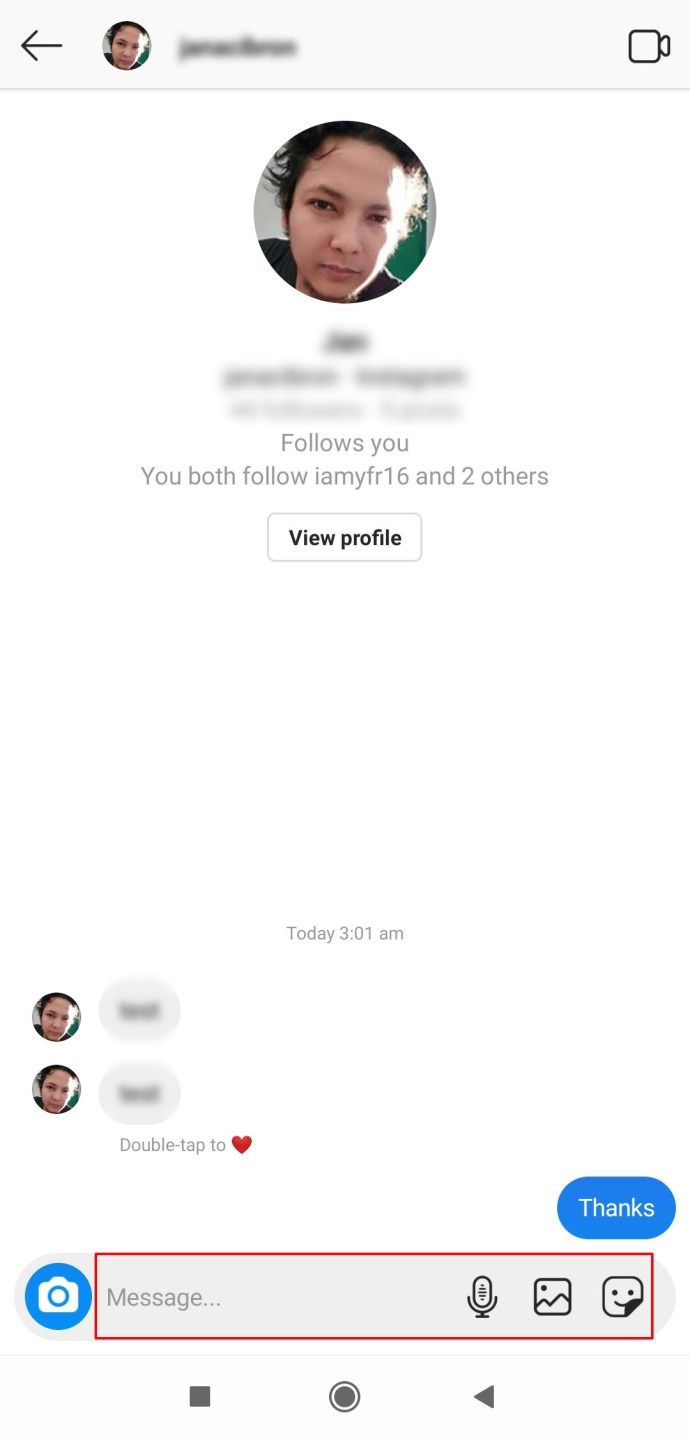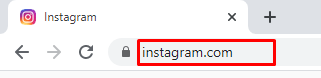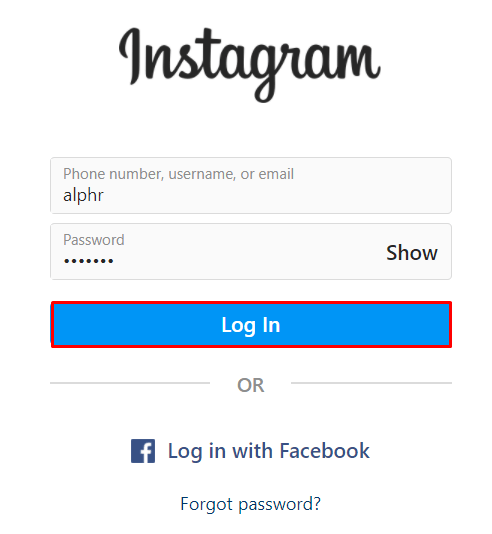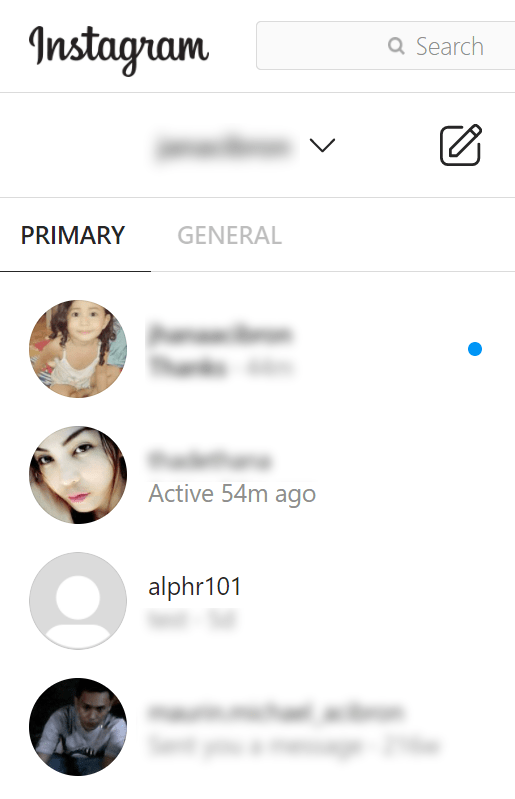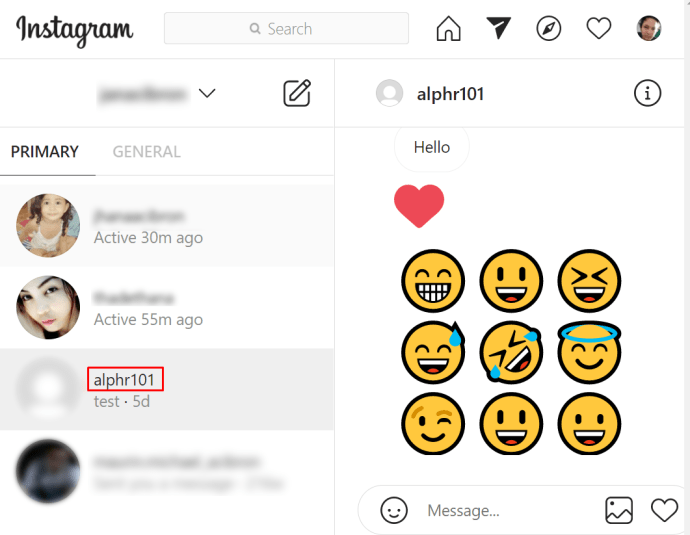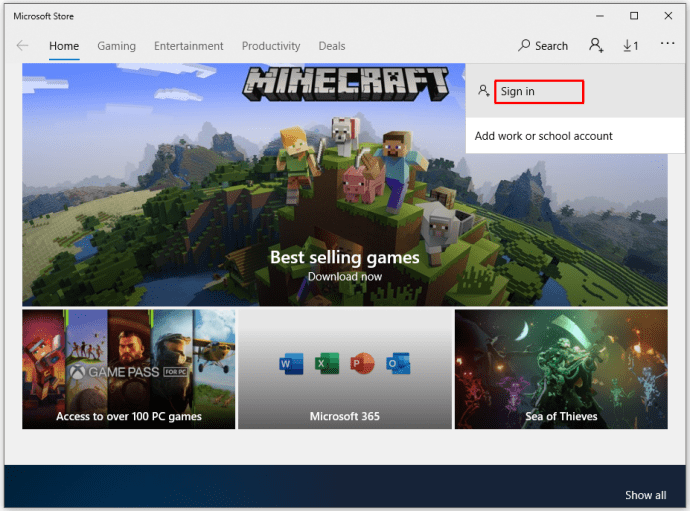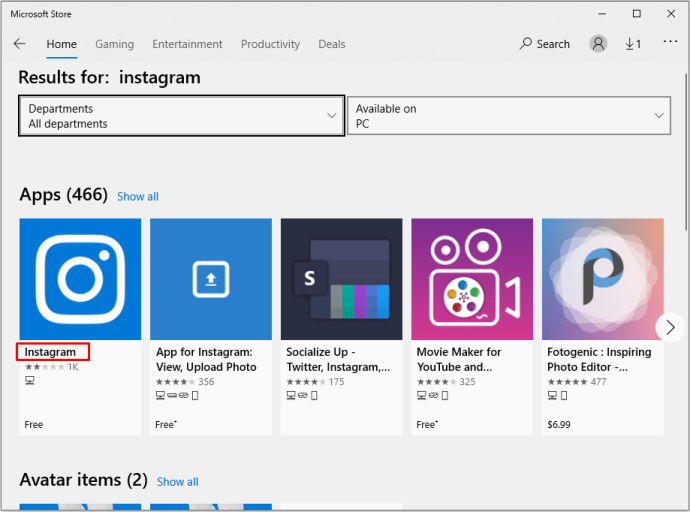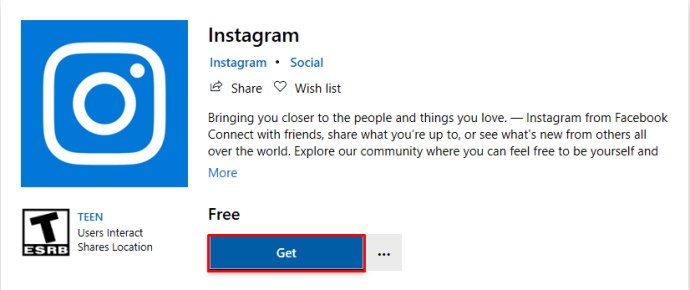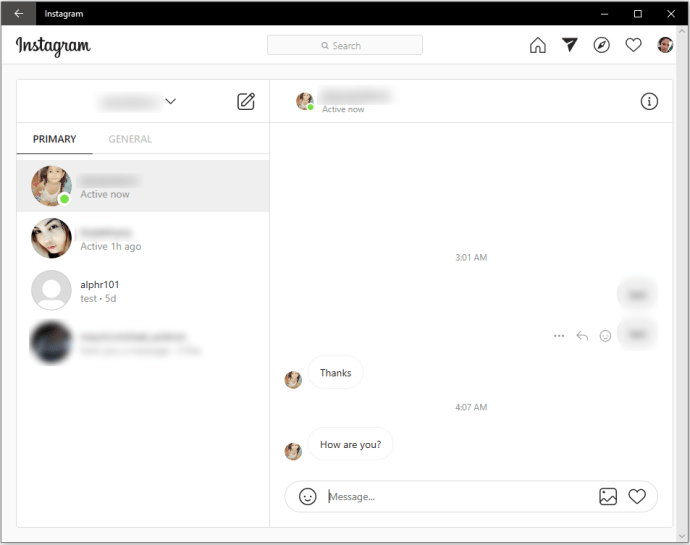Instagram は、写真とビデオを共有するソーシャル プラットフォームとして始まりました。しばらくして、ユーザー間の相互作用を促進するためにコメントとダイレクトメッセージングが導入されました。最近、Instagramは最新のメッセージングアプリのすべての機能を備えています。
テキスト メッセージを送信したり、DM に写真をアップロードしたり、ビデオ通話を行うこともできます。プライベート メッセージを送信する場合でも、通知をまとめて送信する場合でも、すべて実行できます。プラットフォームで任意のデバイスのメッセージを確認できるいくつかの方法を確認してください。いくつかの厄介なプライバシーの問題に対するいくつかのトリックと回避策と同様に。
iPhoneアプリでInstagramダイレクトメッセージ(DM)を確認する方法
- インスタグラムアプリを起動。
- 資格情報を使用してログインします。
- 使用するプロファイルを選択します。
- ホーム画面で、メールアイコンをタップします。
- メッセージを読み始めてください。
- メッセージをタップすると、会話全体が表示されます。
アプリにログインすると、未読メッセージの数に気付くでしょう。メール アイコンの上に赤でマークされています。未読の DM を閲覧すると、アプリが新しいものから古いものへとリストしていることに気付くでしょう。
Android アプリで Instagram のダイレクト メッセージを確認する方法
Androidデバイスを使用している場合、プロセスは同じです。他のアプリとは異なり、InstagramforiPhoneとiOSは基本的に同じです。これには、さまざまな設定や機能に関する文言が含まれます。
- Instagramアプリを起動してログインします。
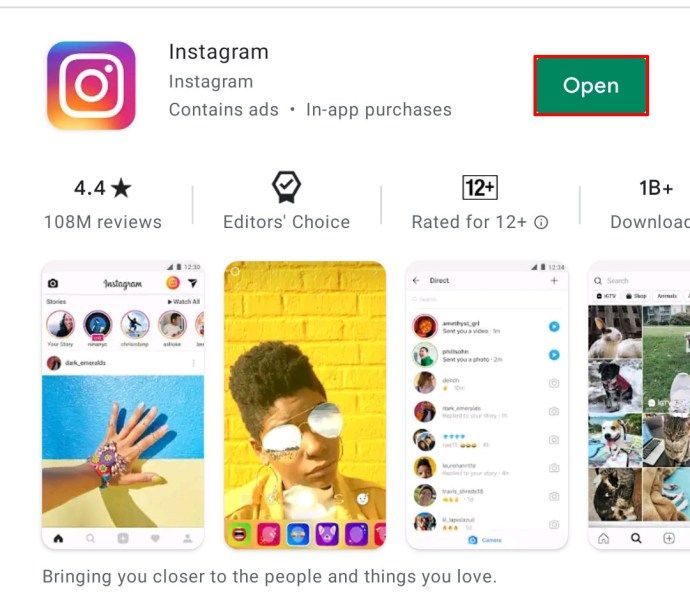
- 複数ある場合は、アカウントを選択してください。
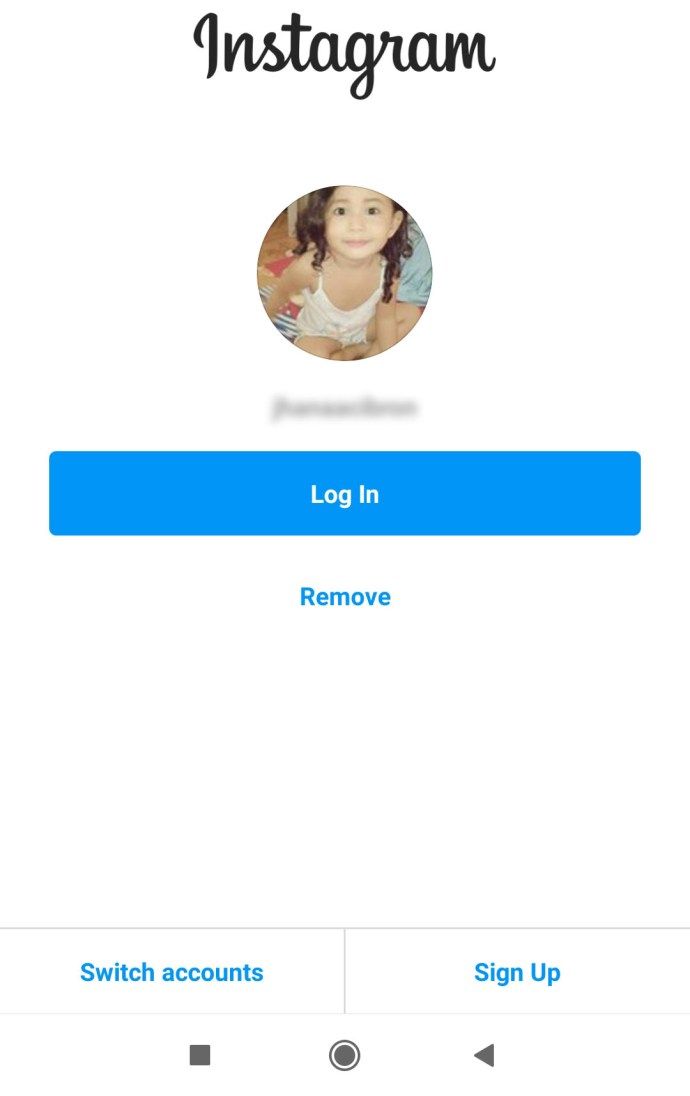
- 右上のメールアイコンをタップします
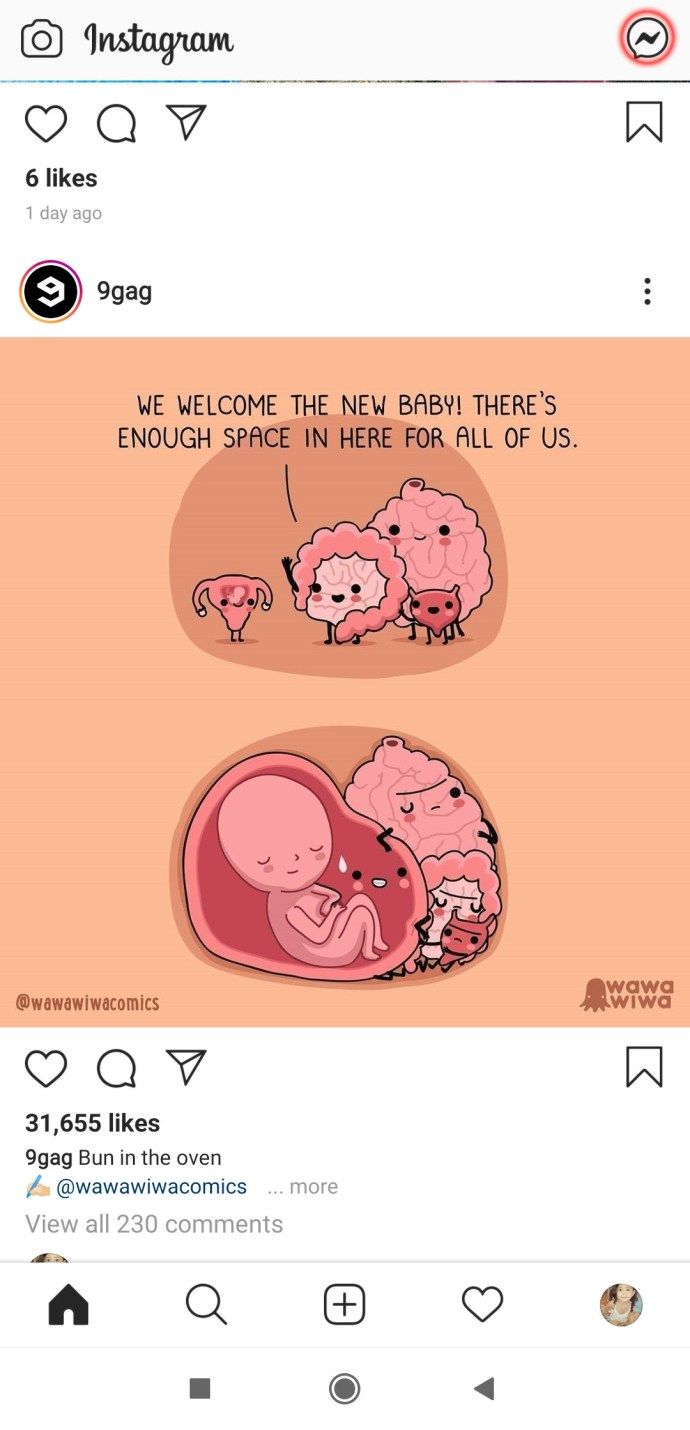
- 最新のメッセージを読む
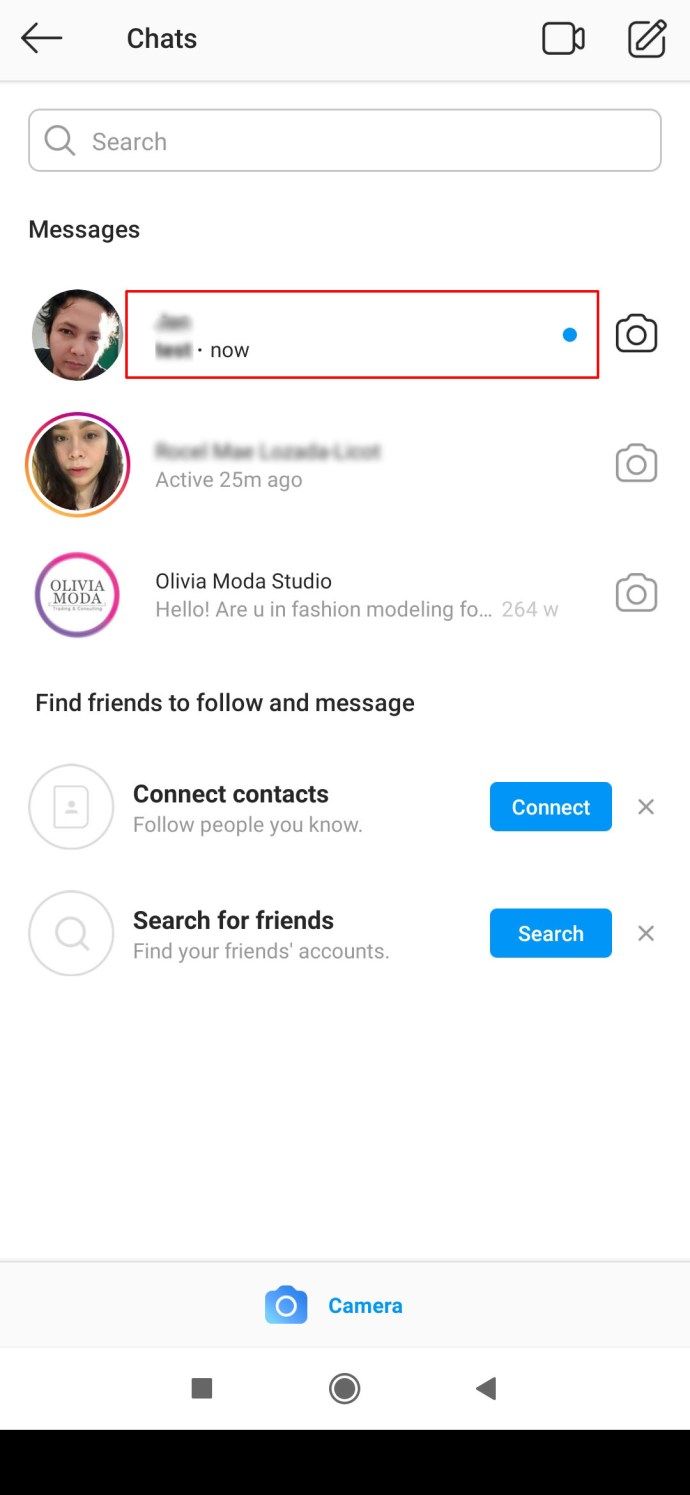
- メッセージをタップすると、会話全体と返信ボックスが表示されます。
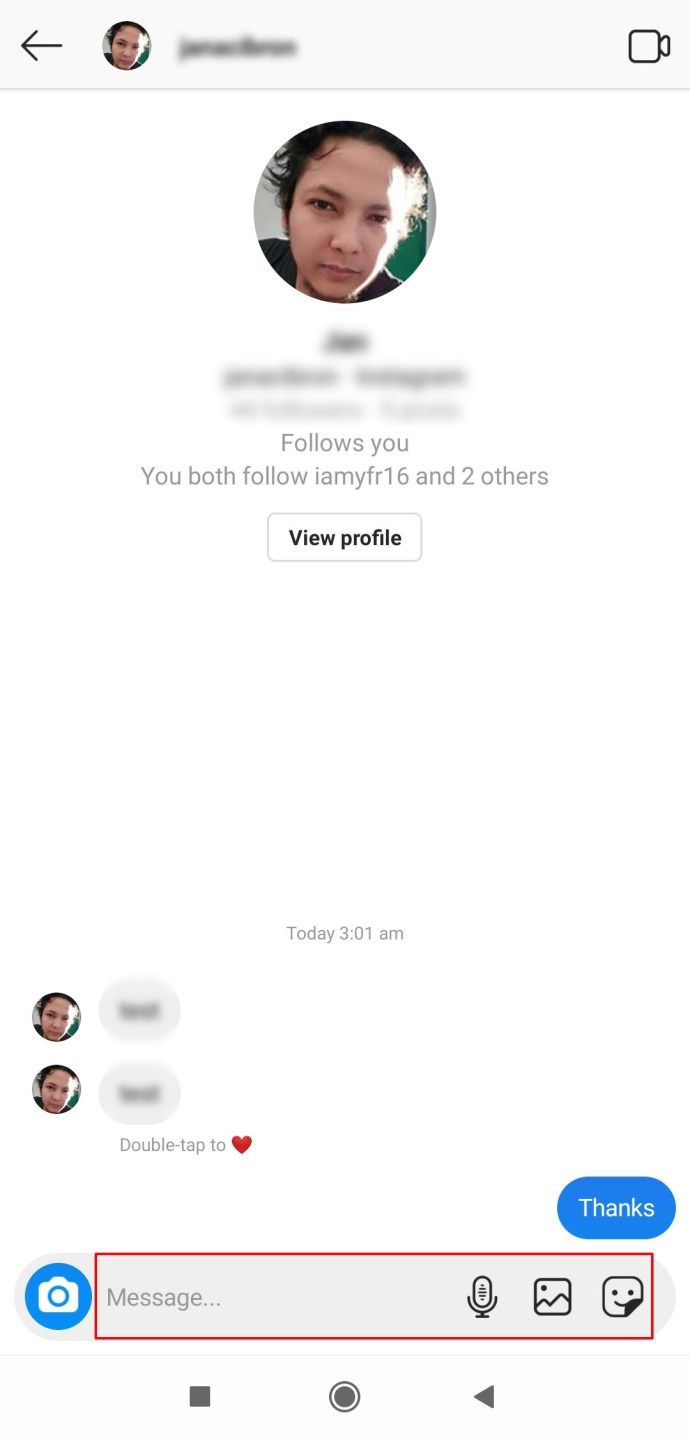
Windows、Mac、または Chromebook ブラウザーで Instagram のダイレクト メッセージを確認する方法
携帯電話を持っていない場合でも、ブラウザを使用していつでも DM をチェックできます。Instagram の公式 Web サイト インターフェイスは、スムーズなユーザー エクスペリエンスを提供するうえで優れています。
- インスタグラムの公式サイトへ。
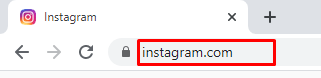
- あなたのアカウントにログイン。
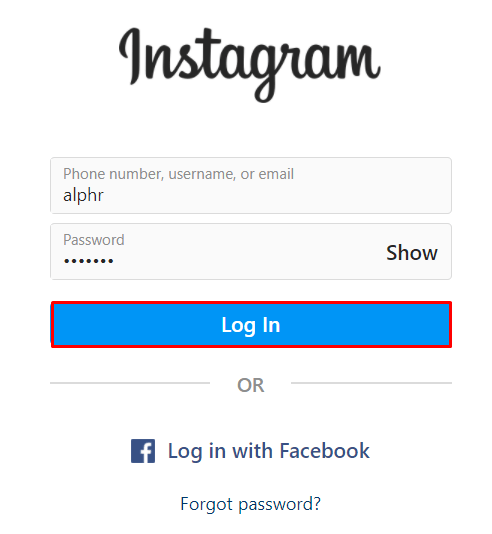
- メッセージ アイコン (右上隅にある紙飛行機のアイコン) をクリックします。

- 左ペインに表示されている会話をスクロールします。
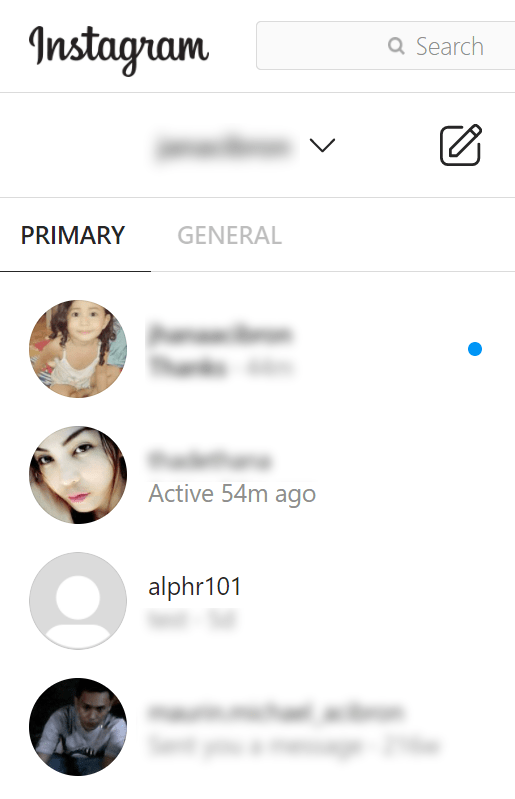
- メッセージをクリックして、右側のペインで開きます。
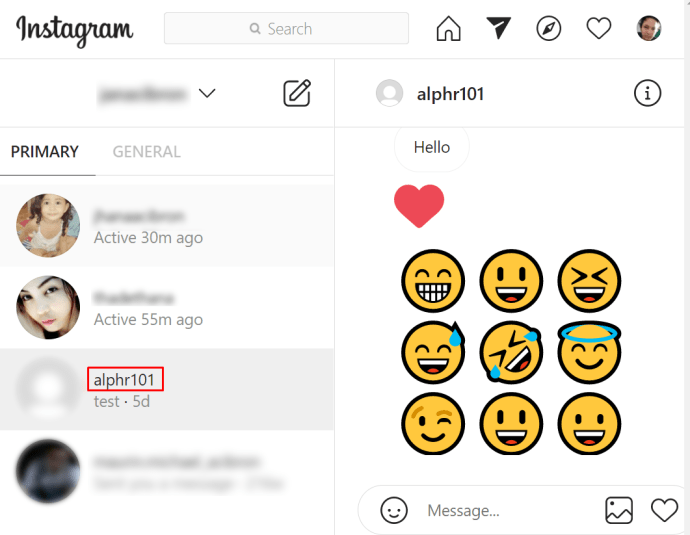
Instagram のデスクトップ ブラウザ バージョンからの場合、ドライブから絵文字や写真を含めることができます。
Instagram は、アプリの Windows 10 デスクトップ バージョンも提供しています。ブラウザの代わりにこれを使用して、プロファイルを管理し、メッセージを読んだり交換したりできます。
リーグ・オブ・レジェンドでボックスを入手する方法
- Microsoft アプリ ストアにログインします。
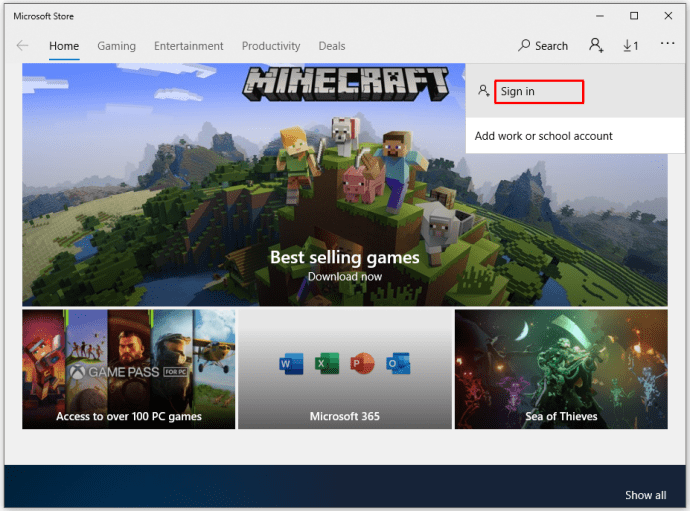
- Instagramと入力して、アプリを検索します。
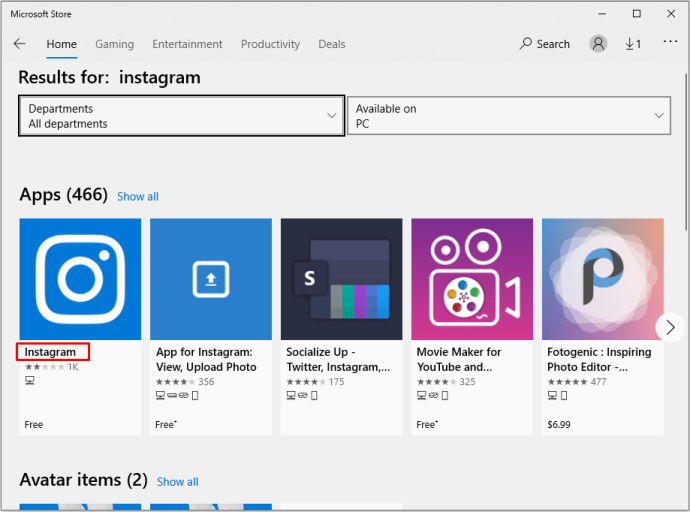
- アプリを選択し、[インストール] をクリックします。
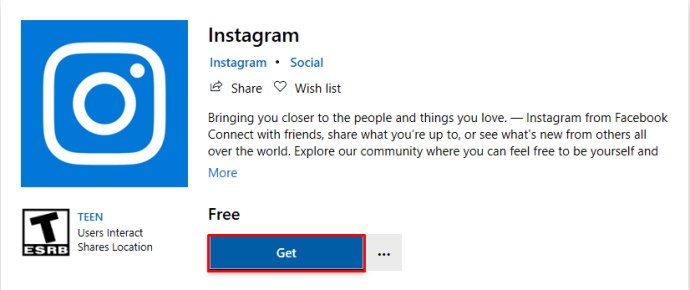
- アプリを起動し、資格情報を使用してサインインします。

- ホーム画面の右上隅にある紙飛行機のアイコンをクリックします。

- 未読メッセージをクリックしてボックスを展開し、読んでください。
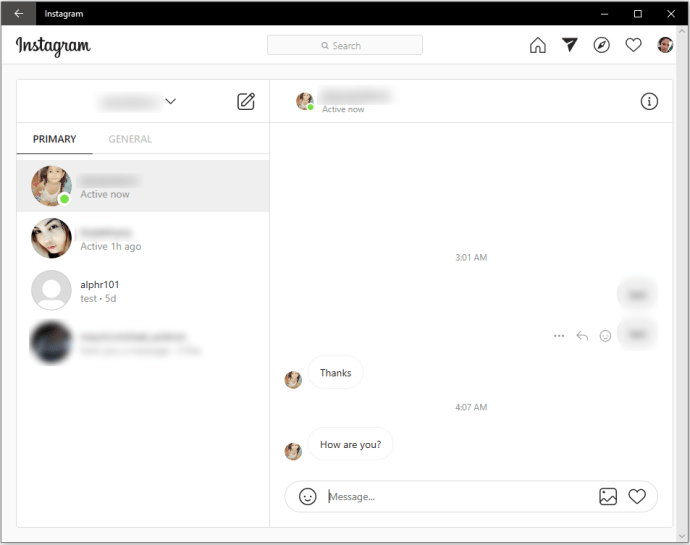
PC とラップトップのカメラとマイクへのアクセスを有効にできることに注意してください。ただし、Instagramアプリでは、Windows10のマイクアクセスはデフォルトでオフになっています。有効化ボタンを何度も押しても成功しません。
代わりに、Windowsのプライバシー設定(Winキー+ I)に移動します。 [プライバシー]を選択します。 [マイク] タブをクリックし、Instagram アプリが見つかるまで下にスクロールします。設定を変更してマイクを有効にします。
コンピューターで Instagram をチェックするもう 1 つの方法は、BlueStacks や Nox などの Android エミュレーターを使用することです。いずれかのエミュレーターを OS にインストールします。アプリストアに移動し、Instagram を検索します。アプリを見つけたら、インストールします。
アプリを起動すると、アカウントの資格情報を入力してサインインできます。 Instagram で anemulator を使用する場合、Android スマートフォンで使用しているのと同じように操作できます。
これはエミュレーターであるため、完璧ではないことに注意してください。特定の更新または更新の怠慢は、深刻なバグや不安定性を引き起こす可能性があります。アプリが開くことを拒否したり、それに応じて機能しない場合があります。
アプリなしでAndroidまたはiPhoneでInstagramメッセージを確認する方法
ほとんどのユーザーはモバイル アプリ バージョンの Instagram を使用していますが、ソーシャル プラットフォームにはブラウザーの代替手段もあります。多くの点で、Lite バージョンの Facebook Messenger に似ています。十分な機能を備えているわけではありませんが、確認することができます。
- 好みのモバイル ブラウザを起動します。
- インスタグラムの公式サイトへ。
- 資格情報を使用してログインします。
- メールアイコンをタップして、DMinboxにアクセスします。
メッセージ、コメント、写真の「いいね」を読んで送信することはできますが、ブラウザ インターフェースからは何もアップロードできません。そのためには、Instagramアプリを使用する必要があります。
InstagramでDMを送る方法
プラットフォームを初めて使用する場合に備えて、誰かに DM を送信するプロセスについても説明しましょう。返信は一目瞭然なので、たとえば新しい連絡先に DM を送信します。
- デバイスでアプリを起動します。
- 紙飛行機のアイコンをタップして、ダイレクトページまたはDM受信ボックスを表示します。
- 検索バーをタップします。
- ユーザー名を入力します。
- 結果のリストから、適切なユーザー アカウントをタップします。
- 下にスクロールしてメッセージボックスに移動し、メッセージを入力します。
- GIF、写真、または絵文字を追加して、[送信] をタップします。
Instagramのメッセージング機能を使用してグループチャットを開始することもできます。
- ダイレクト ページに移動します。
- 検索バーに名前を入力します。
- 結果ページで名前をタップして選択します。
- 検索バーに新しい名前を入力します。
- 新しい名前を選択します。
- 必要なだけプロセスを繰り返します。
- メッセージボックスにメッセージを入力します。
- 送信をタップします。
フォローしている人にのみ大量のメッセージを送信できることに注意してください。誰にでも DM を送信できますが、グループ チャットにランダムなユーザーを含めることはできません。
追加のよくある質問
Instagramで送信したメッセージを開封確認で誰かが読んだかどうかを知ることはできますか?
はいといいえ。デフォルトでは、Instagram は開封確認を有効にします。つまり、プラットフォームで送信したメッセージは、受信者が読むと [既読] アイコンで表示されます。
ただし、送信者に知られずにメッセージを読みたい場合は、回避策を使用できます。すぐに DM を開かなくても、これを行うことは可能です。 Instagramアカウントにログインしている間、デバイスを機内モードにします。
オフラインモードでメッセージを読んでも、開封確認はトリガーされません。ただし、アプリを再起動すると、開封確認がトリガーされます。
InstagramでDMが表示されないのはなぜですか?
DM が見つからない場合は、さまざまな原因が考えられます。最も一般的な問題はラグですが、ソフトウェア関連の問題である可能性もあります。別のデバイス、またはアプリのブラウザ バージョンで DM を確認してみてください。ブラウザから DM を確認できる場合は、携帯電話にアプリを再インストールしてみてください。
私をブロックした人からの DM を見ることはできますか?
誰かがInstagramであなたのアカウントをブロックしたからといって、メッセージも消えるわけではありません。会話を手動で削除しない限り、以前に送信されたメッセージはすべて受信トレイに残ります。
DM 受信ボックスを表示して、あなたをブロックした人のユーザー名を検索ボックスに入力します。削除されていないすべてのメッセージが表示されます。
Instagramで開封確認をオフにすることはできますか?
FacebookがInstagramを買収して以来、ソーシャルメディアファイル共有プラットフォームは同じ哲学を採用しました。 Facebook は、ユーザーが開封確認をオフにすることを許可していませんでした。開封確認は、開封済みメッセージを示すプロファイル アイコンとして表示されるようになりました。
したがって、Instagram アカウントの開封確認をオフにすることも不可能です。テーマに触れるプライバシー設定や通知設定はありません。ただし、送信者にすぐに通知を送信しなくてもメッセージを読むことができます。ログインした状態で、デバイスを機内モードに切り替えてメッセージを読みます。完了したらアプリを閉じます。
最終的な考え
Instagramのメッセージング機能は問題なく実装されています。システムはスムーズに動作し、非常にシンプルで直感的なユーザーインターフェイスを備えています。ほとんどのユーザーにとって唯一の問題は、開封確認機能です。
誰かがあなたのメッセージを読んでも返事が返ってこない場合、それは厄介な社会的状況を作り出す可能性があります。メッセージを送信しても、その開封確認が得られない場合は、逆の場合もあります。
残念ながら、これを回避するために構成できるプライバシー設定はありません。また、飛行機モードのトリックでさえ常に正しく機能するとは限りません。それに、これは、アプリ自体ではなく、ブラウザで Instagram を使用している場合にはできないことです。
開封確認機能に関しては、将来的にどのように扱われることを望んでいますか? Twitter でできるように、これを無効にするオプションが欲しいですか?便利だと思いますか?それとも、何が起こっても、Instagramはユーザーが何を望んでいるかにかかわらず常にFacebookをフォローすると思いますか?
以下のコメント欄で、DM システムとプライバシー ポリシーに関するご意見をお知らせください。 Instagram用のDMシステムが好きなのか、メディアの共有、いいね、コメントだけに焦点を当てたアプリの最初のバージョンを見逃したのかを教えてください。