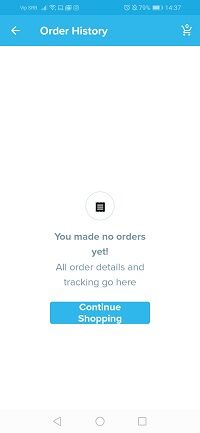ショッピング アプリ内の検索履歴オプションは非常に便利です。正確に何だったのか思い出せない場合でも、以前に検索したアイテムを簡単に見つけることができます。

逆に、すでに商品を購入してしまっていて、今はまったく違うものを探している場合は役に立たなくなるかもしれません。とにかく、以前のクエリに関連する提案がブラウジング ページ全体に表示されます。あなたはそれを取り除きたいですか?方法は次のとおりです。
Wishの検索履歴を削除する
残念ながら、Wish アプリで検索したアイテムをクリックして消去するオプションはありません。一部のソーシャル メディア アプリでは、設定に移動して [閲覧/検索履歴を削除] をタップするだけで済みます。残念ながら、Wishにはそのようなものはありません。
ただし、ブラウジング ページから不要なアイテムを削除して、本当に興味のあるものを表示する方法があります。その前に、アプリは検索から収集したデータを使用してユーザー エクスペリエンスを向上させ、あなたが好きかもしれない製品。これは役立つ場合がありますが、それでも検索履歴を削除したい場合は、次のことを試すことができます。

その他の商品を探す
アプリのデータやキャッシュを削除するなどの従来の方法は、Wish アプリでは機能しません。この方法は時間がかかる場合がありますが、機能します。多くのインターネット ユーザーは、不要な製品の検索履歴を正常に消去したことを確認しています。あなたは何する必要があるの?
誰かがあなたのインスタグラムのメッセージを読んだかどうかを知る方法
コンピュータまたはモバイル デバイスの上部にある検索バーをクリックまたはタップすると、最近検索した項目のリストが表示されます。リストには最大 15 個のアイテムを含めることができます。
閲覧ページに現在表示されているものは、以前の検索に基づいています。気に入らない場合は、15 の新しいアイテムを検索して、最近の検索リストに現在表示されている製品を 1 つずつ置き換えることができます。 15 個すべてのアイテムが置き換えられると、ブラウズ ページの提案はこれらの新しい製品に基づいたものになります。

サムスン テレビのデモ モードを解除する方法
注文履歴から以前の注文を削除する
Wishアプリでは、注文履歴を削除できます。必要なことは、以下の手順に従うことだけです。
- モバイル デバイスで Wish アプリを開きます。
- 左上隅のハンバーガー アイコンをタップして、Android のサイドバー メニューを開きます。 iOS を使用している場合は、右下隅にあるこのアイコンを見つけます。
- 注文履歴を選択します。
- この画面には、以前の注文がすべて表示されます。
- 注文を削除するには、ごみ箱アイコンをタップします。
- [はい] をタップして確認します。
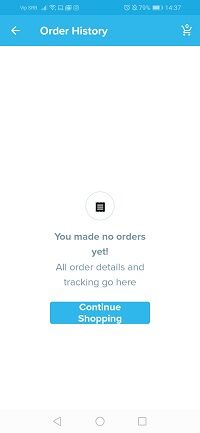
デスクトップ コンピュータからこれを行う場合は、次の手順に従ってください。
- ブラウザを開き、Wish アカウントに移動します。
- 上部にある 3 本線のアイコンを選択して、メイン メニューを開きます。
- このメニューから、注文履歴を選択します。
- ごみ箱アイコンを選択し、注文を削除することを確認します。
ウィッシュリストからアイテムを削除
一度ウィッシュリストに追加したアイテムが不要になった場合、またはすでに購入した場合は、削除することもできます。
デスクトップ コンピューターから、次の操作を行います。
- ブラウザでWish Webサイトを開き、アカウントにログインします。
- 右上隅のプロフィール写真に移動します。
- それをクリックするか、カーソルを合わせると、ウィッシュリスト オプションが表示されます。
- 希望のウィッシュリストを選択し、[ウィッシュリストの編集] を選択します。
- 削除するアイテムの横にあるチェックボックスをオンにして選択します。
- [削除] を選択し、[はい] をクリックして確定します。
- 完了したら、[完了] を選択します。
手順は、使用しているモバイル デバイスによって若干異なります。 Android スマートフォンまたはタブレットを使用している場合は、次の手順に従います。
Google Chrome でブックマークをコピーする方法
- スマートフォンでウィッシュ アプリを起動します。
- 左上隅のハンバーガー アイコンをタップしてアカウント メニューに入ります。
- 上部にある自分の名前の下にある [プロフィールの表示] を選択します。
- 削除したいアイテムが含まれているウィッシュリストを選択します。
- [編集]、[アイテムの編集] の順に選択します。
- 削除する製品を選択します。
- 画面下部に表示されている [削除] ボタンを選択します。
iOS デバイスでは、これを行う必要があります。
- デバイスでウィッシュ アプリを開き、ハンバーガー アイコンをタップしてメイン メニューを表示します。
- 自分の名前の下にある [プロフィールを表示] をタップします。
- ウィッシュリストから、削除したい商品があるものを選択します。
- [編集]、[アイテムの編集] の順に選択します。
- リストから削除するすべてのアイテムを選択します。
- 下部にある [削除] をタップして終了します。
ウィッシュリストから削除した後でも、アイテムは [最近見たもの] リストに引き続き表示されることに注意してください。ご注文前にショッピングカートから商品を削除することもできます。ただし、最近表示した画面から商品を削除することはできません。
閲覧ページをカスタマイズする
ウィッシュリストやカートからアイテムを削除することはできますが、ウィッシュ アプリでは、ユーザーが検索履歴を消去したり、最近表示した製品のリストをクリアしたりすることはできません。ただし、これを回避して閲覧ページをカスタマイズできないというわけではありません。説明した方法を適用すると、さまざまな提案が表示され、購入したい新しいアイテムが見つかる場合があります。
検索履歴に基づいて、閲覧ページに同じ古い製品があふれていませんか?私たちの提案はうまくいきましたか?以下のコメント欄でお知らせください。