Windows10でナビゲーションペインの幅のサイズをデフォルトにリセットする方法
ナビゲーションペインは、ファイルエクスプローラーの左側にある特別な領域で、このPC、ネットワーク、ライブラリなどのフォルダーとシステムの場所を表示します。サイズは任意の幅にすることができます。ただし、デフォルトのサイズにリセットするオプションはありません。これがその方法です。

ユーザーインターフェイスに必要なオプションがないため、ユーザーはナビゲーションペインをカスタマイズできませんが、これはハックで可能です。この記事を参照してください:
Chromecast はこのデバイスでシステム オーディオをミラーリングできません
広告
カスタムフォルダまたはコントロールパネルアプレットをファイルエクスプローラのナビゲーションペインに追加します
デフォルトでは、右側のペインでフォルダを参照しても、ナビゲーションペインは現在開いているフォルダに自動的に展開されません。この動作を変更する方法はいくつかあります。チェックアウト ナビゲーションペインをWindows10で開いているフォルダーに展開します 。
wmic パス softwarelicensingservice oa3xoriginalproductkey を取得
フォルダの展開状態はレジストリに保存されます。次回ファイルエクスプローラーアプリを実行すると、ディレクトリツリーが最後に展開された状態に自動的に設定されます。必要に応じて、 エクスプローラーでナビゲーションペインの展開状態をリセットする 。
ナビゲーションペインの右の境界線を左または右にドラッグして目的の幅を取得することにより、ナビゲーションペインの幅を変更できます。設定したサイズは、ユーザーアカウントで開いているすべてのファイルエクスプローラーウィンドウに適用されます。
Windows10でナビゲーションペインの幅のサイズをデフォルトにリセットするには
- を開きます レジストリエディタアプリ 。
- 次のレジストリキーに移動します。
HKEY_CURRENT_USER SOFTWARE Microsoft Windows CurrentVersion Explorer Modules GlobalSettings Sizerレジストリキーに移動する方法を見る ワンクリックで 。
- 右側で、という名前の値を削除します
PageSpaceControlSizer。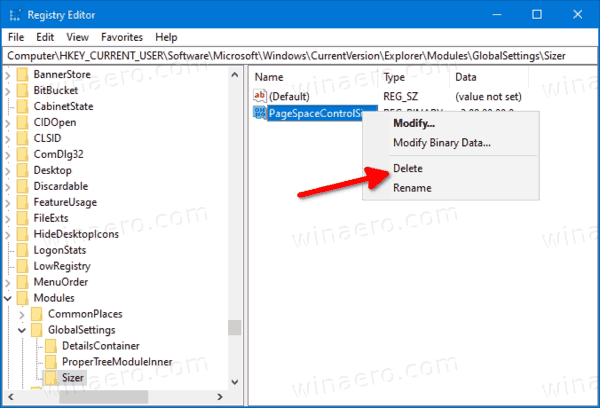
- ファイルエクスプローラーウィンドウを開いている場合は、ウィンドウを閉じてから再度開きます。または、 Explorerシェルを再起動します 。
完了です!
発信者番号通知なしの通話を追跡する方法
関連記事
- Windows10のナビゲーションペインからDropboxを削除する
- Windows10のファイルエクスプローラーナビゲーションペインにGoogleドライブを追加する
- ナビゲーションウィンドウをWindows10でフォルダを開くように展開する
- Windows10のナビゲーションウィンドウにユーザープロファイルフォルダーを追加する
- Windows10でナビゲーションペインを無効にする方法
- Windows10でナビゲーションペインのコンテキストメニューを追加する
- カスタムフォルダまたはコントロールパネルアプレットをファイルエクスプローラのナビゲーションペインに追加します
- 最近のフォルダと最近のアイテムをWindows10のナビゲーションペインに追加する方法
- Windows10エクスプローラーのナビゲーションペインにお気に入りを再度追加する方法
- Windows10のナビゲーションペインからリムーバブルドライブを非表示にする方法
- Windows10のファイルエクスプローラーナビゲーションペインでライブラリを有効にする

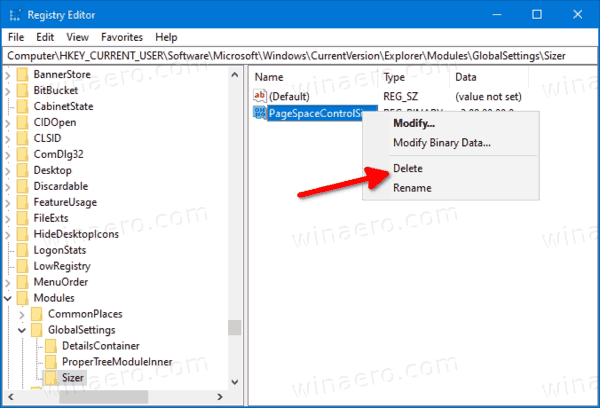





![Windows10でタスクマネージャーの[スタートアップ]タブを直接開く方法](https://www.macspots.com/img/windows-10/23/how-open-startup-tab-task-manager-directly-windows-10.png)


