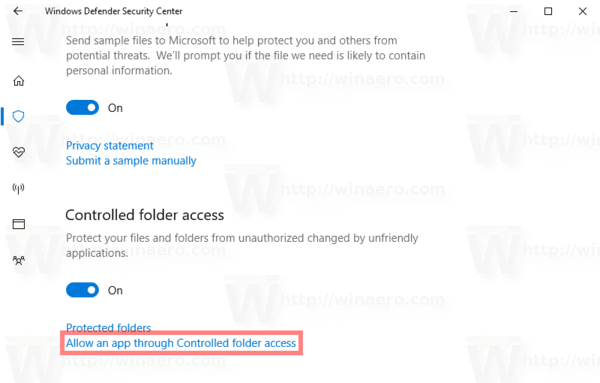2021年には、事実上すべての人が常にポケットに画面を持っていますが、自宅でくつろいでいる場合は、スマートフォンの比較的小さなディスプレイで写真や動画を見ることに限定されたくはありません。スクリーンミラーリングはこれに対する完璧な答えです。お使いのテレビは32インチ以上で1080p以上である可能性が高いため、コンテンツの表示に最適です。良いニュースは、画面を最新のテレビにミラーリングする方法がたくさんあることです。

この記事では、HDMIケーブル、Chromecast、Airplay、Miracastなど、さまざまな方法を使用して、スマートフォン、タブレット、またはPCの画面をテレビにミラーリングする方法について説明します。
画面ミラーリング:ラップトップをテレビに接続する方法(HDMIケーブルを使用)
お使いの携帯電話と互換性のあるHDMIケーブルを購入する必要があります。これらは一般的に低コストで見つけやすいです。 アマゾン いくつかのオプションがあり、ほとんどの小売店もそれらを扱っています。
- テレビとラップトップのポートを見つけて、HDMIケーブルを任意の順序で接続します。

- テレビを正しいHDMIチャンネルに設定すると、設定が構成されている間、ラップトップが短時間点滅します。
- Windowsは、テレビに必要な出力設定を自動的に認識し、それに応じて調整する必要があります。これが発生しない場合は、Windowsキーを押して、[外部ディスプレイに接続]を検索します。これにより、表示、解像度、向き、およびデフォルトの画面設定を変更できるオプションメニューが表示されます。

スマートテレビまたはBluetooth機能を備えたテレビをお持ちの場合は、スマートテレビとペアリングして、ノートパソコンやPCの画面をミラーリングすることもできます。
1 つのサイトの Chrome 削除履歴
- 開く 開始 メニュー 選択します 設定 。
- 次に、をクリックします デバイス 。

- 今、チェックしてください スウィフトペア チェックボックス。

ヒント:Amazonは独自のHDMIケーブルを製造しており、最高額を支払うものと同じくらい優れています。
スクリーンミラーリング:参考資料
最近のほとんどのPCは、テレビに直接物理的に接続できます。デスクトップシステムは通常、少なくとも1つのフルサイズのHDMIソケットを提供しますが、一部の大型ラップトップも同様に提供します。
テレビをこのソケットに接続すると、自動的に検出されます。モニターまたはラップトップディスプレイがすでに接続されている場合、テレビはデフォルトでセカンダリディスプレイとして設定されます。プライマリディスプレイをミラーリングする場合は、Windowsの画面解像度設定でこれを設定できます。または、Win + Pを押すだけで、セカンドスクリーンオプションのクイックセットを表示できます。
ラップトップを使用している場合は、フルサイズのコネクタよりもミニHDMIまたはマイクロHDMIを使用する可能性が高くなります(ミニHDMIは通常のHDMIの縮小版のように見えますが、マイクロHDMIのサイズはほぼ同じですおよびマイクロUSBへの形状)。運が良ければ、ラップトップにはアダプターが付属しています。それ以外の場合は、ミニまたはマイクロHDMI-HDMIケーブルを購入する必要があります。
もう1つの可能性はmini-DisplayPortです。これも適切なケーブルでHDMIテレビに接続するか、単純なアダプターを介して接続できます。信号は高速のThunderboltバスを経由することもできるため、テレビをThunderboltポートに接続できる場合があります。

HDMIおよびDisplayPort接続は、視覚だけでなく音声も伝送できるため、1本のケーブルで必要なすべてを実行できます。ただし、テレビでオーディオを再生するには、オーディオデバイスを手動で切り替える必要がある場合があります。これを行うには、Windowsシステムトレイのボリュームアイコンを右クリックして、[ 再生デバイス ポップアップメニューから適切なデバイスを選択し、をクリックします デフォルトに設定 。
Androidデバイスでのミラーリングの設定
- をタップします 設定 メニューをプルアップするウィジェット。

- 次に、メディア出力をタップします。デバイス上で他のラベルが付けられている可能性があります。

- 次に、ミラーリングするデバイスを選択します。

画面のミラーリング:PC / Androidフォン/ Androidタブレットをテレビに接続する方法(Chromecast経由)
GoogleのChromecastは、テレビの背面に接続し、Chromeウェブブラウザからウェブページをミラーリングし、自宅のワイヤレスネットワークを使用して、ブラウザを実行しているラップトップまたはモバイルデバイスに接続します。
これにより、インターネットベースのビデオや、ローカルに保存されているファイルをChromeタブに直接ドラッグしてキャストすることでストリーミングできます。 Chromecastは最大1080pでストリーミングし、ほとんどの場合、スムーズで途切れのない動画を配信します。

ただし、これでChromecastの才能は終わりではありません。 Chromecastのサポートが組み込まれていないアプリケーションをテレビに表示する必要がある場合は、PCまたはMacのデスクトップのコンテンツ全体を表示することもできます。
画面ミラーリング:PCをテレビに接続する方法(Miracast経由)
2013年以降、Wi-Fi AllianceはMiracastワイヤレスディスプレイ標準を展開し、ピアツーピアWi-Fi Directを使用して、ルーターを使用せずにデバイス間のポイントツーポイント接続を可能にしています。
Miracastデバイスは、最大1080pのビデオと5.1サラウンドサウンドのストリーミングを可能にし、接続はWPA2暗号化を使用して保護されます。コンテンツはデバイスを介して直接ストリーミングされます。つまり、Miracastデバイスは、GoogleのChromecastとは異なり、外部インターネット接続を必要としません。 Wi-Fi経由のHDMIと考えてください。

素晴らしいように聞こえますが、どのように使用しますか?まず、Miracastをサポートするデバイスが必要になります。これは新しいデバイスでは問題にならないはずですが、古いデバイスでは、HDMIおよびUSBポートに接続できるMiracastアダプターを使用する必要がある場合があります。
オペレーティングシステムに関しては、Windows 8.1、Windows Phone 8.1、Android 4.4、BlackBerry10.2.1以降が必要です。 Appleは独自のAirPlayテクノロジーを使用しているため、OSXとiOSはMiracastでは動作しません。受信側では、過去数年間にリリースされたほとんどのテレビにMiracastサポートが組み込まれています。テレビがこれより古い場合は、MicrosoftのワイヤレスディスプレイアダプターやAsusのMiracastワイヤレスディスプレイドングルなどのMiracastドングルを購入する必要があります。
携帯電話、ラップトップ、またはタブレットのメーカーに一致するアダプターを購入することは良い選択ですが、Miracast接続はブランドに関係なくデバイス間で機能するはずです。
画面ミラーリング:iPhoneまたはiPadをテレビに接続する方法(AirPlay経由)
2011年以降のMacを使用している場合、Apple独自のAirPlayシステムを使用すると、ディスプレイをワイヤレスでテレビにミラーリングできます。これは非常にシンプルなシステムです。ミラーリングが利用できる場合、AirPlayアイコンがメニューバーに表示されます(三角形が指している正方形)。それをクリックして、ミラーリングを有効または無効にするオプションを示すドロップダウンメニューを開きます。 AirPlayを使用すると、テレビをセカンダリディスプレイとして使用できるため、デスクトップアプリケーション用にMacBookまたはiMacのディスプレイを維持しながら、テレビでネイティブ解像度でビデオを再生できます。

キャッチは、AirPlayが必要とするということです Apple TV テレビに接続されたボックス(OS Xにアイコンを表示するように指示するこのボックスを検出しています)。それでも、AirPlayは非常にシンプルなシステムであり、目に見えるラグはまだわずかですが、ミラーリングされたディスプレイはWiDiよりも応答性が高いように感じます。 AirPlayには、iPhone、iPad、およびiPodtouchで動作するという利点もあります。
PCからTVへの画面ミラーリング:その他のケーブル接続
コンピュータにこれらのポートがない場合でも、オプションがあります。多くのテレビは通常の15ピンVGAソケットを備えているため、ラップトップまたはデスクトップにアナログVGAコネクタがある場合は、これを使用して接続できます。ただし、VGAはオーディオを伝送しません。つまり、PCのオーディオ出力ソケットからTVのオーディオ入力に2本目のケーブルを接続する必要があります。
DVI接続を使用することも可能です。 PCにDVI-Iソケットがある場合は、単純なDVI-VGAアダプターを使用して、PCをテレビの15ピンソケットに接続し、上記のように別のケーブルを介してサウンドを接続できます。

ただし、DVI-Dソケットの場合は、デジタルのみであることを意味します。唯一のオプションは、DVI-HDMIアダプタケーブルを使用してHDMIソケットに接続することです。これはVGAを使用するよりも便利に聞こえるかもしれませんが、DVIはオーディオを伝送しないため、テレビにはHDMIビデオの表示中に外部ソースからオーディオを再生するオプションがない可能性があります。したがって、サウンドが必要な場合は、別のアンプ(またはラップトップの内蔵スピーカー)を使用する必要があります。
ポートの左側にある長くて平らな開口部を見ると、コンピュータにどのような種類のDVIソケットがあるかがわかります。正方形の構成で4つのピンホールに囲まれている場合、それはDVI-Iです。平らな穴がそれ自体で突き出ていて、周りに他の穴がない場合、それはDVI-Dです。
「キャスト」アイコンの使用
キャストアイコンは現在、いくつかのデバイスといくつかのアプリに表示されています。たとえば、Facebookを例にとると、Facebookニュースフィードをスクロールしていて、記号が表示されているとします。タップするとテレビに接続されます。スマートフォンやタブレットの場合、ツールが必要ないため、これはより簡単なオプションの1つです(両方のデバイスを同じwifiネットワークに接続する必要がありますが、実際にはそれだけです)。

キャストアイコンをタップすると、デバイスはコンテンツを表示するために近くにあるものの検索を開始します。テレビ(またはゲーム機、Firestick、またはテレビに接続されているその他の方法)のオプションをクリックします。少し間を置いてから、コンテンツが大画面に表示されます。
よくある質問
デバイスを接続するのに問題があります。何が起こっていますか?
デバイスを別のデバイスにミラーリングしようとしても接続されない場合は、インターネット接続を確認してください。多くの場合、同じネットワーク上の2つの異なる帯域に接続しているために問題が発生します。デバイスのWiFi設定に移動し、それらが同じ(2.5または5Ghz)帯域にあることを確認するだけです。
もちろん、上記のHDMIケーブルのいずれかを使用している場合は、すべてのポートが正しく機能し、ケーブルが正しく取り付けられていることを確認してください。一部のデバイスでは、画面をキャストする前に開発者向けオプションをオンにする必要がある場合があるため、画像がすぐに表示されないかどうかをメーカーに確認してください。
ミラーリング中にスマートフォンの画面をロックできますか?
ミラーリングがバッテリーの寿命を消費するのは当然のことかもしれません。貴重な1分間の電池寿命を維持するために、スマートフォンの画面をロックしてミラーリングを続行できるかどうか疑問に思われるかもしれません。ほとんどの電話はこれをネイティブに実行しませんが、次のようなこのアクションを実行するために使用できるサードパーティのアプリケーションがあります SecondScreen 。
AppStoreまたはGooglePlayストアにアクセスして、レビューの良いアプリを見つけてください。