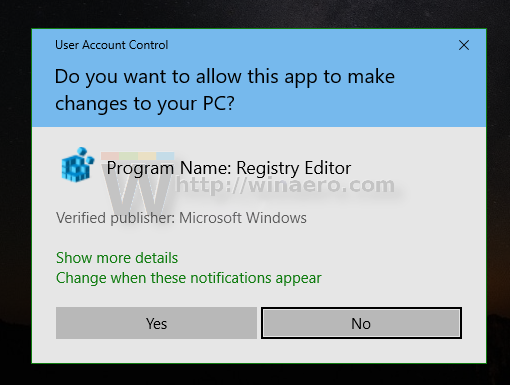Windows10のファイルエクスプローラーのナビゲーションペインにGoogleドライブを追加する方法
Googleドライブは、個人版とビジネス版に存在するGoogleCorporationによって作成されたオンラインドキュメントストレージソリューションです。ユーザーは、スプレッドシート、ドキュメント、プレゼンテーションを編集したり、それらへのアクセスを共有したりできるため、リアルタイムで共同編集できます。 Googleは、同期操作を簡素化する特別なクライアントソフトウェア「バックアップと同期」を提供しています。デフォルトでは、GoogleドライブはWindows10のファイルエクスプローラーの左側の領域に表示されません。そこに追加する方法は次のとおりです。
広告
新規ユーザーの場合、Googleドライブは15GBのストレージスペースを提供します。ただし、このスペースはGoogleフォト、Googleドライブ、Gmailの間で共有されます。 Googleドライブは他のサービスとシームレスに統合されているため、Gmailの受信トレイに送信された添付ファイルをGoogleドライブに直接保存することもできます。
Microsoftを含む他のクラウドストレージソリューション OneDrive 、通常、ファイルエクスプローラーのナビゲーションペイン(左側の領域)にアイコンを追加します。ただし、Googleドライブは表示されません。代わりに、「バックアップと同期」アプリは クイックアクセスの下のフォルダショートカット Googleアカウントに関連付けられた「Googleドライブ」フォルダを指すアイテム。

必要に応じて、OneDriveと同様に、ナビゲーションペインにルートアイテムとして表示されるGoogleドライブ専用のアイコンを作成できます。これは、レジストリを微調整することで実行できます。

アンドロイドを一度にすべてのボイスメールを削除する方法
Windows10のファイルエクスプローラーのナビゲーションペインにGoogleドライブを追加するには
- 次のZIPアーカイブをダウンロードします。 ZIPアーカイブをダウンロードする 。
- その内容を任意のフォルダーに抽出します。ファイルをデスクトップに直接配置できます。
- ファイルのブロックを解除する 。
- をダブルクリックしますGoogleドライブをNavigationPane.regに追加しますそれをマージするファイル。
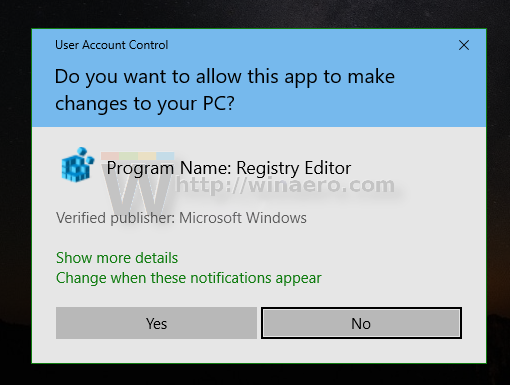
- あなたがいる場合 64ビットのWindows10バージョンを実行している 、ファイルをダブルクリックしますGoogleドライブをナビゲーションペインに追加-Wow6432Node.reg。
- コンテキストメニューからエントリを削除するには、提供されたファイルを使用しますナビゲーションPane.regからGoogleドライブを削除します。
完了です!
使い方
上記のレジストリファイルは作成します 新しいシェルフォルダ これは、Googleドライブファイルがデフォルトの場所に保存されていることを前提としています。 C: Users \ Googleドライブ。レジストリファイルの内容は次のとおりです。
Windowsレジストリエディタバージョン5.00; Winaero Tweaker0.15.0.0で作成; https://winaero.com [HKEY_CURRENT_USER SOFTWARE Classes CLSID {3935ea0f-5756-4db1-8078-d2baf2f7b7b2}] @ = 'Google Drive''System.IsPinnedToNamespaceTree' = dword:00000001'SortOrderIndex '= dword:00000042 [HKEY_CURRENT_USER SOFTWARE Classes CLSID {3935ea0f-5756-4db1-8078-d2baf2f7b7b2} DefaultIcon] @ = hex(2):43,00,3a、00,5c、00,50,00,72,00、 6f、00,67,00,72,00,61,00,6d、00,20,00,46、 00,69,00,6c、00,65,00,73,00,5c、00,47 、00,6f、00,6f、00,67,00,6c、00,65,00,5c、00、 44,00,72,00,69,00,76,00,65,00,5c、 00,67,00,6f、00,6f、00,67,00,6c、00,65,00,64、 00,72,00,69,00,76,00,65,00,73,00 、79,00,6e、00,63,00,2e、00,65,00,78,00,65,00、 2c、00,31,00,35,00,00,00 [HKEY_CURRENT_USER SOFTWARE Classes CLSID {3935ea0f-5756-4db1-8078-d2baf2f7b7b2} InProcServer32] @ = hex(2):43,00,3a、00,5c、00,57,00,49,00,4e、00,44 、00,4f、00,57,00,53,00,5c、00,73、 00,79,00,73,00,74,00,65,00,6d、00,33,00,32、 00,5c、00,73,00,68,00,65,00,6c、00、 6c、00,33,00,32,00,2e、00,64,00,6c、00,6c、00 、00,00 [HKEY_CURRENT_USER SOFTWARE Classes CLSID {3935ea0f-5756-4db1-8078-d2b af2f7b7b2} Instance] 'CLSID' = '{0E5AAE11-A475-4c5b-AB00-C66DE400274E}' [HKEY_CURRENT_USER SOFTWARE Classes CLSID {3935ea0f-5756-4db1-8078-d2baf2f7b7b2} Instance InitPropertyBag] = dword:00000011'TargetFolderPath '= hex(2):25,00,75,00,73,00,65,00,72,00,70,00,72,00,6f、00,66、 00、 69,00,6c、00,65,00,25,00,5c、00,47,00,6f、00,6f、00,67,00,6c、00,65,00,20,00、 44 、00,72,00,69,00,76,00,65,00,00,00 [HKEY_CURRENT_USER SOFTWARE Classes CLSID {3935ea0f-5756-4db1-8078-d2baf2f7b7b2} ShellFolder] 'FolderValueFlags' = dword :00000028 '属性' = dword:f080004d [HKEY_CURRENT_USER SOFTWARE Microsoft Windows CurrentVersion Explorer HideDesktopIcons NewStartPanel] '{3935ea0f-5756-4db1-8078-d2baf2f7b7b2}' = dword:00000001 [HKEY_CURRENT_USER SOFTWARE Windows CurrentVersion Explorer Desktop NameSpace {3935ea0f-5756-4db1-8078-d2baf2f7b7b2}] @ = 'Googleドライブ'ファイル「Googleドライブをナビゲーションペインに追加-Wow6432Node.reg」。 Windows 1064ビットで実行されている32ビットアプリの[開く/保存]ダイアログのナビゲーションペインにGoogleドライブを追加します。
カスタムGoogleドライブフォルダの場所
Googleドライブフォルダを別の場所に保存する場合は、レジストリエディタを開いてキーに移動します
[HKEY_CURRENT_USER SOFTWARE Classes CLSID {3935ea0f-5756-4db1-8078-d2baf2f7b7b2} Instance InitPropertyBag]
キンドルが死んでいるときに充電されているかどうかを確認する方法
を変更します TargetFolderPath 値を設定し、Googleドライブフォルダへの実際のパスに設定します。例: d: Users Winaero Googleドライブ。
ヒント:方法を見る ワンクリックでレジストリキーに移動します 。

その後、 Explorerシェルを再起動します 。これで、Googleドライブアイテムは指定したフォルダの場所を指しています。
それでおしまい。