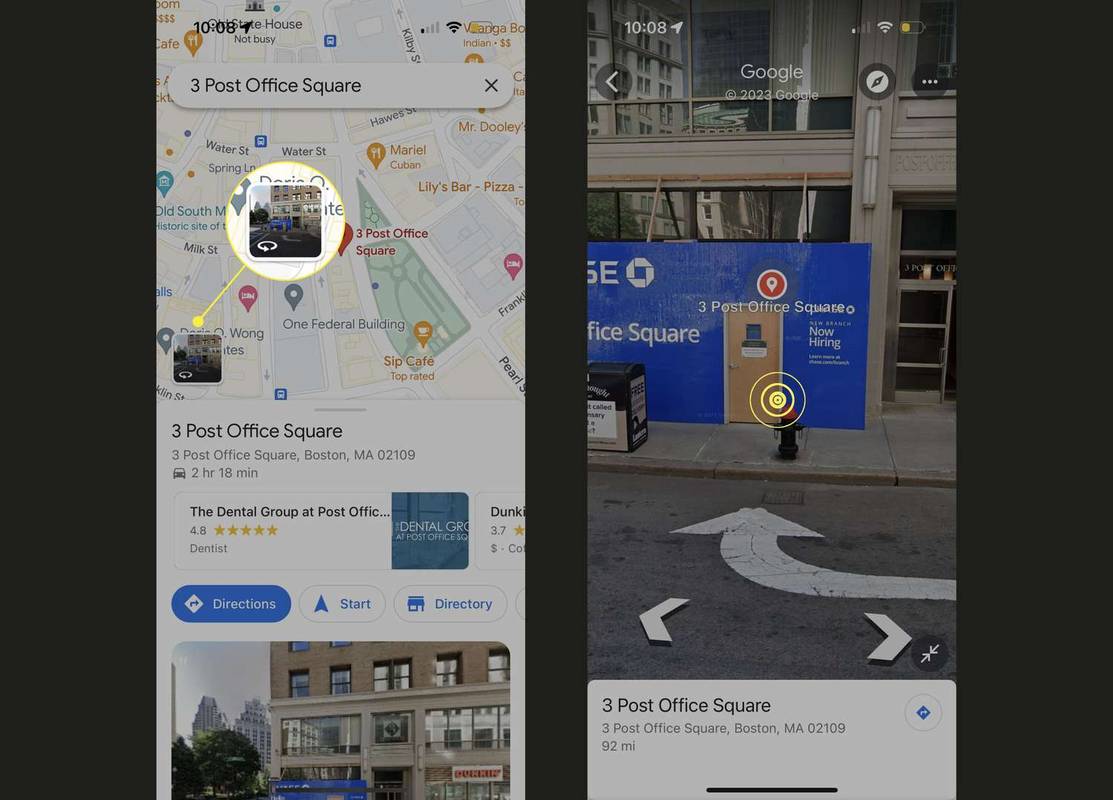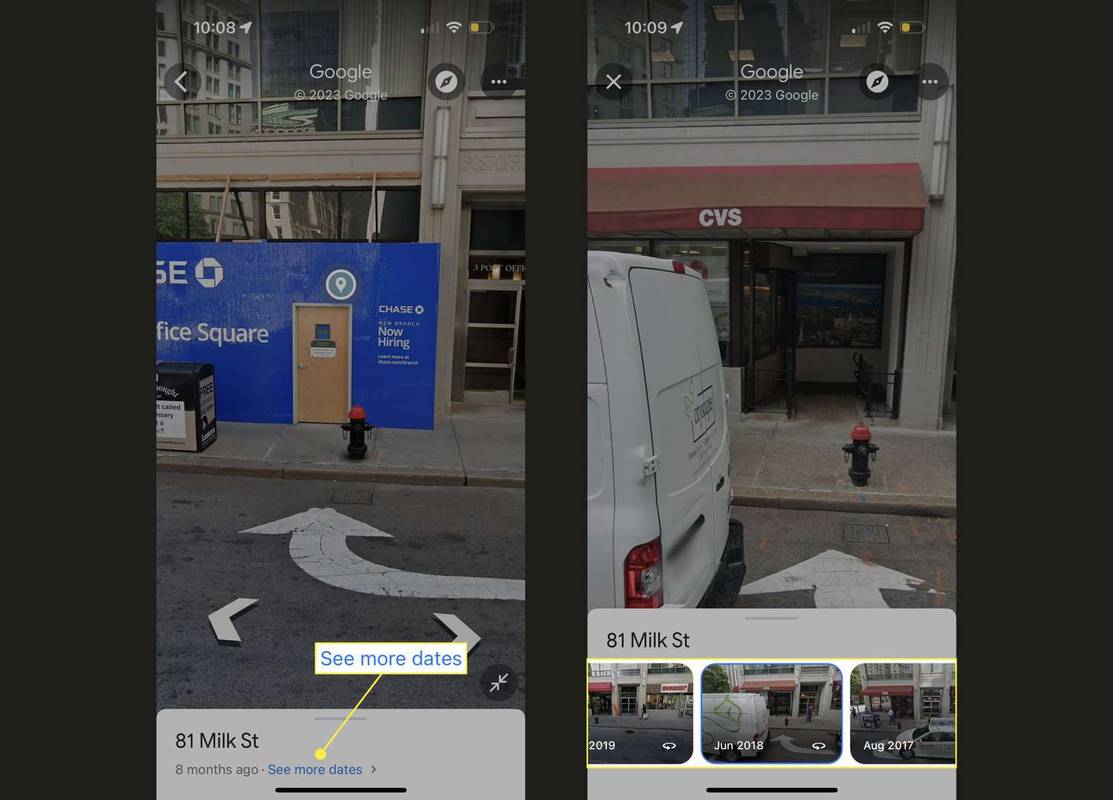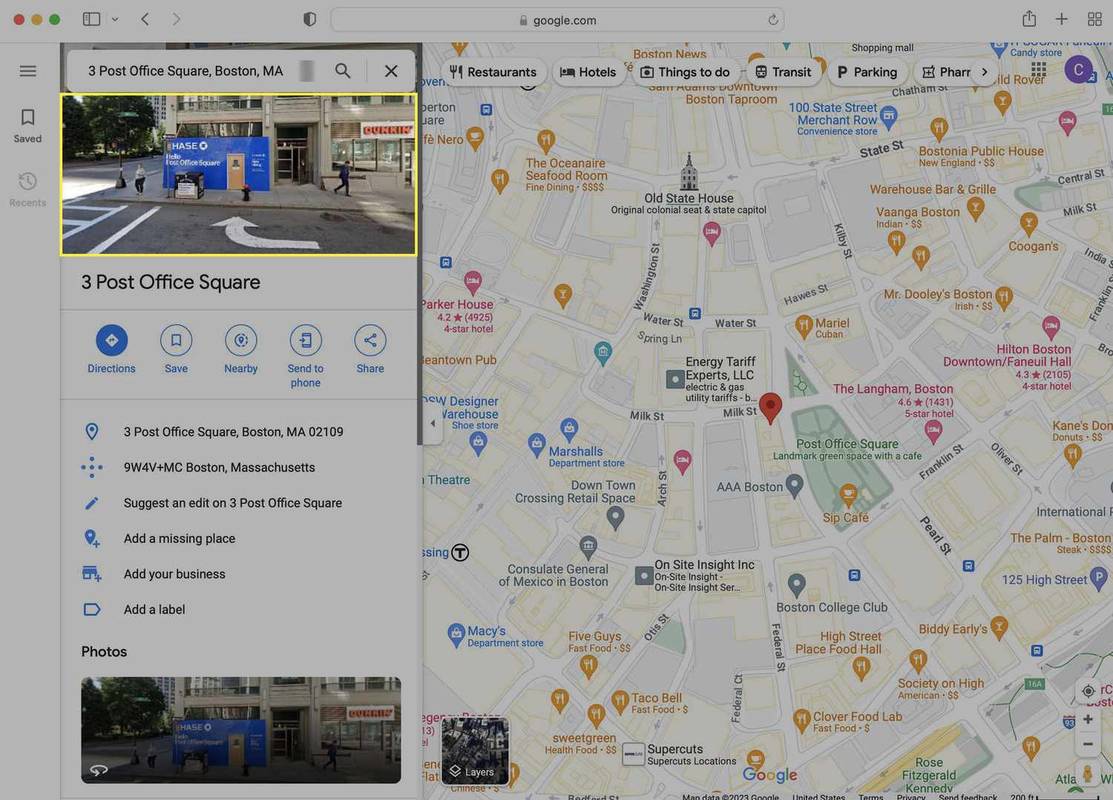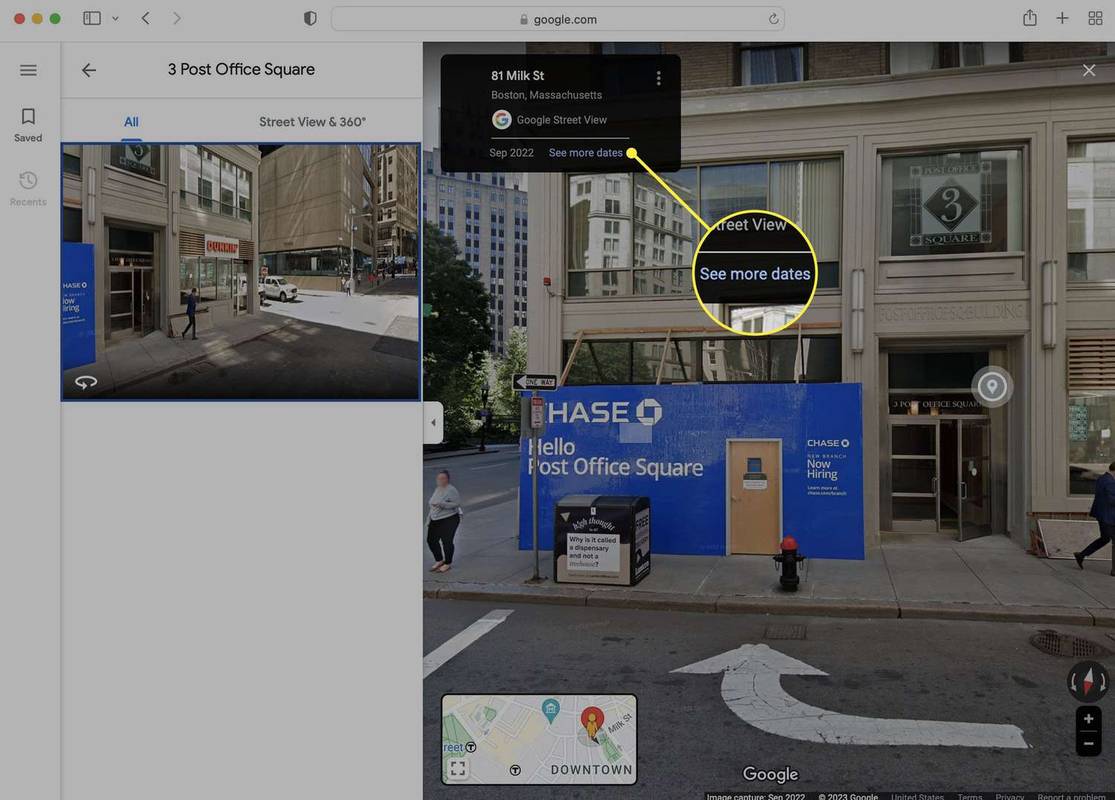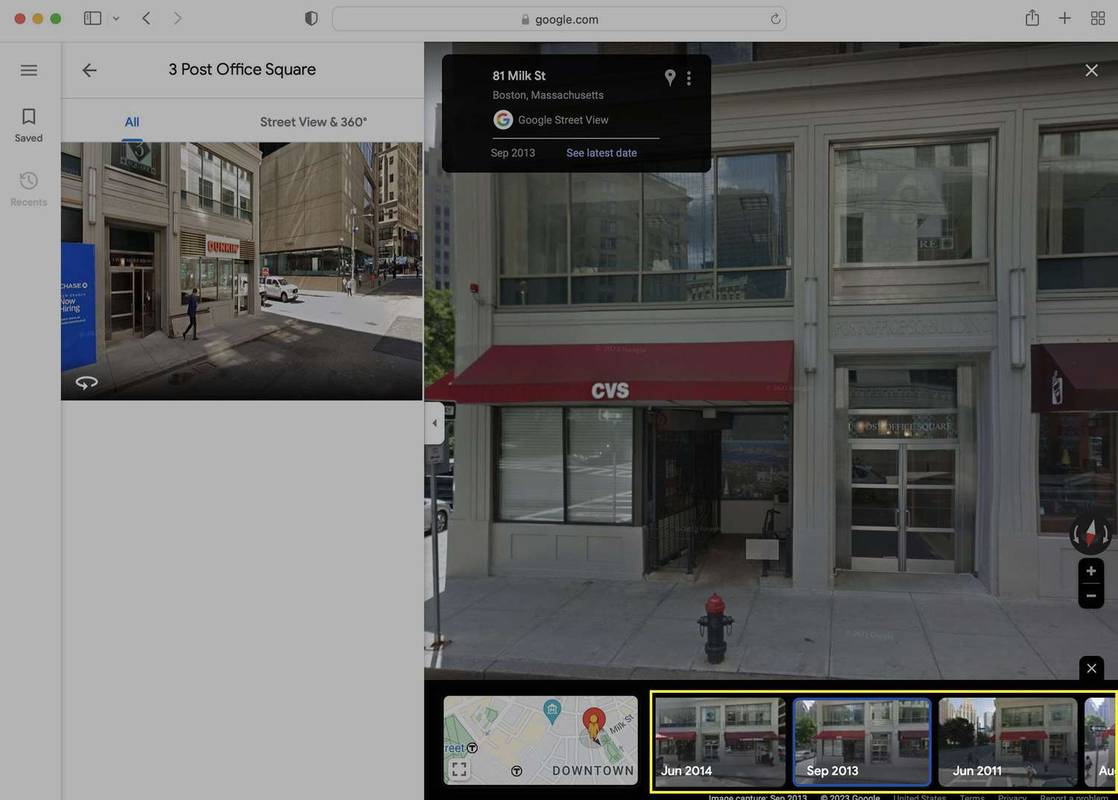知っておくべきこと
- ウェブ: 場所を検索するか、ピンをドロップ > 写真 > 日付をもっと見る > 日付をスクロールして日付をクリックします。
- モバイル: 場所を検索するかピンをドロップ > ストリートビューのプレビュー > 画面をタップ > 日付をもっと見る > いずれかをタップして表示します。
- この機能が最初に導入された 2007 年までしか遡ることができません。
Google マップのストリートビュー機能を使用すると、そこに行く前にその場所が通りからどのように見えるかを確認できます。ただし、これをチェックしてください。Google マップには、特定の場所のすべての写真を表示できる履歴ビューがあります。この少し隠れた機能をモバイル デバイスまたは Web から試す方法を次に示します。
iOS と Android の Google マップを使って過去に戻る方法
iPhone および iPad の Google マップを使用して過去に戻るには、次の手順に従ってください。以下のスクリーンショットは iPhone のものですが、Android 版 Google マップでも手順は同じです。
-
Google マップ アプリで住所を検索するか、長押しして住所を検索します。 ピンを落とす 見たい場所で。
netflixで自分のリストをクリアする方法
-
ストリートビューのプレビューウィンドウをタップします。
-
画像の中央をタップします。
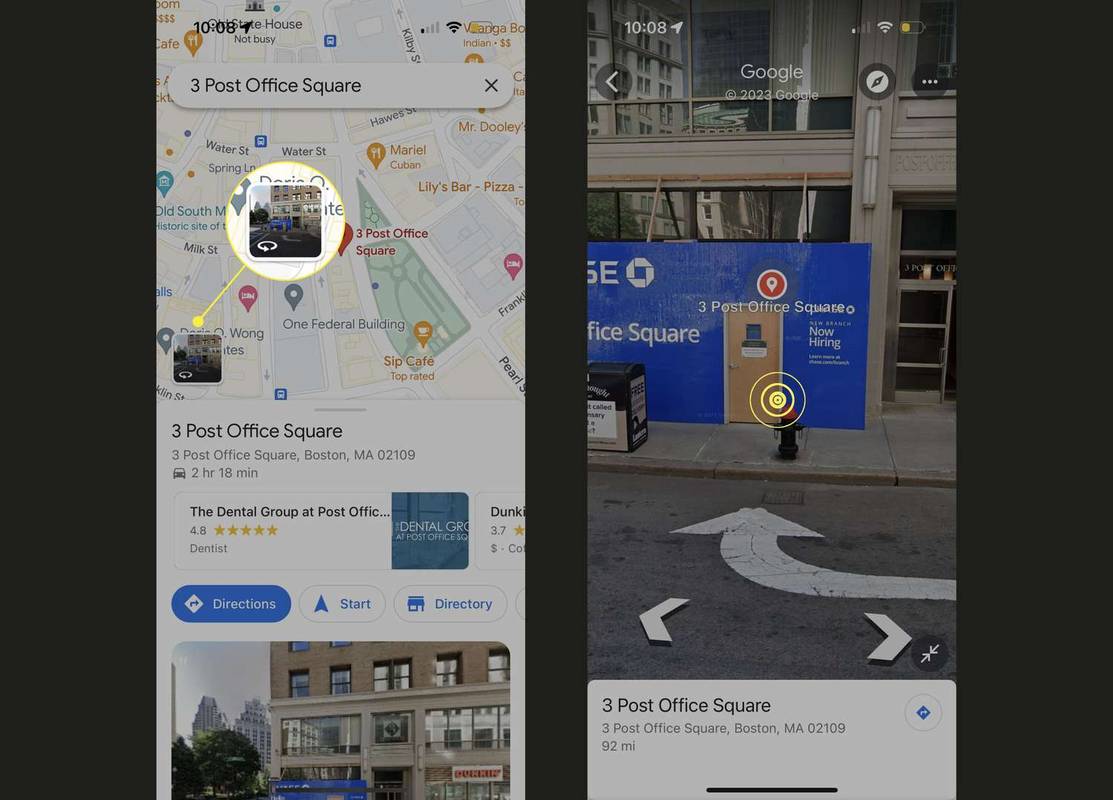
-
下部にある小さなタブで、 日付をもっと見る 。
-
前後にスワイプすると、その場所で利用可能な写真が表示されます。見たい写真をタップします。
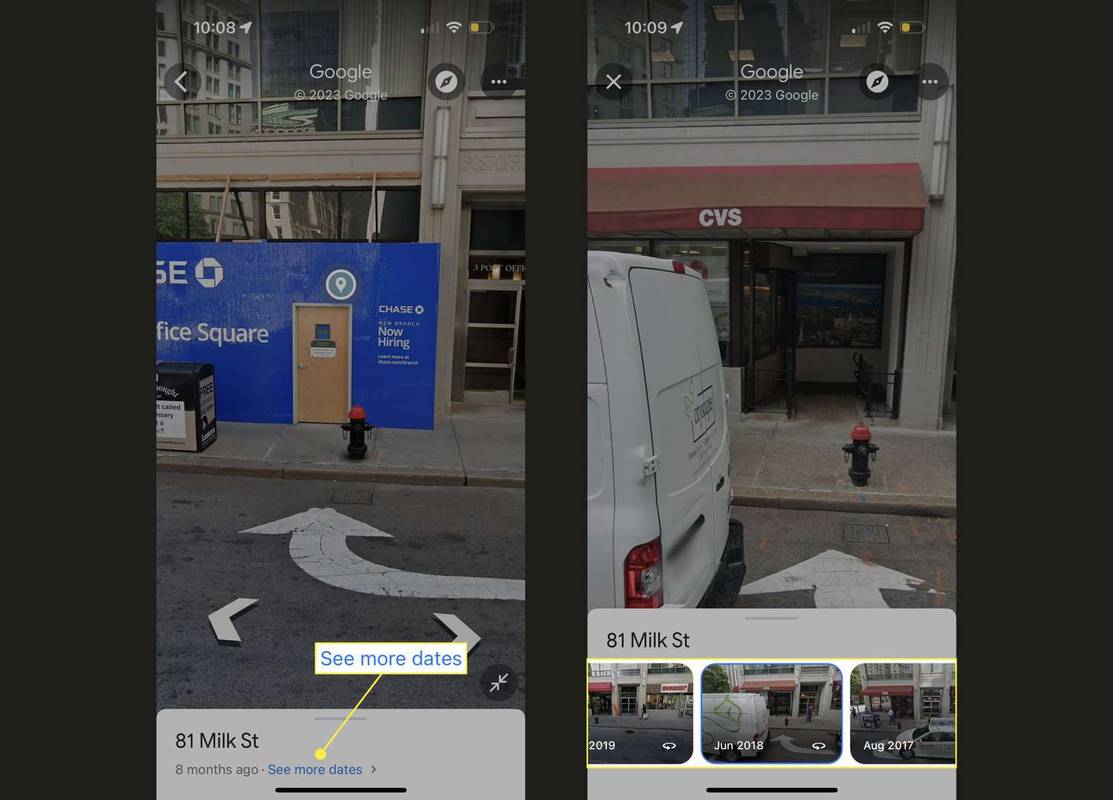
これを行うと、その時点からのすべてのストリート ビュー オプションにアクセスできるようになります。つまり、スワイプして 360 度ビューを表示し、矢印を使用して通りを上下に移動できます。
Google マップの履歴ビューをウェブ上で使用する方法
Mac または Windows のどちらを使用している場合でも、コンピュータで Google マップの履歴ビューを使用するには、次の手順に従います。
-
Google マップ Web サイトで、場所を検索するか、クリックしてピンをドロップします。
ChromeでデフォルトのGoogleアカウントを変更する方法
-
場所の写真をクリックしてください。
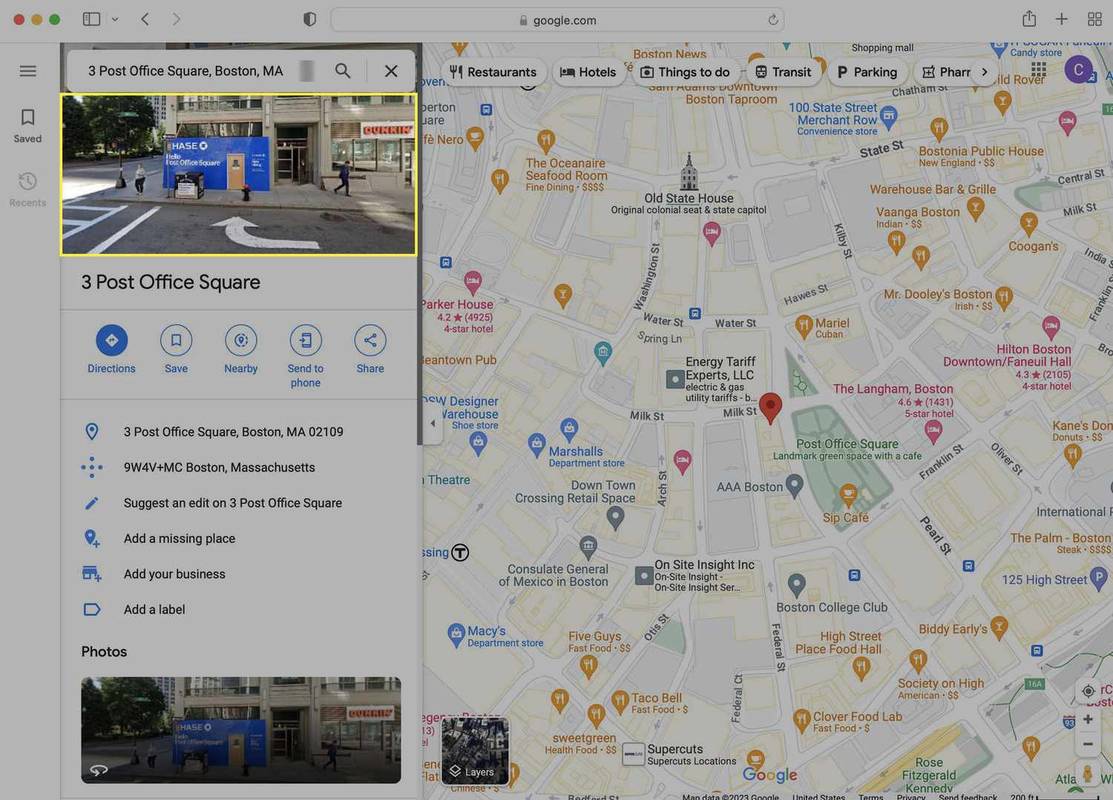
-
クリック 日付をもっと見る 。
電話をrokuにミラーリングする方法
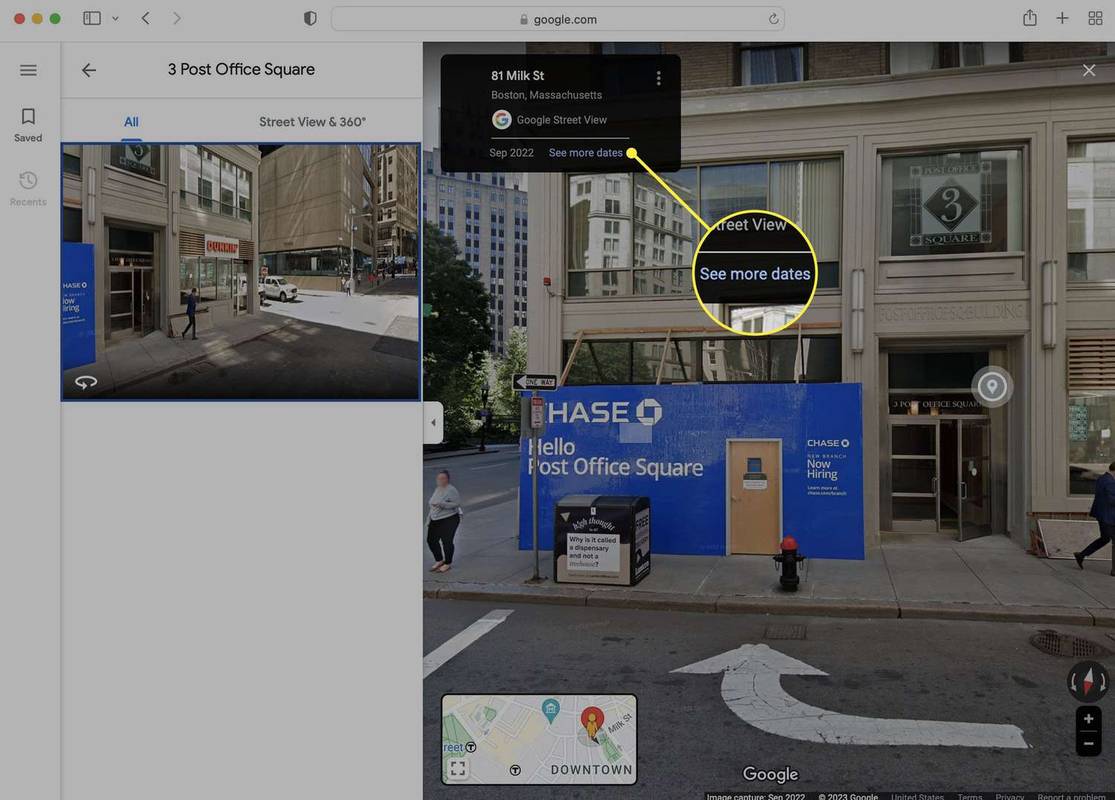
-
場所の利用可能な日付と写真を前後にスクロールします。見たい歴史的な写真をクリックしてください。これを行うと、スマートフォンと同様に、360 度ビューや矢印をクリックして通りを上下に移動するなど、ストリート ビューのすべての機能を使用できます。
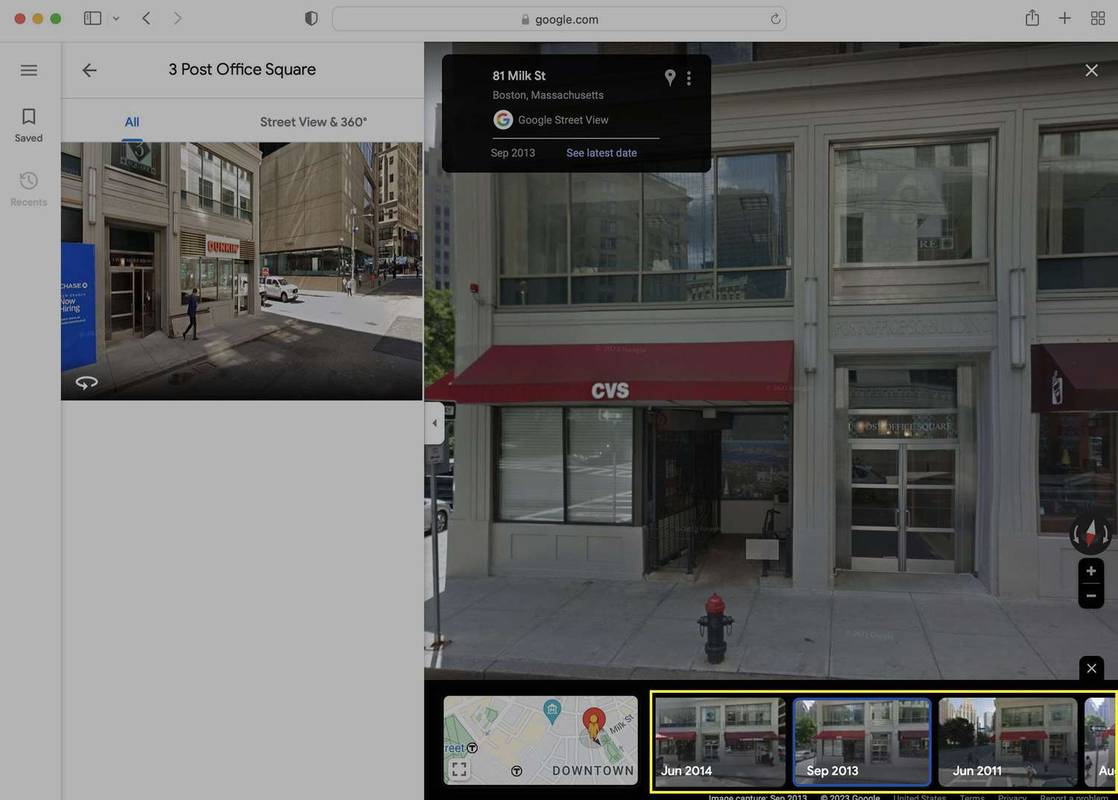
過去からその場所の最新の写真に戻るには、 をクリックします。 最新の日付を参照 手順 3 のボックスに入れます。
2024 年のベストアパートメント Web サイト ベスト 10 よくある質問- Google マップで距離を測定するにはどうすればよいですか?
ルート案内では、ルートに沿って移動する距離 (道路マイルなど) が示されますが、直線距離を取得することもできます。アプリで、地図上のスポットを長押しし、選択します 距離を測定する 下 概要 タブ。マップをドラッグして、直線のもう一方の端を 2 番目の点に置きます。距離が左下隅に表示されます (複数のポイントを追加できます。Web では、ポイントを右クリックして、 距離を測定する をクリックし、2 番目の点をクリックしてそれらの間の距離を調べます。
- Google マップにピンをドロップするにはどうすればよいですか?
Google マップ上の任意の場所をタップまたはクリックしてピンを配置できますが、他の場所をクリックしてもピンは残りません。アプリに位置情報を保存するには、 保存 タップした後。ブラウザで、 保存 画面の左側にあります。保存された場所のリストは、 保存されました タブ(モバイル) または画面の左側 (Web サイト)。