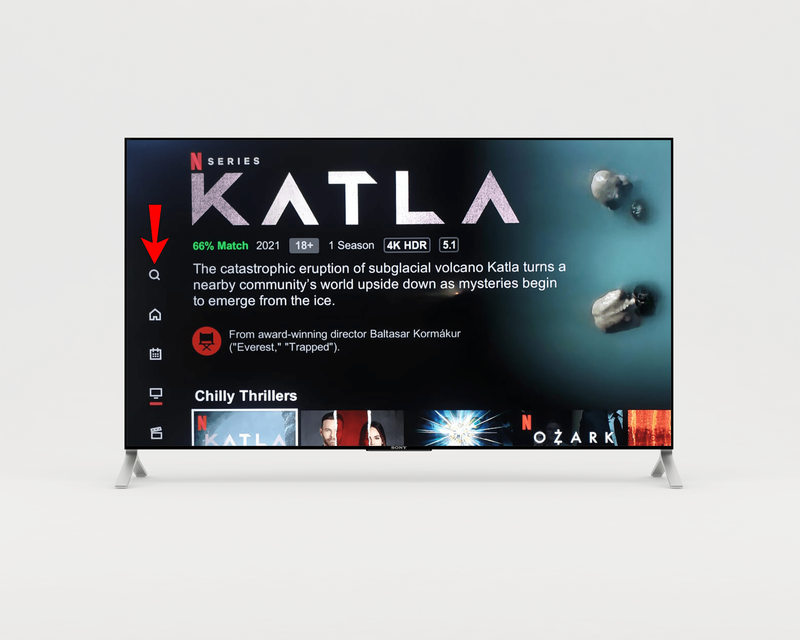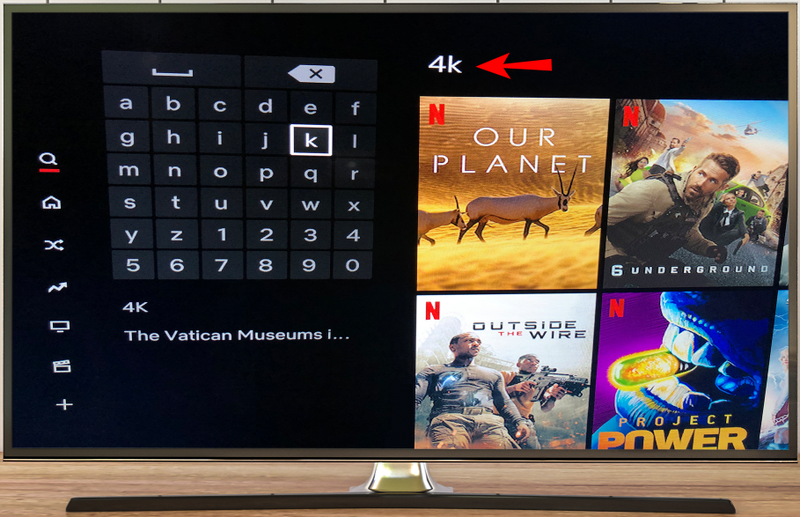Netflixは毎月、4K解像度で視聴できる新しいタイトルをリリースしています。この超高精細フォーマットで視聴できるテレビ番組、映画、ドキュメンタリー、その他の番組は何百もあります。ただし、4Kコンテンツのリストが絶えず増えているからといって、NetflixのすべてがUHDで利用できるわけではありません。そのため、このストリーミングサービスで4Kコンテンツを特定するのは難しい場合があります。

Netflixで4Kコンテンツを見つけるのは、特にストリーミングしたい番組が4Kであるかどうかわからない場合は、難しい場合があります。さらに、Netflixは、新しい4Kコンテンツがリリースされたときに常に通知するわけではありません。 4Kには、気付かないうちに新しいテレビ番組や映画が無数に存在する可能性があります。
4KスマートテレビでNetflixの[カテゴリ]セクションに移動すると、4KまたはHDRフォルダーがないことがわかります。そのため、Netflixで4Kコンテンツを見つける唯一の方法は、手動で検索することです。これは、4KスマートTVまたはHDRと互換性のある他のストリーミングデバイスで実行できます。
見たいと思われる4Kタイトルを見つけたら、それを開くと、タイトルのすぐ下にUltra HD4KまたはDolbyVisionのロゴが表示されます。これにより、4Kコンテンツが正常に見つかったことがわかります。
Netflixで4kコンテンツを視聴するには何が必要ですか?
Netflixで4Kコンテンツをストリーミングするために必要なことがいくつかあります。何よりもまず、月額$ 15.99USのNetflixのUltraHDプレミアムプランに加入する必要があります。次に、2014年以降にリリースされた4Kスマートテレビが必要です。これらのテレビモデルにはすべて、Netflixアプリがすでにインストールされている必要があります。
幸いなことに、今日の多くのテレビはNetflixの4K解像度と互換性があります。ほとんどすべての4Kスマートテレビの解像度は3840x2160ピクセルです。ただし、4Kスマートテレビを使用しているからといって、4Kコンテンツがデバイスで利用できるとは限りません。つまり、外部ストリーミングデバイスを使用してNetflixを視聴する場合は、HDMI2.0をサポートしている必要があります。
NetflixでのUHDストリーミングと互換性のある外部ストリーミングデバイスの一部を次に示します:Amazon Fire TV Stick 4K、Roku Streaming Stick +、Xbox One X、Xbox Series S / X、Chromecast Ultra、Apple TV 4K、PS4 Pro、PS5、Xfinity 、NVidiaシールドなど。
Netflixで利用できるHDRフォーマットはHDR10とドルビービジョンの2つだけなので、デバイスはこれら2つのフォーマットの少なくとも1つをサポートする必要があります。
考慮すべきもう1つの要素は、インターネット接続です。さらに、インターネットの速度は少なくとも毎秒25メガビットである必要があります。しかし、米国の平均ブロードバンド速度は毎秒61メガビットであるため、おそらく心配する必要はありません。最後に、Netflixのストリーミング品質が高または自動に設定されていることを確認する必要があります。
これらすべてにより、Netflixで4Kコンテンツを視聴するには要件が多すぎるように見える場合があります。しかし、お気に入りの番組を超高解像度で見ると、それだけの価値があります。
Googleドキュメントで上下の余白を編集する方法
4kコンテンツを見つける方法
4Kスマートテレビがこれらの要件をすべて満たすことができるかどうかを確認したので、いよいよNetflixで4Kコンテンツを見つけましょう。 4Kスマートテレビでの実行方法は次のとおりです。
- Netflixをオンにします。

- リモコンを使用して、サイドバーの上部にある虫眼鏡アイコンに移動します。
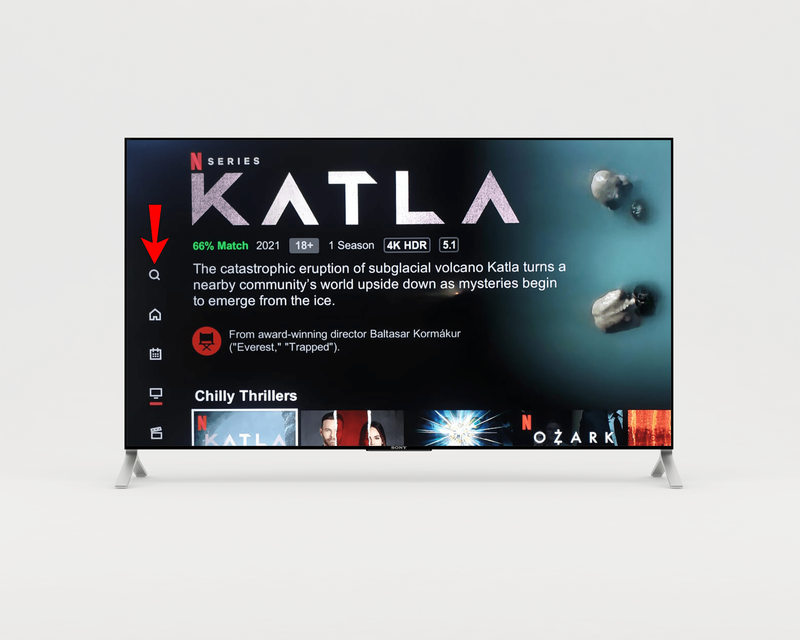
- リモコンを使用して、左側の検索バーに4KまたはUHDを入力します。
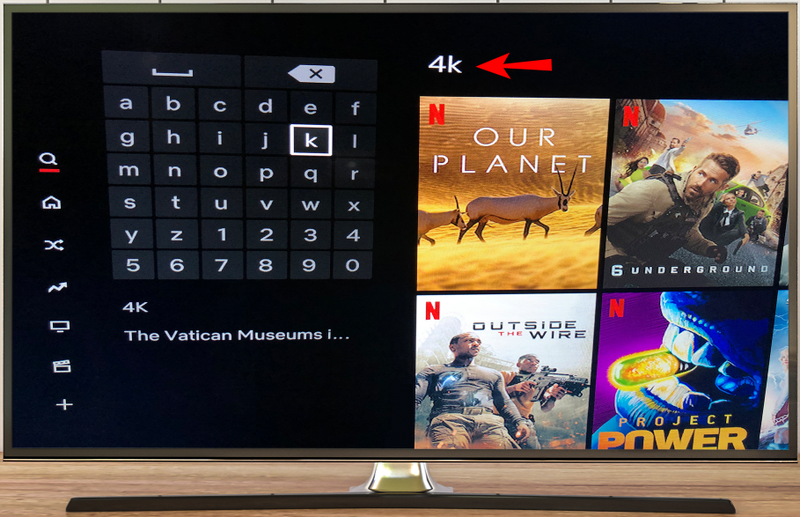
- 見たいものが見つかるまで、4Kタイトルのリストを確認してください。
- リモコンの[OK]をクリックします。
- [再生]を選択します。
Netflixには、4Kで視聴できる文字通り何百ものテレビ番組、映画、またはその他のコンテンツがあります。上記のすべての要件を満たしていない場合でも、4Kタイトルを再生できることに注意してください。ただし、Netflixは、コンテンツの解像度をデバイスと互換性のある解像度に自動的に変更します。
これを知らなかった場合は、PCのNetflixで4Kコンテンツを視聴することもできます。ただし、スマートTVよりもPCで4Kコンテンツをストリーミングするための要件はたくさんあります。たとえば、4Kディスプレイが必要です。つまり、3840×2160ピクセルの解像度が必要です。
最も重要なことは、Netflixで4Kコンテンツをストリーミングできる唯一のオペレーティングシステムはWindows10です。Macではストリーミングできません。デバイスはHDCP2.2もサポートする必要があり、Intel第7世代プロセッサを搭載している必要があります。言うまでもなく、Google ChromeやFirefoxなどの標準の検索エンジンは使用できず、MicrosoftEdgeのブラウザのみを使用できます。
PCがこれらの要件をすべて満たしている場合は、4KスマートTVの場合と同じように、4Kタイトルを検索するだけです。
Netflixの4kUltraHDセクション
前述のように、Netflixメニューにはすべての4KウルトラHDコンテンツを含む個別のカテゴリはありません。 4KウルトラHDコンテンツを見つける唯一の方法は、スマートTVの検索バーで4K、UHD、さらにはHDRを検索することです。
そうすると、すべての4Kコンテンツを見ることができますが、特定の方法で分類されることはありません。 4Kリスト全体を閲覧するという長いプロセスを経たくない場合は、いつでも特定のタイトルを検索して、4Kで利用できるかどうかを確認できます。
Netflixのすべての4Kタイトルを確認する別の方法は、Netflixコンテンツの包括的なリストを提供するWebサイトにアクセスすることです。
追加のFAQ
外部の4kストリーミングデバイスをセットアップして使用するにはどうすればよいですか?
前述のように、Netflixの4KUHDと互換性のある外部ストリーミングデバイスはたくさんあります。使用できる外部ストリーミングデバイスには、Amazon Fire TV Stick 4K、Roku Streaming Stick +、Xbox One X、Xbox Series S / X、Chromecast Ultra、Apple TV 4K、PS4 Pro、PS5、Xfinity、NVidiaShieldなどがあります。
これらのストリーミングデバイスはそれぞれ、さまざまな方法でセットアップされます。通常、外部ストリーミングデバイスをHDMIポートに接続する必要があります。 HDMI延長ケーブルを使用してデバイスをスマートTVに接続することもできます。デバイスは、ワイヤレスネットワークにも接続されている必要があります。設定したら、Netflixアプリにリンクするか、Netflixを直接インストールする必要があります。
デバイスがインストールされたら、Netflixで4Kタイトルを検索し、見たいものを選択するだけです。
4Kでストリーミングしていることをどうやって知ることができますか?
4Kでストリーミングしているかどうかを確認する最も簡単な方法は、視聴したい映画やテレビ番組のタイトルページに移動することです。タイトルのすぐ下にUltraHD4KまたはDolbyVisionのロゴがある場合、それは間違いなく4K超高HDコンテンツをストリーミングしていることを意味します。
これを確認するもう1つの方法は、スマートTVのステータスメニューまたは情報メニューに移動することです(デバイスによって異なります)。解像度のセクションを見つけると、着信ビデオ信号に関する情報があるはずです。 4K、UHD、2160p、または3840 x 2160が表示されている限り、4Kでストリーミングしていることを意味します。
ただし、1080pまたは1920 x 1080が表示されている場合は、低解像度でコンテンツを視聴していることがわかります。これは、4Kスマートテレビが上記のすべての要件を満たしていないことを意味している可能性があります。一方、デバイスが4Kの要件をすべて満たしているにもかかわらず、4Kでストリーミングできない場合は、連絡する必要があります。 Netflixのカスタマーサポート 。
Netflixに8kのコンテンツはありますか?
現在、このストリーミングサービスでは8Kコンテンツをご利用いただけません。 Netflixは将来オリジナルの8Kコンテンツをリリースする可能性がありますが、今のところ、4Kコンテンツが提供するのに最適です。
リビングルームを映画館に変える
これで、Netflixで4Kコンテンツを見つける方法がわかりました。 4Kスマートテレビがすべての要件を満たしている場合は、お気に入りの映画やテレビ番組をすべて超高解像度で視聴できます。 PCのNetflixで4Kコンテンツを視聴したり、スマートTVをいくつかの外部ストリーミングデバイスの1つに接続したりすることもできます。
Netflixで4Kコンテンツを検索したことがありますか?このガイドで行ったのと同じ方法を使用しましたか?以下のコメントセクションでお知らせください。