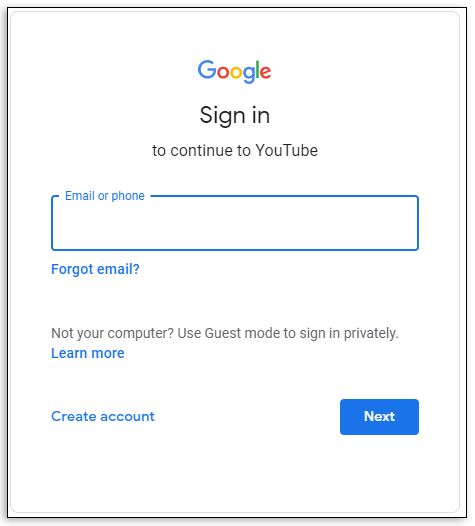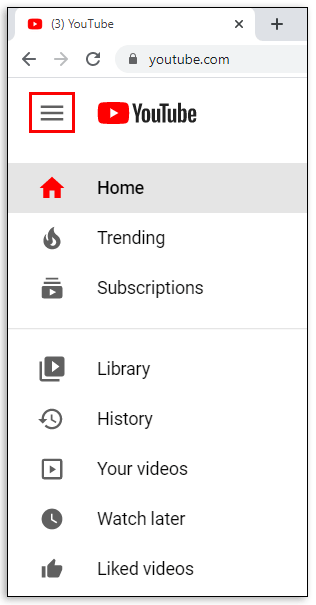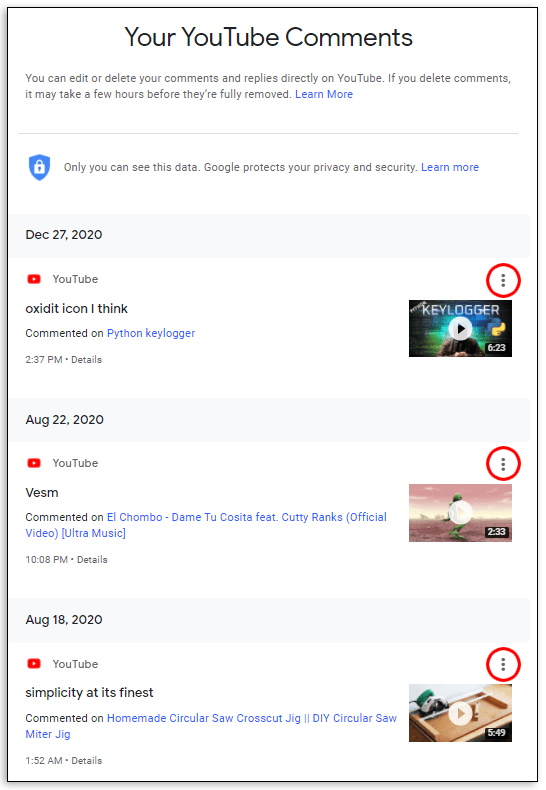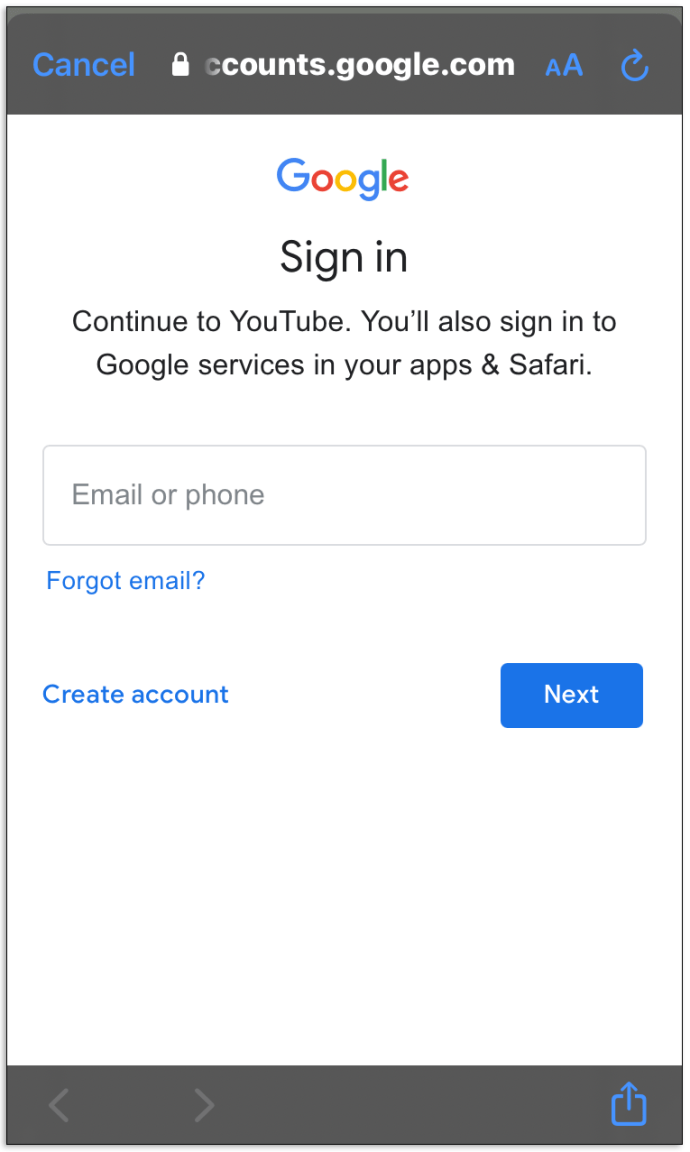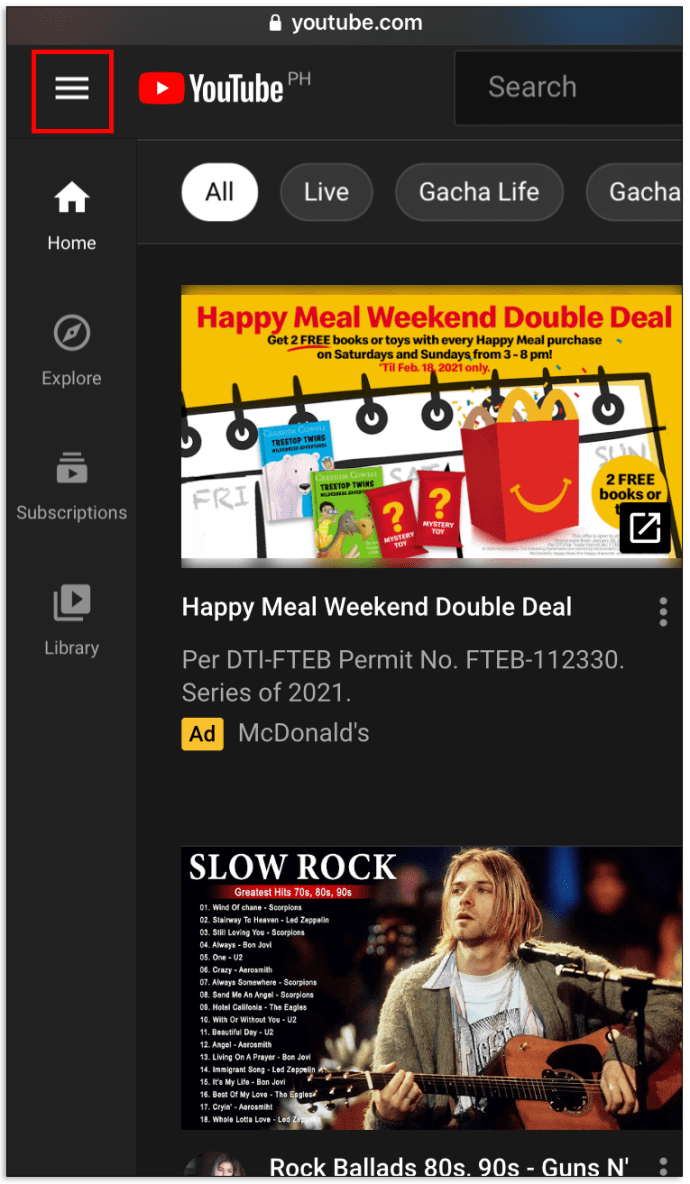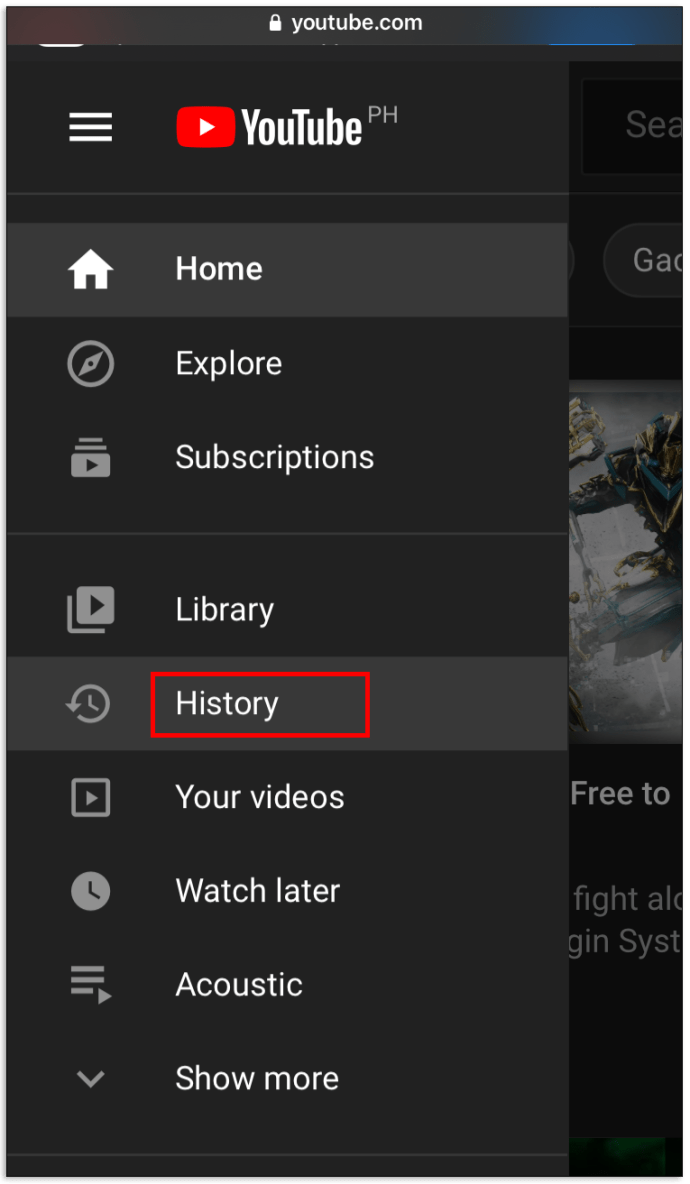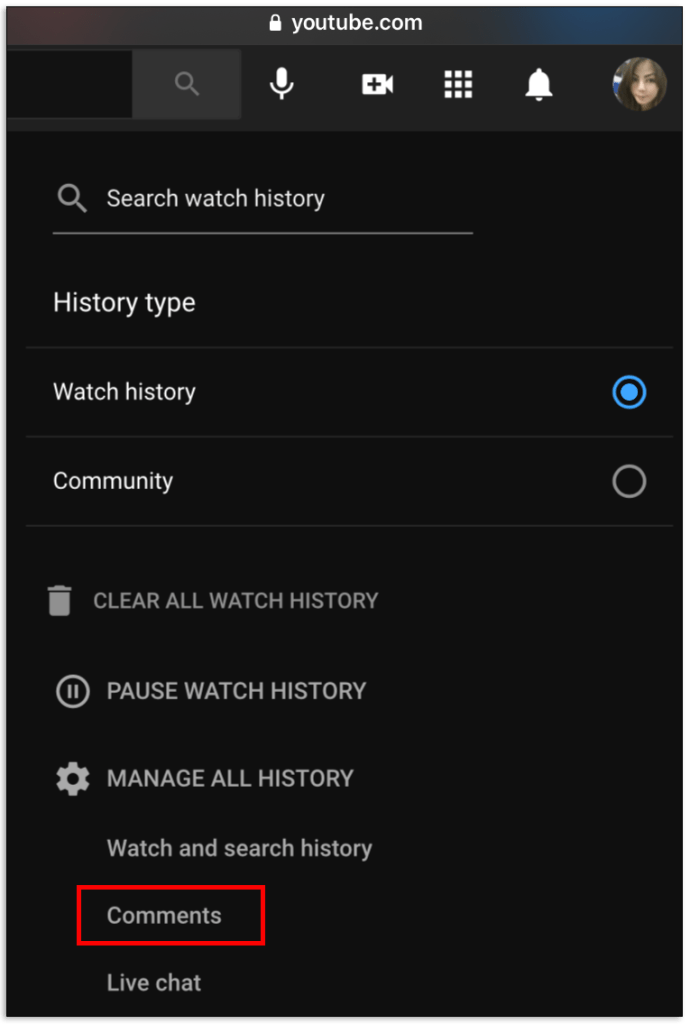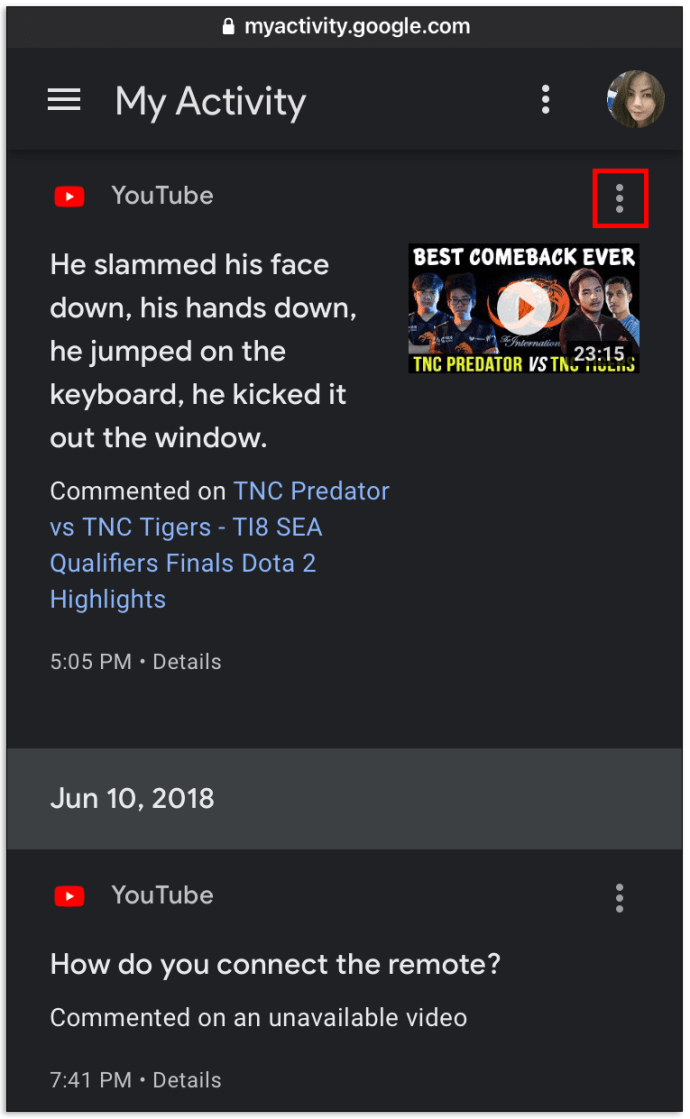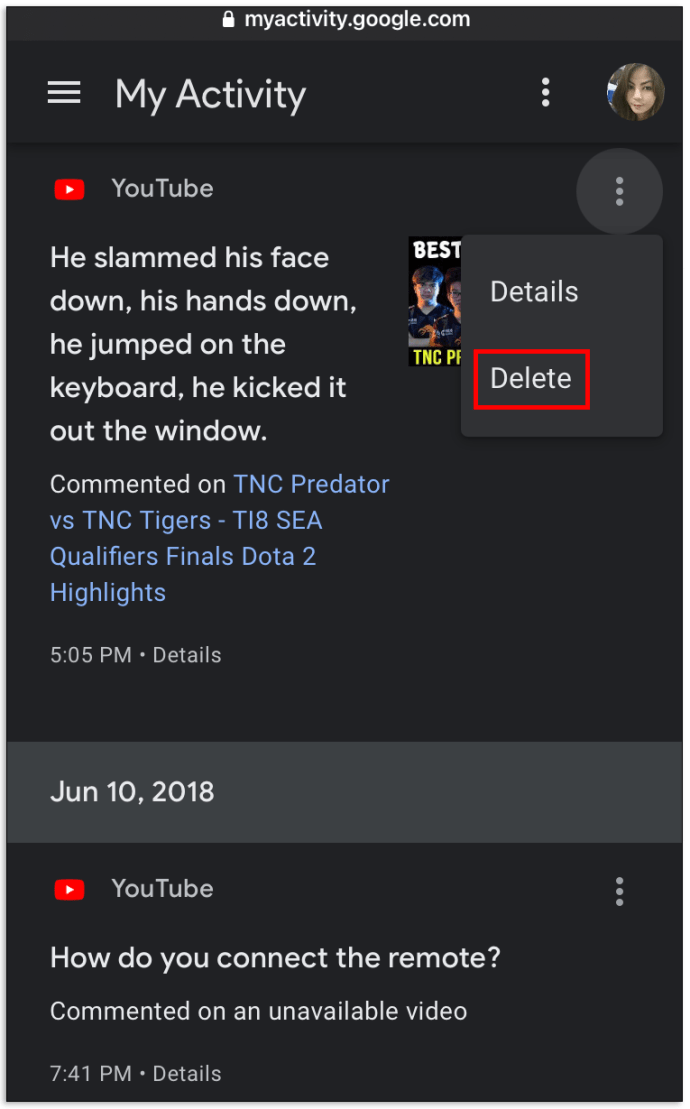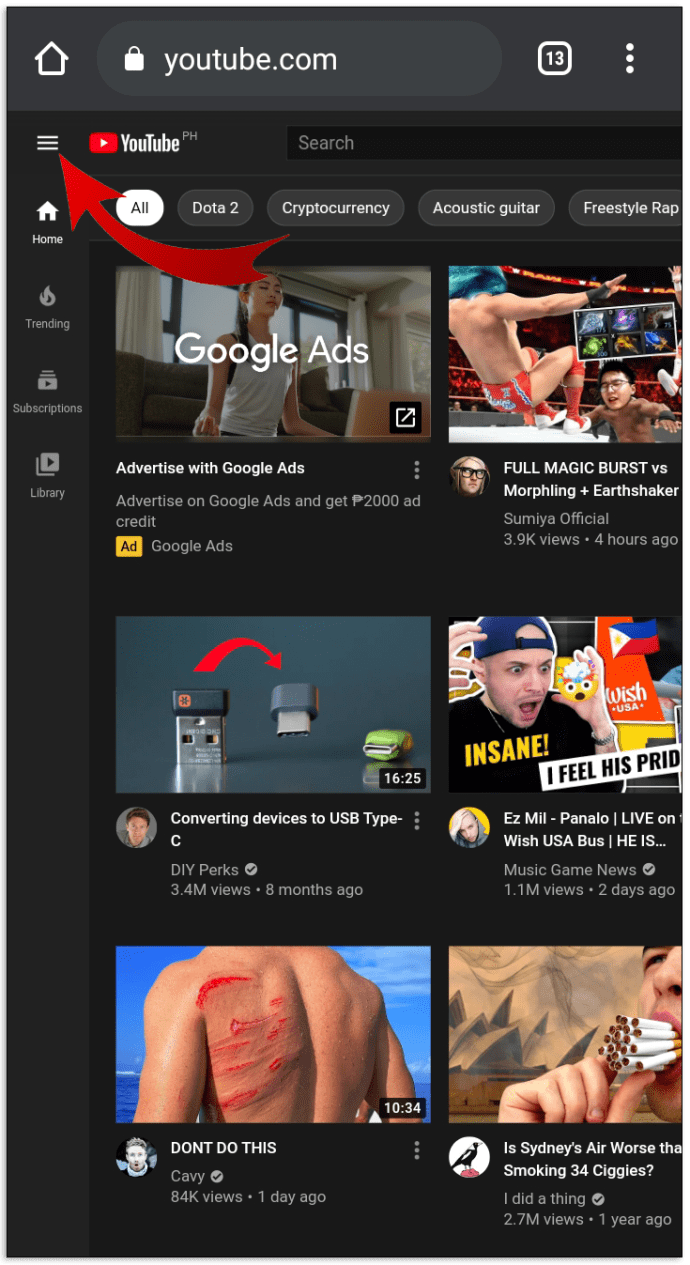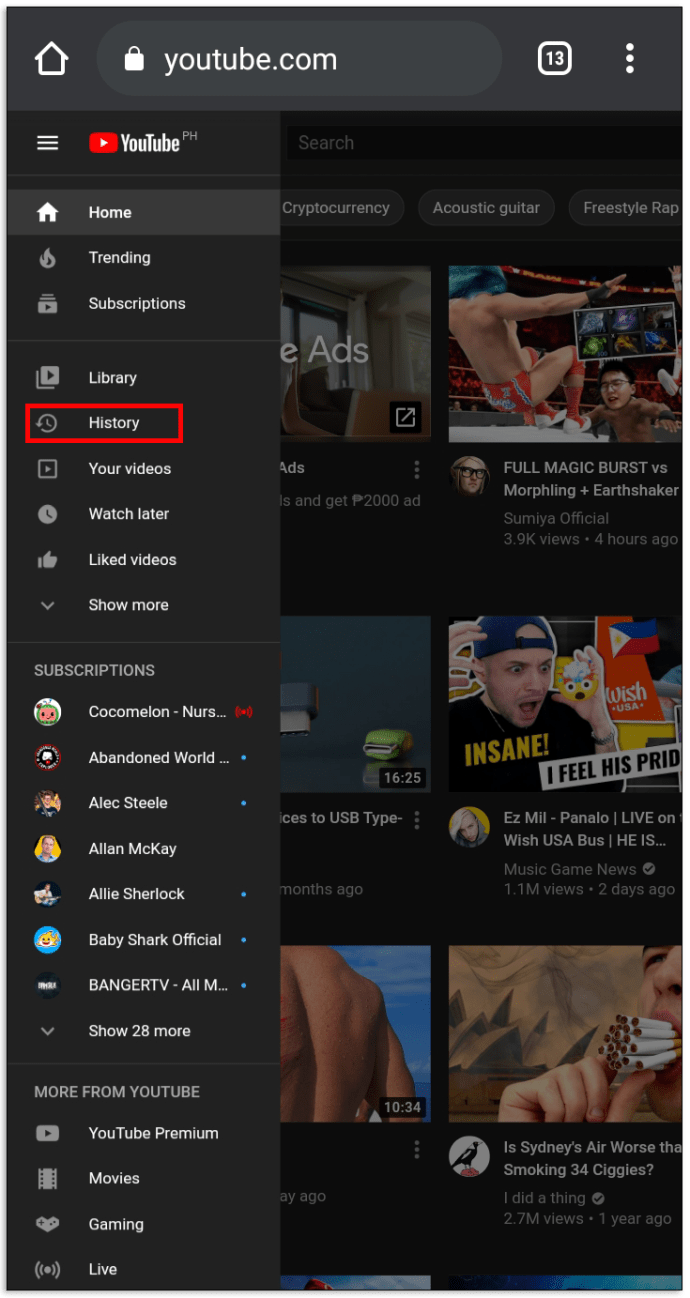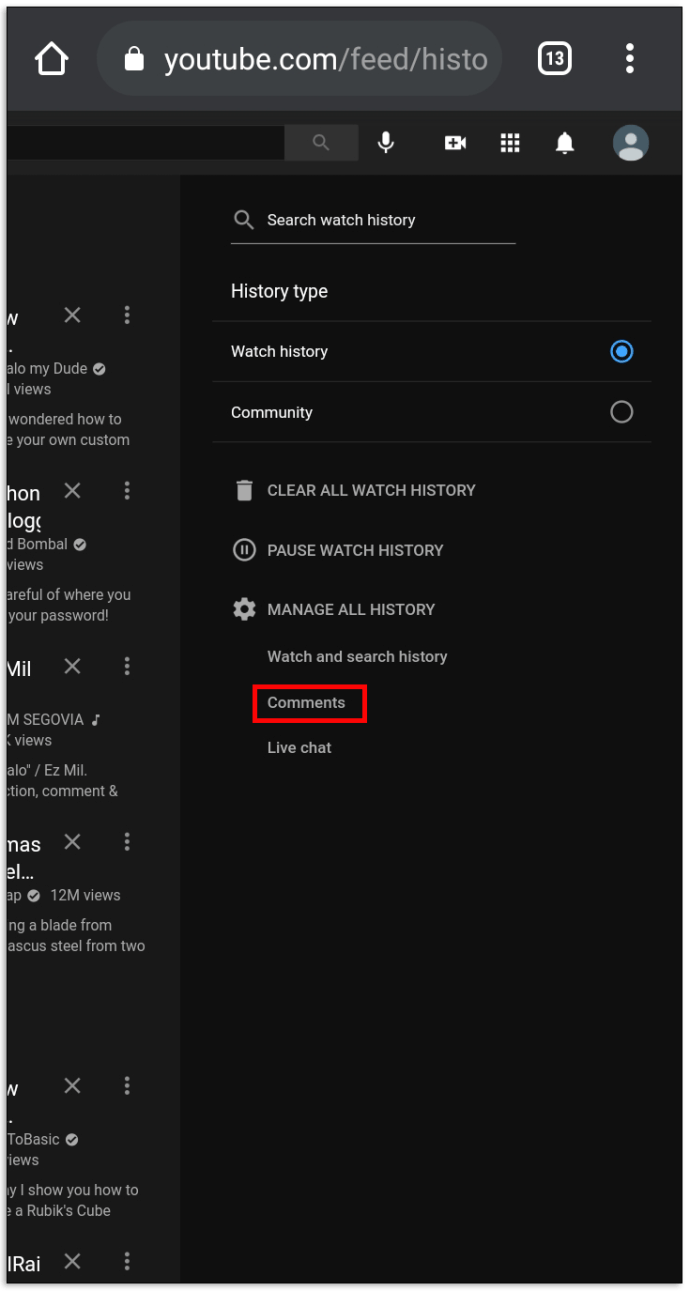YouTube を頻繁に使用している場合は、投稿したコメントの目録を作成してみるのもよいでしょう。おそらく、いくつかを削除し、他のものを編集したいと思うでしょう。では、どのようにこれを行うことができますか?
この記事では、YouTube のコメント履歴を表示する方法と、特定のコメントを編集または削除する方法に関するヒントを紹介します。
過去の YouTube コメントをプルアップしたいのはなぜですか?
多くの YouTube コンテンツを利用している場合は、何百、何千ものコメントを投稿している可能性があります。あなたはしたいかもしれない:
- 最近の進展に照らして、もはや関係ないと思われるコメントを削除してください。
- 他のユーザーに対して不快、無礼、または無礼と思われるコメントを削除します。
- 急いで書き込んだコメントの誤字脱字を修正。
- コメントを編集して、より関連性の高い新しい情報を含めます。または
- コメントを取得して、YouTube 以外の他のユーザーと共有できるようにします。
これらのいずれの場合でも、コメントを見つけて、必要に応じて編集または削除するのは簡単です。
YouTube のコメント履歴を表示する方法
- 資格情報を入力して、アカウントにサインインします。
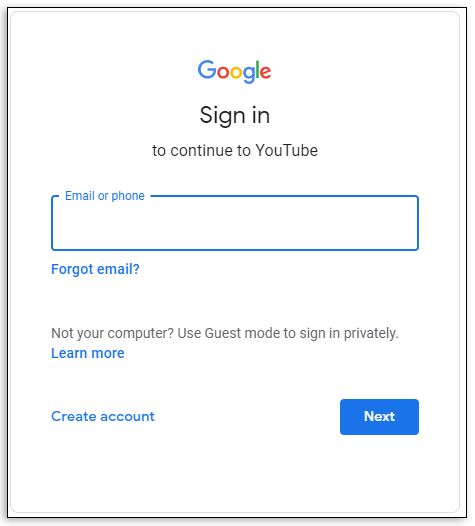
- YouTube ホームページで、左上隅にある 3 本の平行線をクリックします。これらの線は水平で、灰色がかった円で囲まれています。これを実行すると、その日のトレンド動画、サブスクリプション、設定など、さまざまな問題に対処するドロップダウン メニューが表示されます。
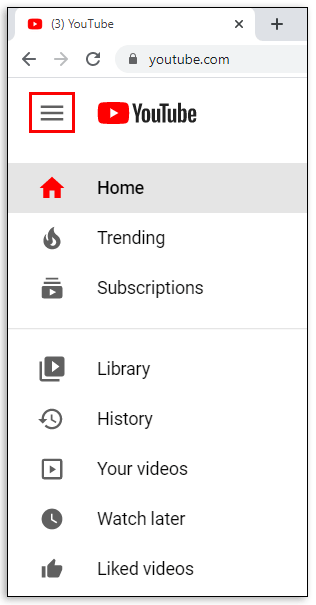
- ドロップダウン メニューから [履歴] を選択します。
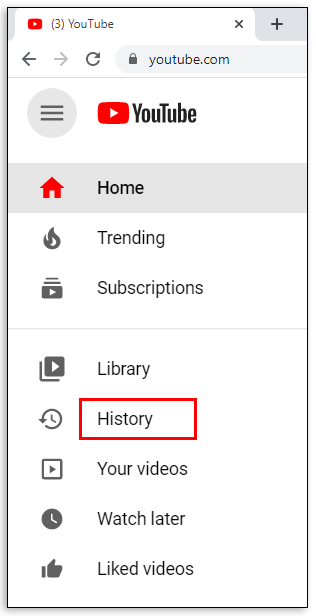
- 画面の右下隅にある [コメント] をクリックします。あなたが投稿したすべてのコメントのリストを時系列に並べて表示できます。あなたの最新のコメントが最初に表示されます。
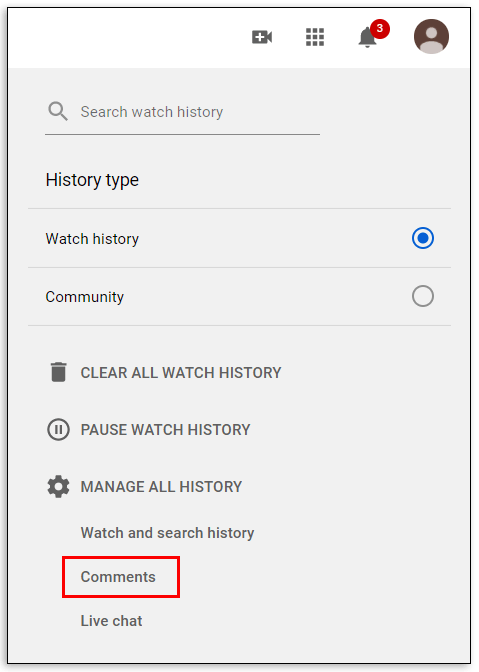
- コメントに関する特定の詳細を表示するには、その横にある 3 つの小さなドットをクリックします。
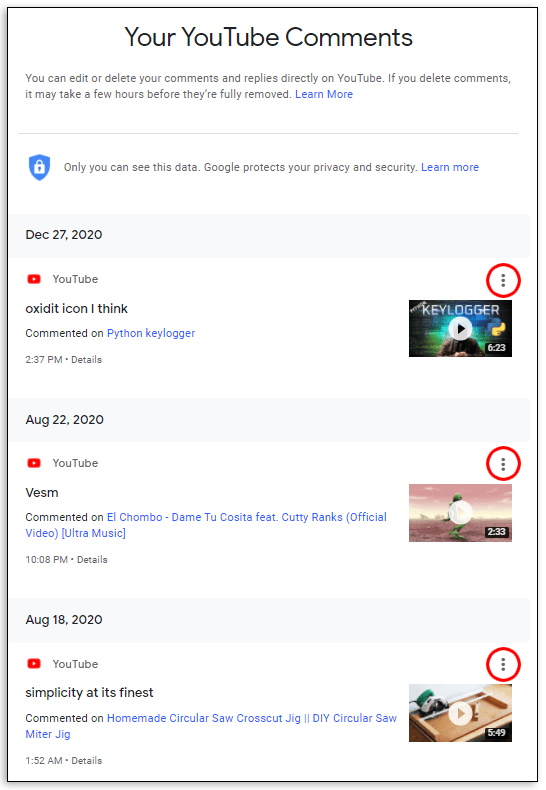
- コメントを編集するには、その横にある 3 つの小さなドットをクリックして、[編集] を選択します。 YouTube は、コメントを投稿した動画に移動するようにプログラムされています。そこで編集できます。
iOS で YouTube のコメント履歴を表示する方法
iPhone、iPad、または iPod を所有している場合は、次の方法で YouTube のコメントを簡単に追跡できます。
- 訪問 Youtube 資格情報を入力してサインインします。
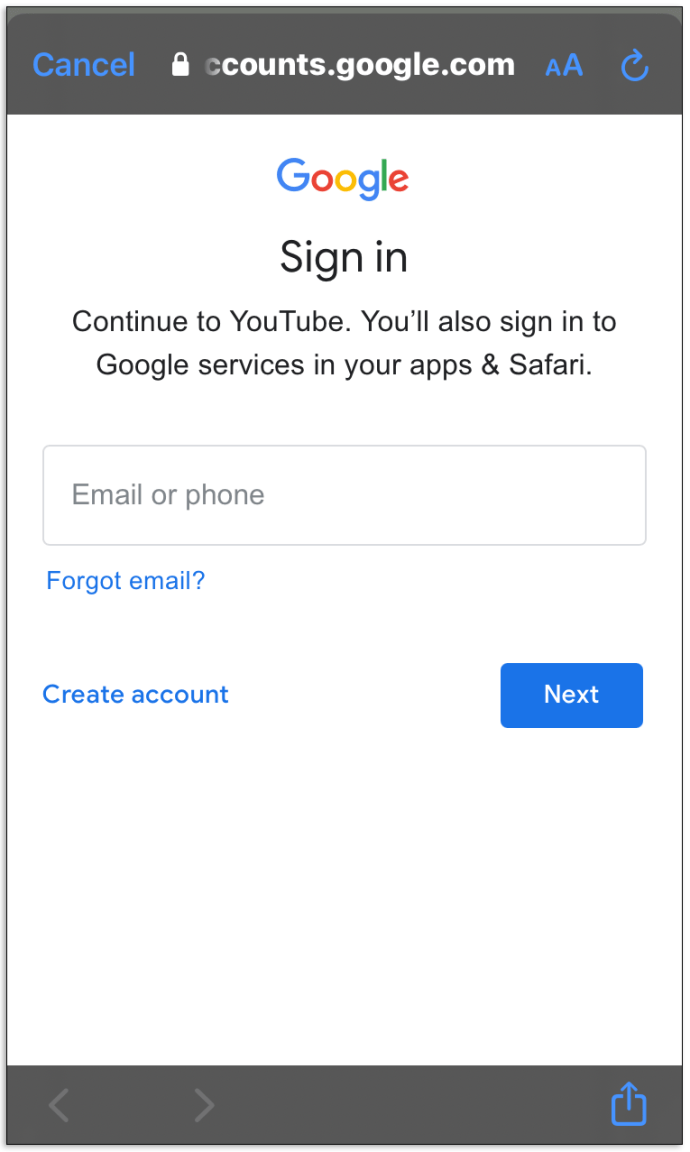
- 左上隅にある 3 本の水平線をクリックして、YouTube オプション メニューを起動します。
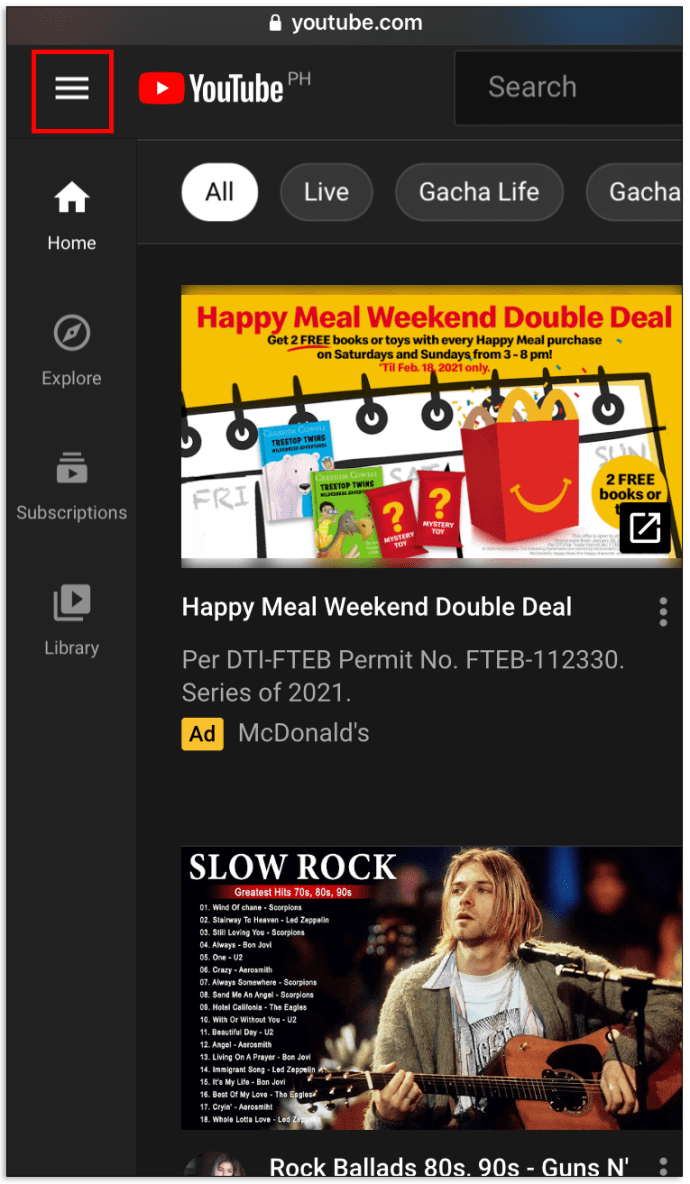
- オプション メニューから、[履歴] を選択します。
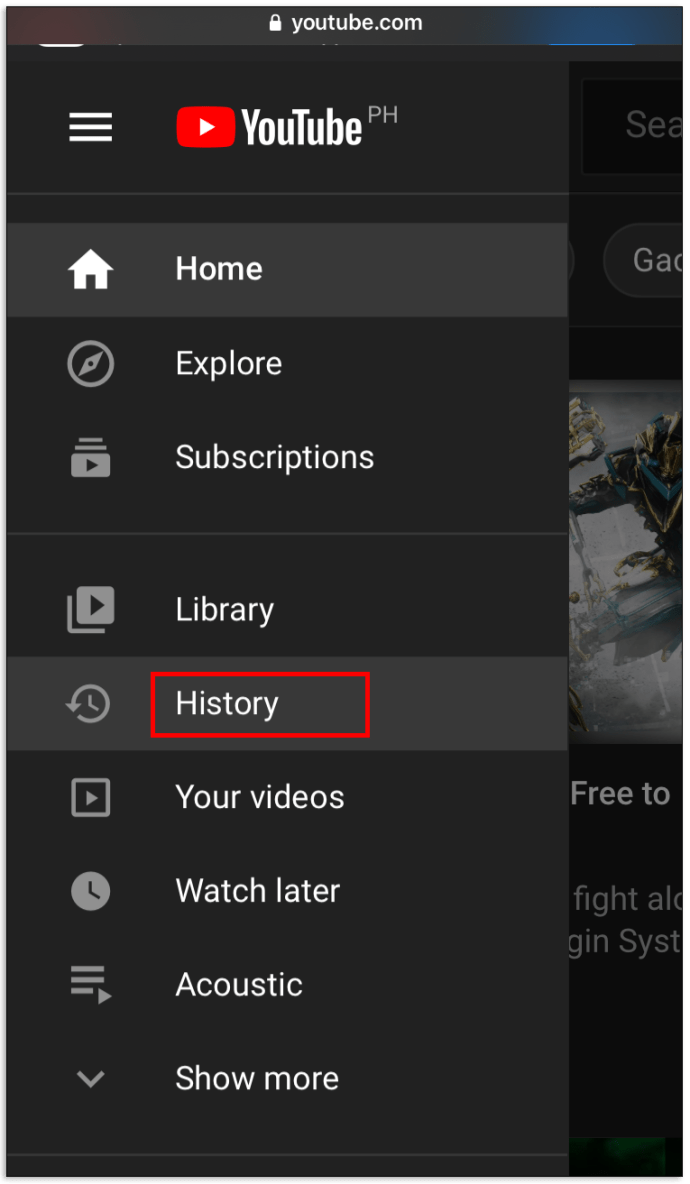
- 右下隅にある [コメント] を選択します。その時点で、投稿したすべてのコメントのリストが、最新のものから順に表示されます。古いコメントを表示するには、リストを下にスクロールします。コメントをクリックして、それに関連付けられているビデオを開きます。
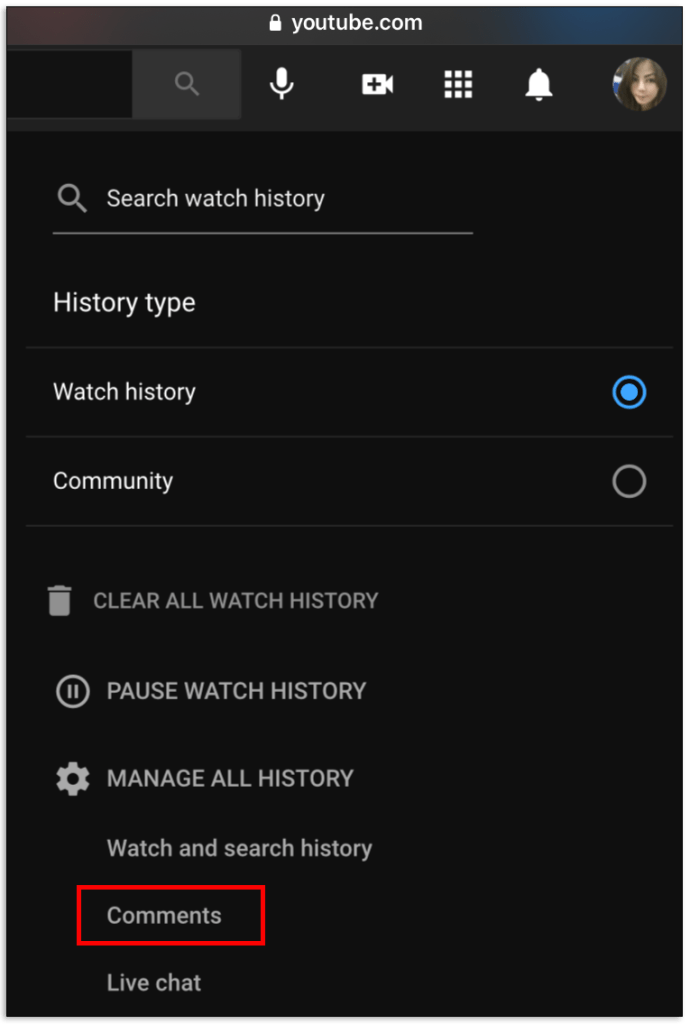
- コメントを編集するには、右側の横にある 3 つのドットをクリックし、[編集] をタップします。
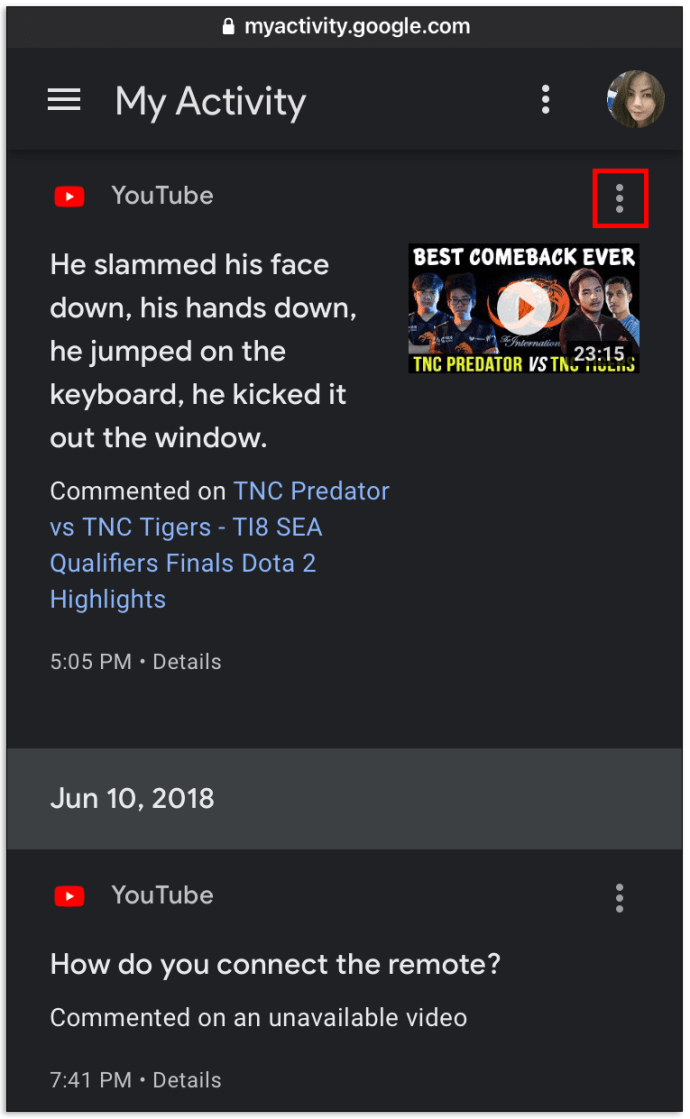
- コメントを削除するには、右側の横にある 3 つのドットをクリックし、[削除] をタップします。
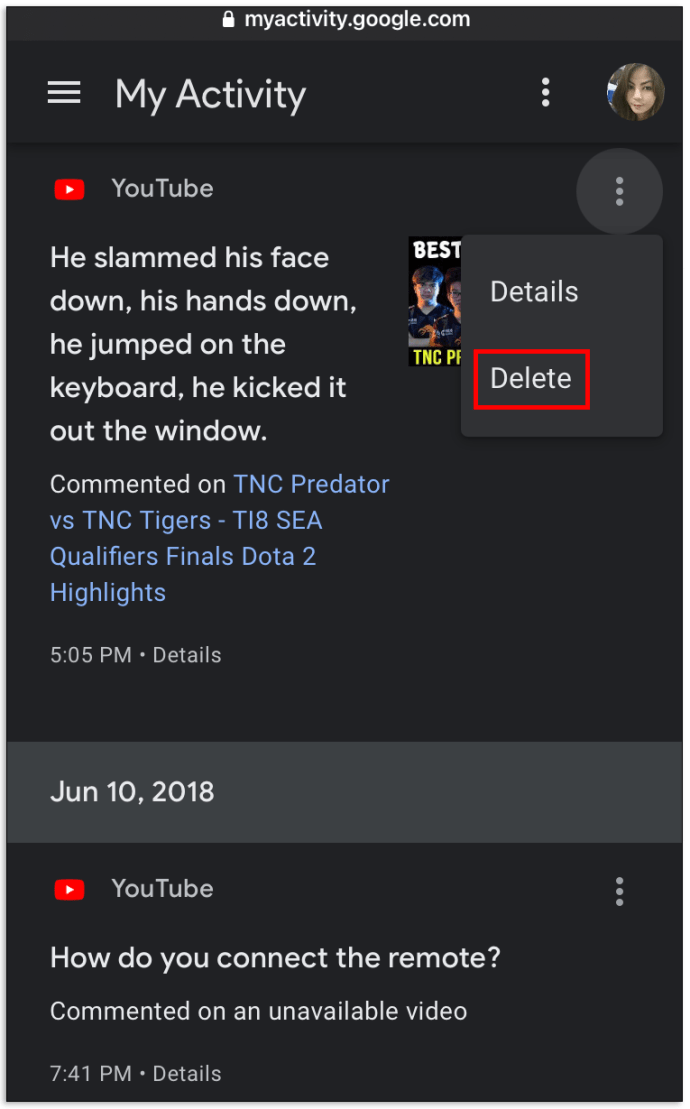
コメント履歴にコメントが見つからない場合は、チャンネル所有者によって既に削除されている可能性があります。コメントがサイトのポリシーに違反している場合、YouTube 管理者はコメントを削除することもできます。チャンネル所有者が動画を削除すると、その動画の下に投稿されたすべてのコメントも一緒に消えます。
Android で YouTube のコメント履歴を表示する方法
あなたが YouTube 愛好家なら、インスピレーションを得るために再訪したい感動的なディスカッションがあります。その方法は次のとおりです。
- ブラウザを使用してアカウントにサインインします。
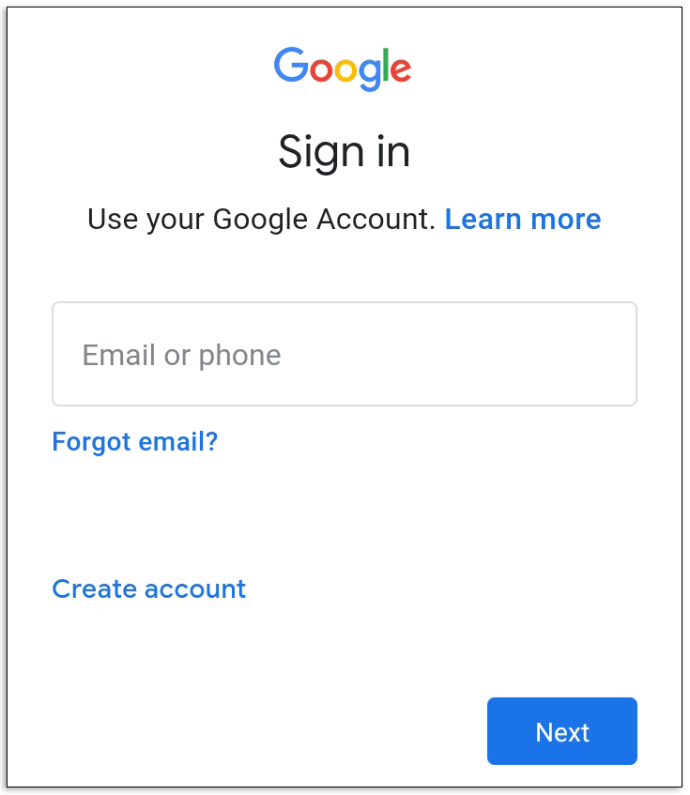
- 左上隅の 3 本の平行線をクリックします。
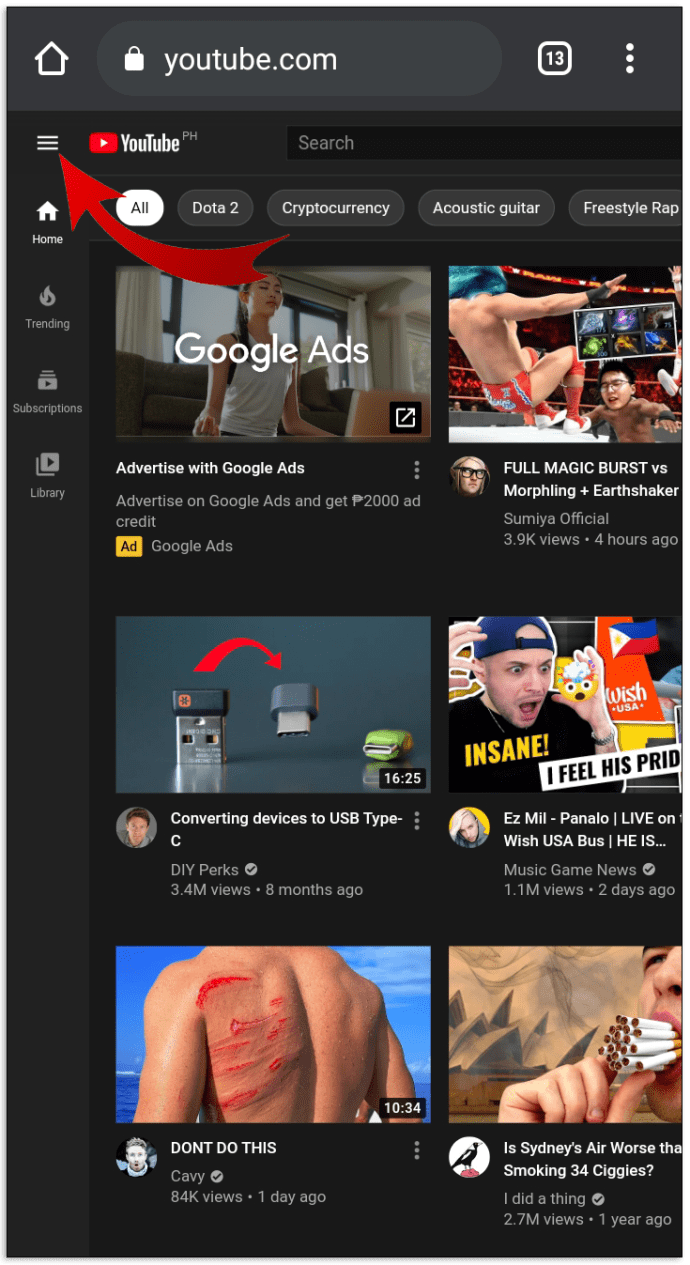
- ドロップダウン メニューから [履歴] を選択します。
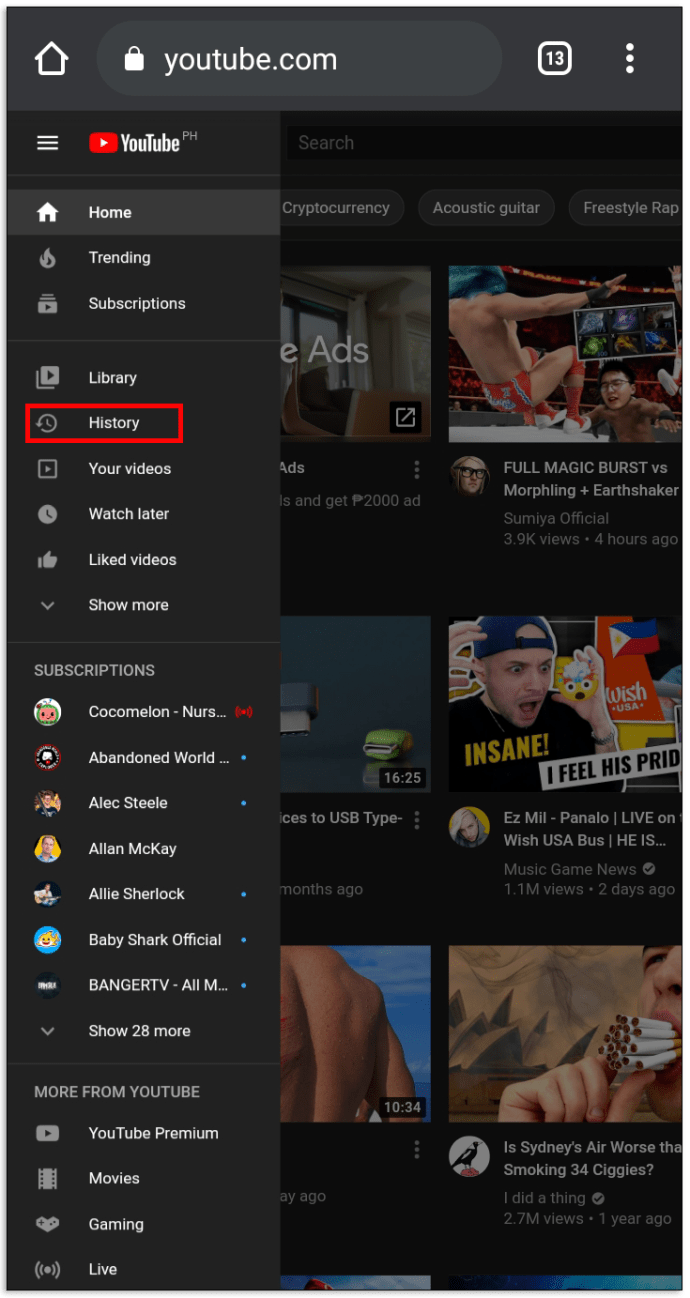
- 画面の右下隅にある [コメント] をクリックします。投稿したすべてのコメントのリストが時系列で表示されます。
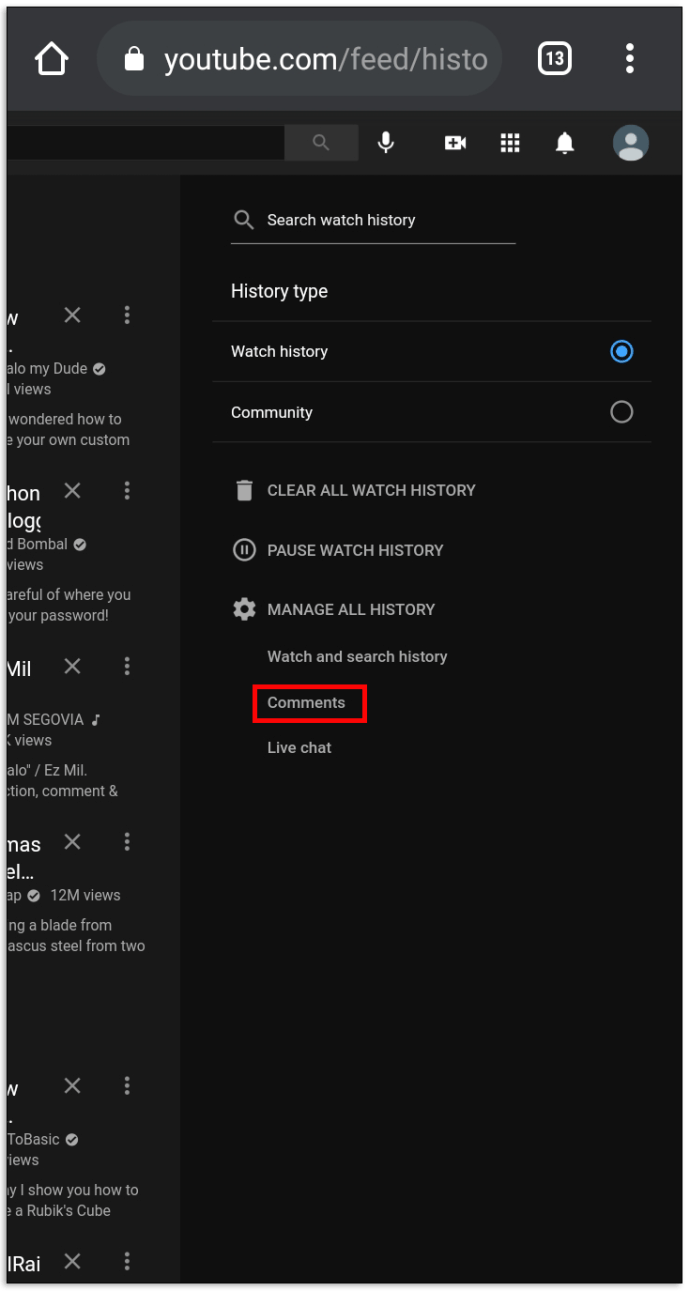
追加のよくある質問
YouTube のコメントを一括削除できますか?
残念ながら、YouTube ではコメントをまとめて削除するオプションを提供していません。コメント履歴全体を消去したい場合は、一度に 1 コメントずつ行う必要があります。 Android デバイスを使用している場合、コメント履歴の表示には数秒しかかかりません。
方法は次のとおりです。
• ブラウザを開き、YouTube の公式 Web サイトにアクセスして、アカウントにサインインします。
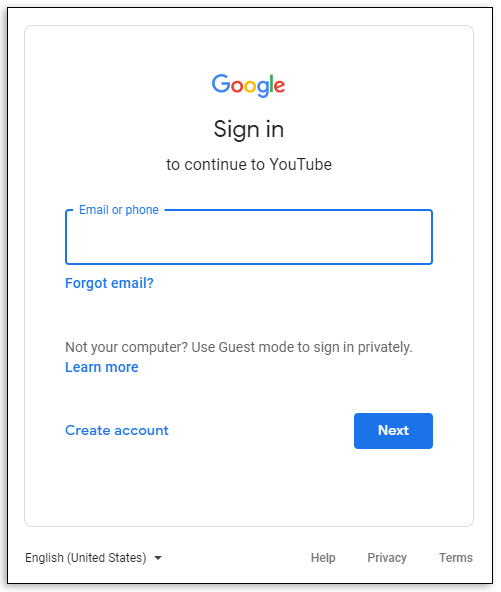
• 左上隅の 3 本の平行線をクリックします。ドロップダウン オプション メニューが表示されます。
reddit の名前を変更する方法
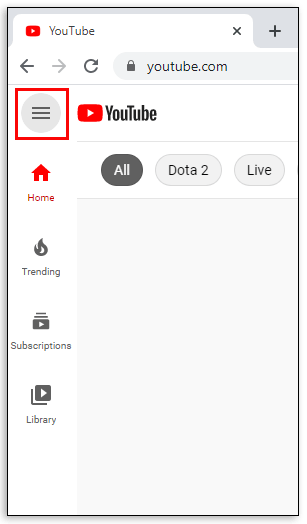
• 履歴を選択します。
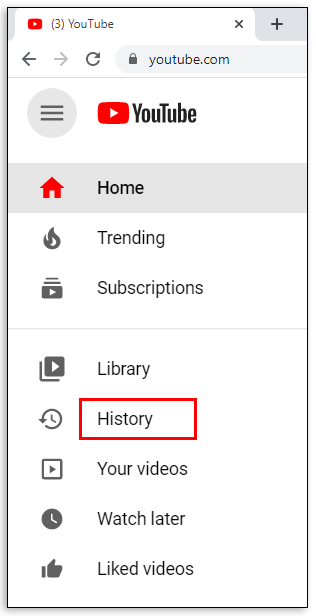
• 画面の右下隅にある [コメント] をクリックします。あなたが投稿したすべてのコメントのリストを時系列に並べて表示できます。あなたの最新のコメントが最初に表示されます。
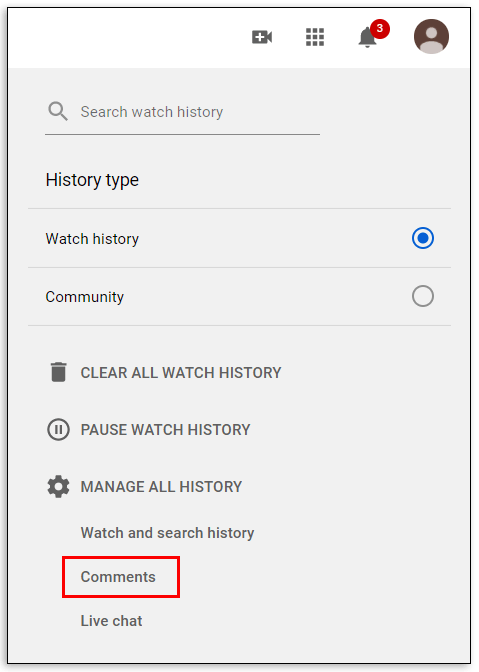
YouTube に投稿したコメントを表示する方法
昔は、YouTube のすべてのコメントを一覧表示する方法はありませんでした。コメントを追跡するには、投稿したビデオを開いて、他のユーザーが投稿した数百または数千のコメントをスクロールして、自分のコメントを探す必要がありました。ただし、最近では、YouTube は、コメント履歴全体を数秒ですばやく表示できるように、邪魔をしません。
方法は次のとおりです。
• 検索エンジンを使用して YouTube にアクセスします。これには、Google Chrome、Firefox、Yahoo、またはその他の信頼できる安全なブラウザを使用できます。
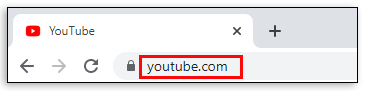
• 資格情報を入力してサインインします。
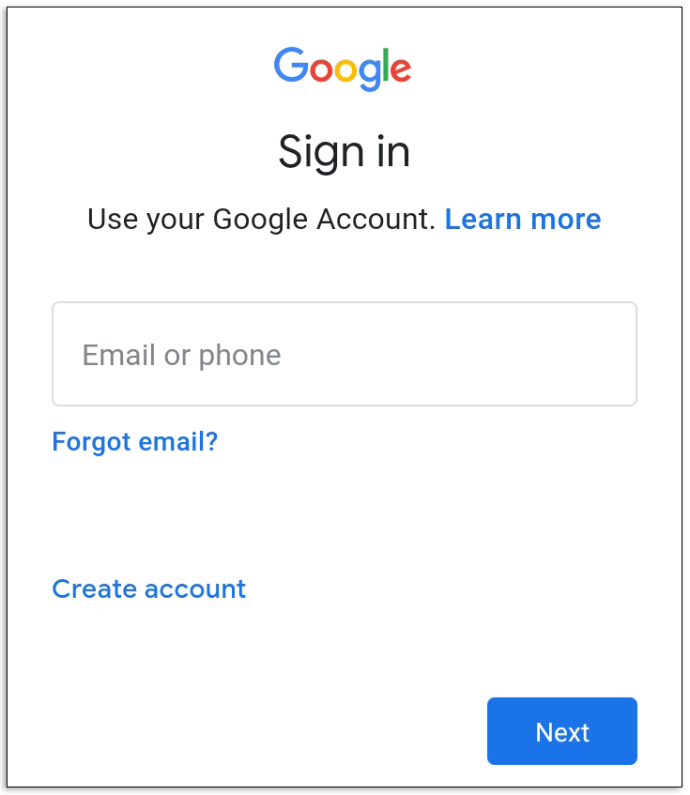
• 右上隅にある 3 本の水平線をクリックし、[履歴] を選択します。
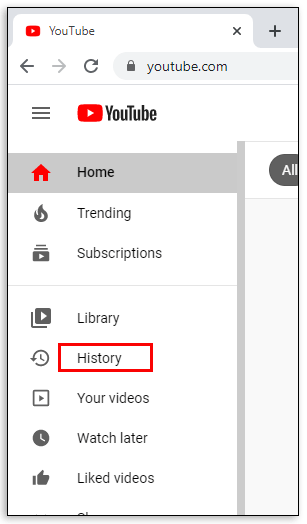
• 左下隅にある [コメント] を選択します。これで、すべてのコメントがリストに表示されます。各コメントの横にリンクがあり、投稿したビデオに移動します。
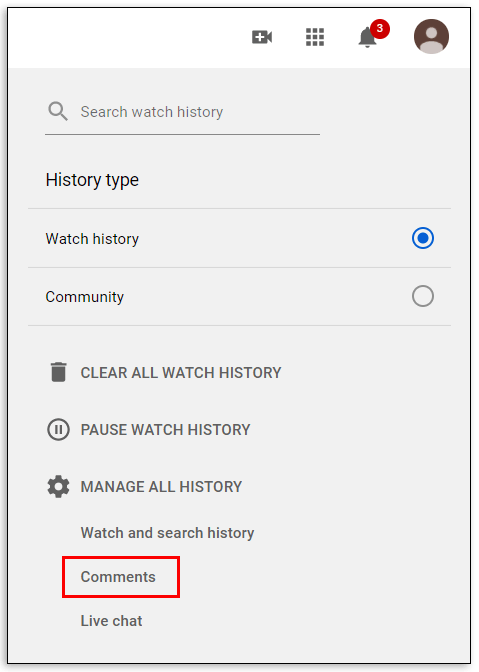
YouTube でコメントをオフにするにはどうすればよいですか。
YouTube チャンネルを所有している場合は、コメントを完全にオフにすることをお勧めします。
これを行うには、次の手順を実行します。
• YouTube にアクセスして、アカウントにログインします。
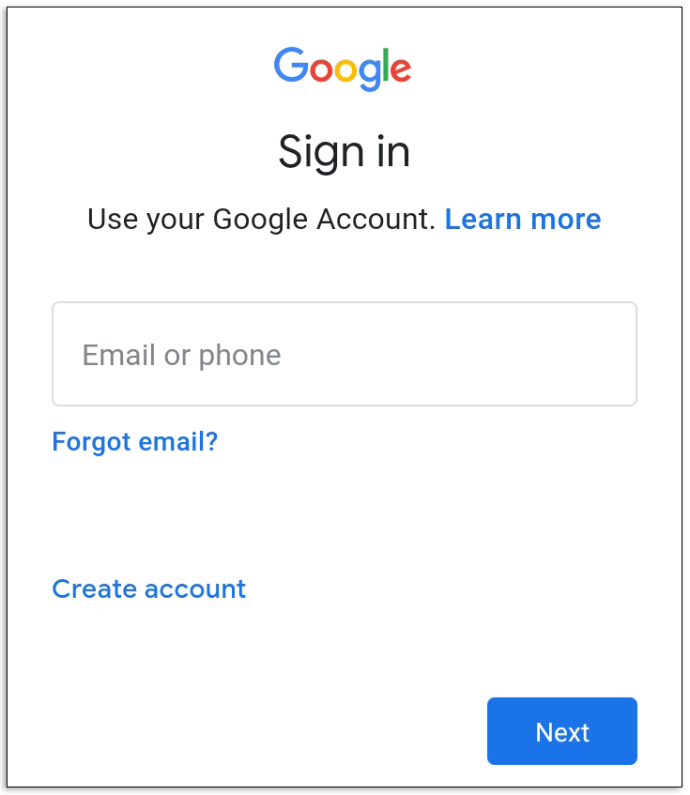
• 右上隅にある自分のアバターをクリックします。
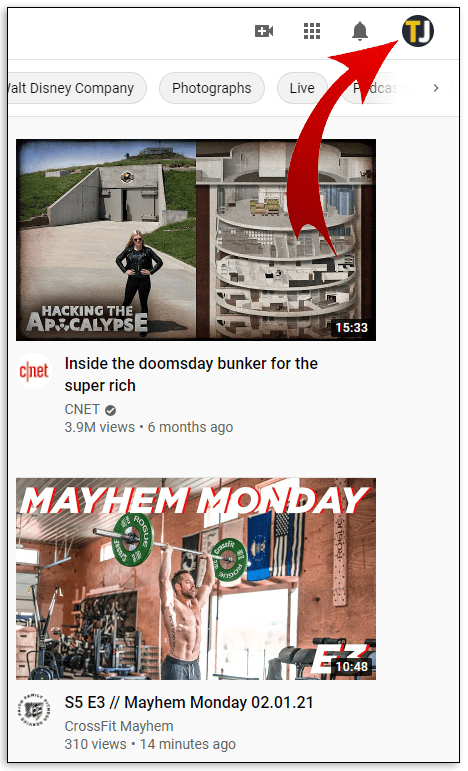
• YouTube Studio をクリックします。
iTunesを使わずにコンピュータからiPodに音楽を転送する方法
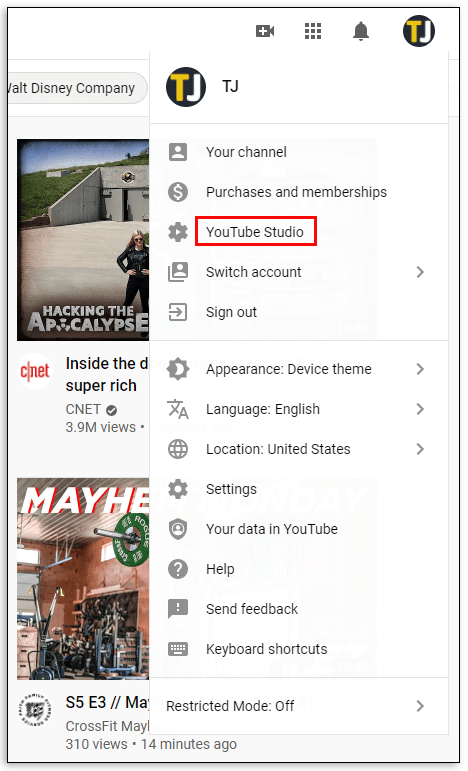
• 画面左側のメニューで [動画] を選択します。これにより、すべてのビデオのリストが表示されます。
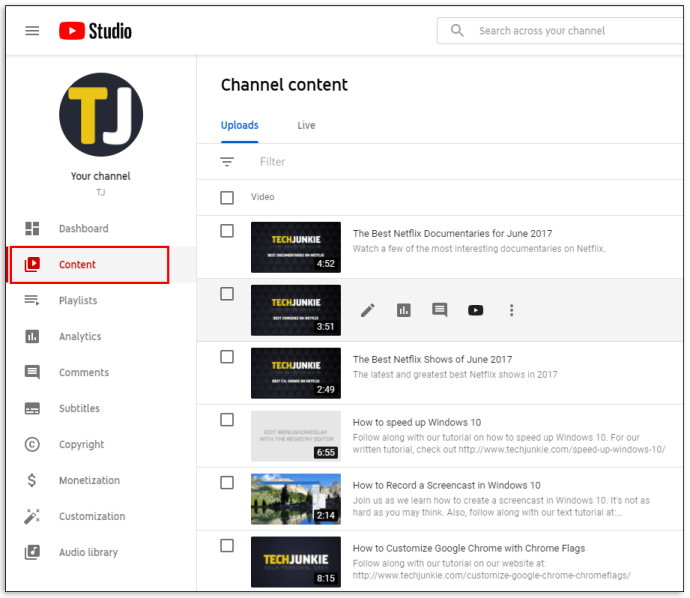
• ビデオの名前をクリックします。
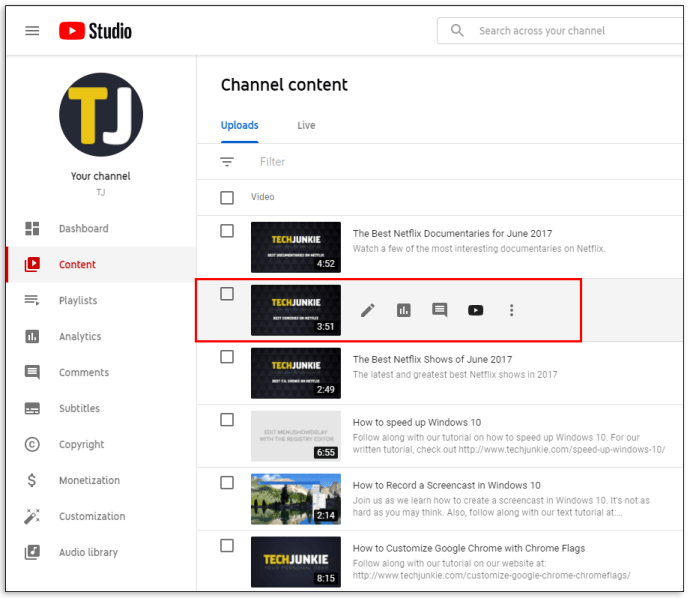
• [詳細] タブをクリックし、[さらに表示] をタップして [詳細設定] を開きます。
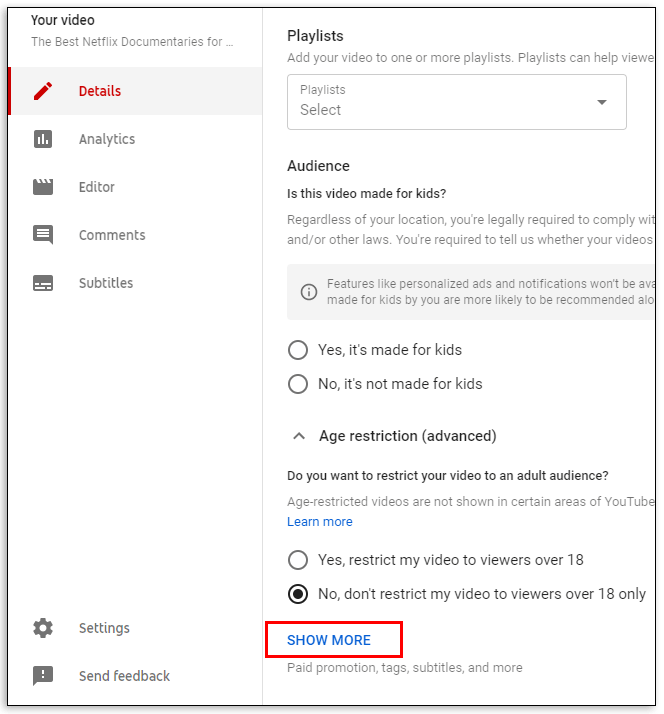
• [コメントと評価] までスクロールします。
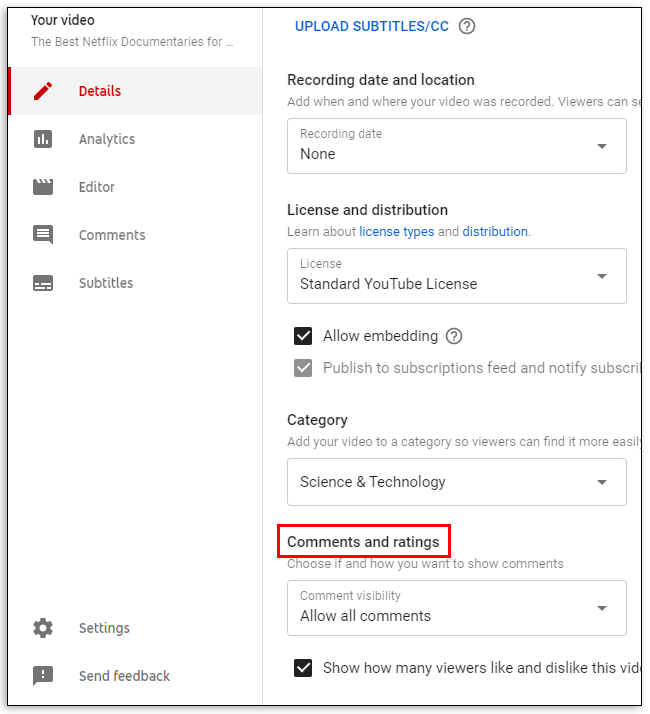
• コメントを無効にするオプションを選択します
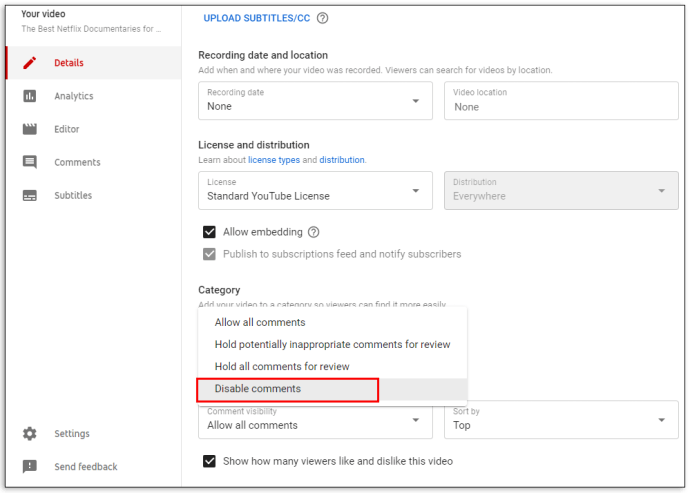
YouTube の履歴を検索するにはどうすればよいですか?
• YouTube にアクセスし、資格情報を入力してサインインします。
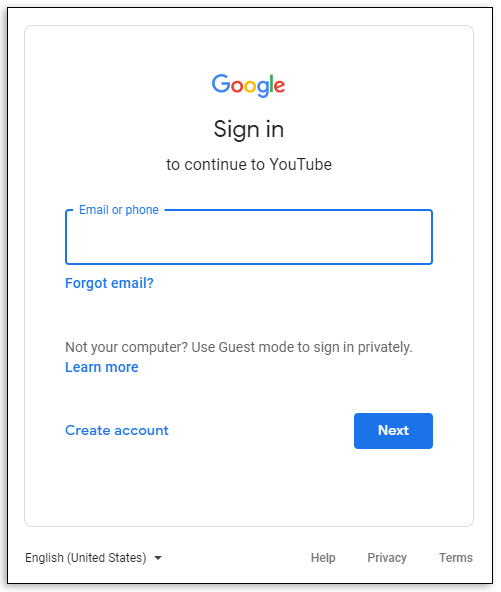
• 右上隅にある 3 つの水平ドットをクリックして、YouTube オプション メニューを起動します。
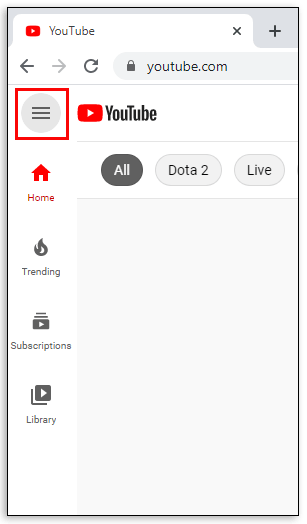
• オプション メニューから [履歴] を選択します。
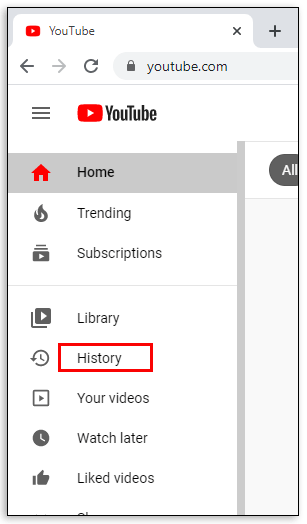
• 右上隅の検索ボックスに、探しているビデオの名前またはタイトルを入力します。
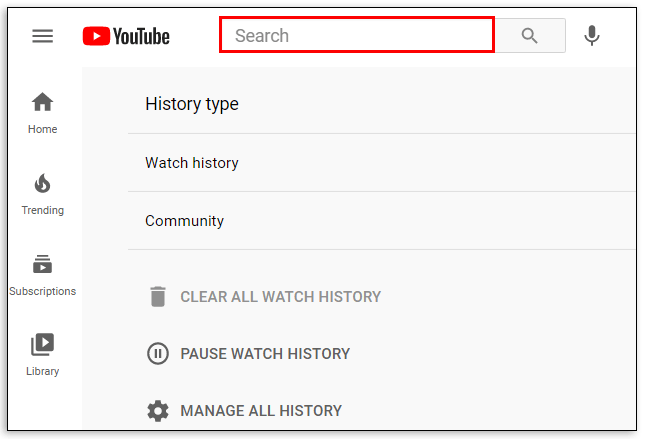
Google ドライブ間でファイルを転送する
• [検索] をクリックします。

YouTube のすべてのコメントを表示するにはどうすればよいですか?
• 検索エンジンを使用して YouTube にアクセスします。
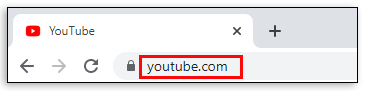
• 資格情報を入力してサインインします。
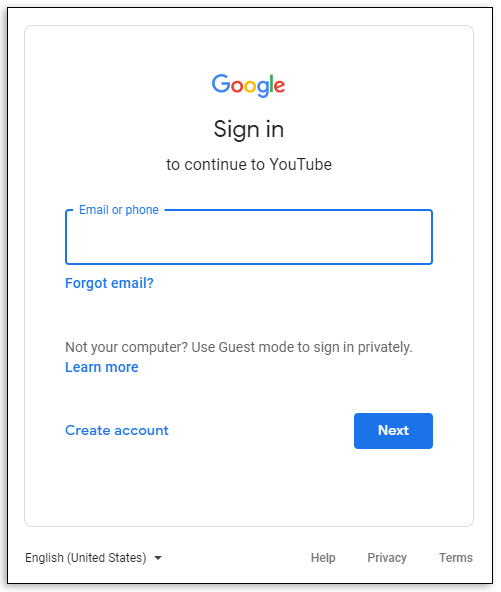
• 右上隅にある 3 本の水平線をクリックし、[履歴] を選択します。
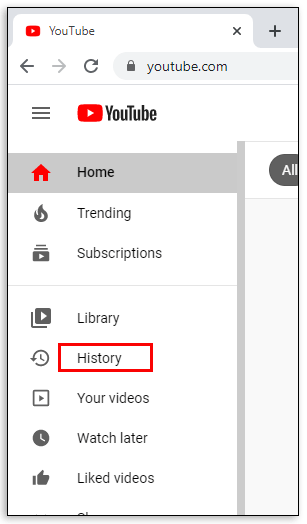
• 左下隅にある [コメント] を選択します。
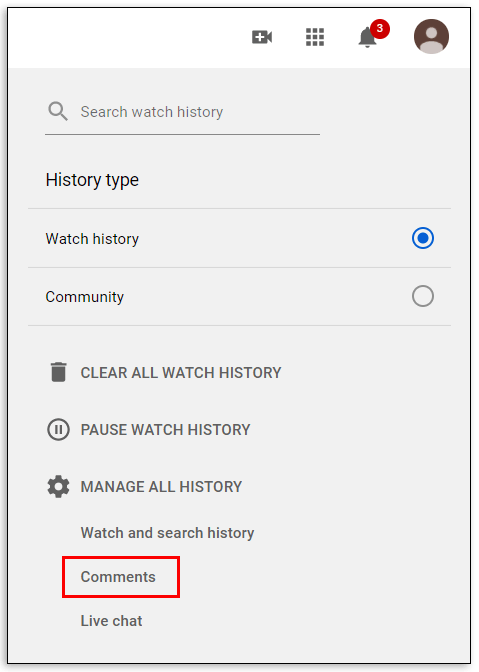
YouTube のコメントはどのように表示されますか?
ビデオのページを下にスクロールします。コメントを並べ替えて、「いいね」の数が最も多いもの、または最新のものを表示できます。
YouTube アプリで YouTube のコメントを削除できますか?
残念ながら、YouTube アプリでコメントを削除することはできません。これを行うには、Google Chrome や Firefox などの検索エンジンからアカウントにサインインする必要があります。
YouTube のコメントを一括削除できますか?
いいえ。右側のサイドバー メニューから [コメント履歴] セクションに移動すると、一度に 1 つのコメントしか削除できません。
YouTube のコメントを管理する
YouTube 開発者は、数秒で何年にもわたるコメントを掘り下げることができるようにしています。そうすれば、過去のディスカッションをフォローしたり、コメントを自由に編集したりできます。 YouTube のコメント履歴で問題が発生したことはありますか?
コメントを入力してみましょう。