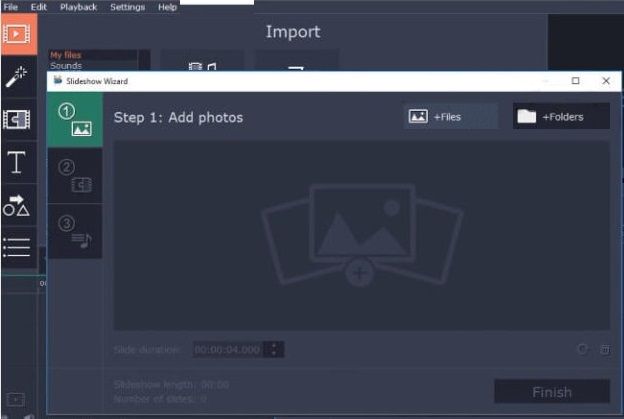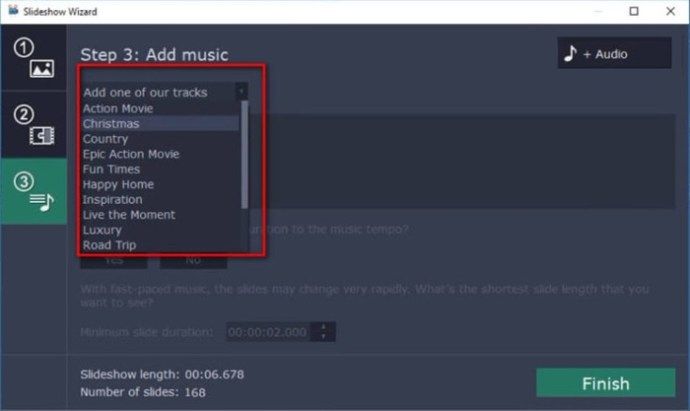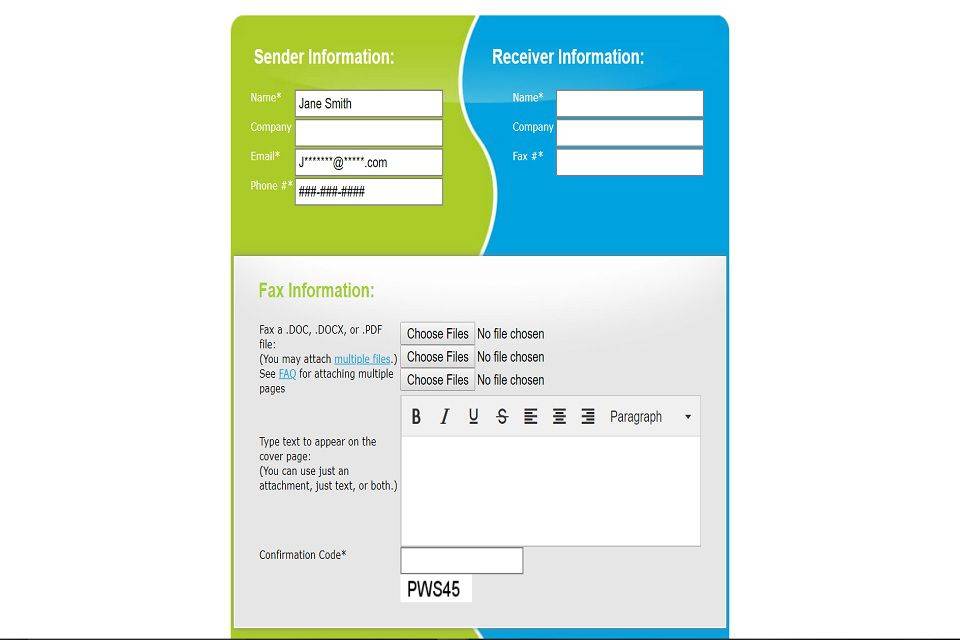ストップモーションは、あらゆる種類のアニメーションを作成するための非常に創造的で楽しいテクニックです。次のような世界で最も人気のあるアニメーション映画のいくつか ナイトメアー・ビフォア・クリスマス 、このように作られた、そして可能性は無限大です。

幸いなことに、ストップモーションアニメーションを作成するために、あらゆる種類のハイエンド機器やソフトウェアは必要ありません。必要なのはAppleのiMovieアプリだけなので、それがどのように機能するかを見てみましょう。
iMovieでストップモーションを作成する
Macユーザーの方は、Appleの組み込みソフトウェアのほとんどが非常に使いやすいことをすでにご存知でしょう。インターフェースは、誰もがそれがどのように機能するかを理解できるように、ユーザーフレンドリーで直感的になるように設計されています。
iMovieも例外ではありません。 iMovieでストップモーションアニメーションを作成するのは非常に簡単です。次のように簡単です。
- 画像が正しい順序になっていることを確認しながら、画像シーケンスをインポートします。画像の数とサイズによっては、時間がかかる場合があります。
- 画面の左上隅にある「iMovie」をクリックしてから、「環境設定」に移動します。ザ・ 写真の配置 に設定されます ケンバーンズ デフォルトでは、次のように変更します フレームに収まる 。これにより、ストップモーションエフェクト中に画像がズームインおよびズームアウトされないようになります。

- すべての写真を正しい順序でタイムラインにドラッグします。
- デフォルトでは、iMovieは各画像を4秒間表示するように設定します。これが長すぎる場合は、おそらくそうですが、 i(情報)ボタン 速度を0.1sに変更します。これは10fpsに相当します。一部の画像をより長く表示したい場合は、個々の画像の時間を設定できます。
- アニメーションを保存してエクスポートします。
ご覧のとおり、これは簡単なプロセスであり、それほど長くはかからないはずです。画像の順序が正しいことを確認すれば、アニメーションの作成に問題はありません。
お使いのデバイスがiMovieをサポートしていない場合、またはさまざまなオプションを試してみたい場合は、使用できる優れた編集プログラムがたくさんあります。これが利用可能な最高のものの1つです。
Movaviビデオエディター
Movavi Video Editorは、プロ級のビデオを簡単に作成できる非常に有能なプラットフォームです。ソフトウェアにはスライドショーウィザードが付属しているため、学習曲線はありません。スライドショーウィザードは、アシスタントとして機能し、ビデオの作成プロセスをガイドします。
MacとPCの両方で利用できます。 Movavi VideoEditorを使用してストップモーションを作成する方法は次のとおりです。
Windows 10 マインクラフトを改造できますか?
- Movaviを開いたら、 スライドショーウィザード あなたが必要な助けを持っていることを確認するために。
- どちらかに行く +ファイル または +フォルダ 画像をアップロードします。一般に、簡単にするために、ファイルをフォルダごとに整理することをお勧めします。
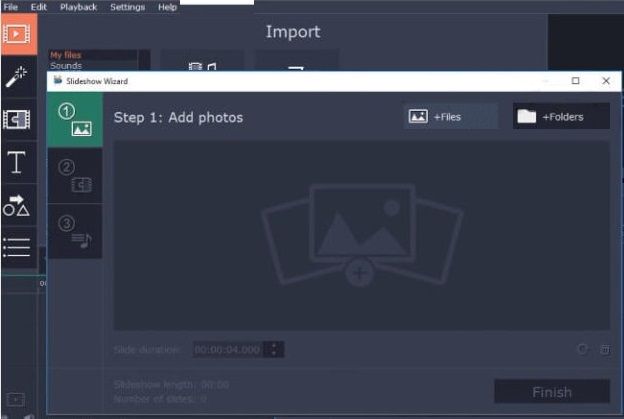
- 各写真は個別のスライドと見なされるため、次に行うことは、写真に希望の時間を入力して、各写真の長さを調整することです。 スライド時間 フィールド。 Movaviは、iMovieよりも幅広いスペクトルを提供します。継続時間を.042sに設定できます。これにより、映画やアニメーションの現在の標準である24fpsのフレームレートが得られます。
- Movaviは、各スライドにトランジション効果を自動的に追加します。ストップモーションを行うときはこれを避けたいので、クリックするだけです 移行なし プロンプトが表示されたらオプション。
- Movaviが提供する多くのロイヤリティフリーオプションの1つを選択するだけでアニメーションに音楽を追加できます。または、をクリックして独自の音楽をアップロードすることもできます。 +オーディオ 。スライドの長さをテンポに合うように調整するかどうかを尋ねられます。クリック ない 、これはあなたのビデオを台無しにする可能性があるので。
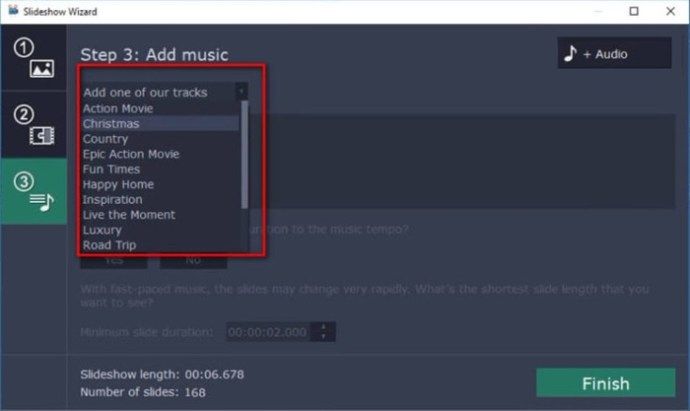
- 必要に応じて、をクリックしてタイトルとキャプションを追加できます。 題名 アイコンをクリックして、タイトルをアニメーションにドラッグします。完了したら、クリックするだけです 書き出す 終わる。
最後のフレーム
ご覧のとおり、ストップモーションの作成は、最近のように難しくはありません。最終製品を初めて見ると驚かれることでしょう。自分にできることを洗練しようとすることに抵抗できない可能性があります。 MacユーザーはすでにiMovieにツールを持っています。そうでない場合、Movaviは同様の多くのアプリの1つです。
他に学びたいiMovieのヒントはありますか?下記のコメントセクションでお知らせください。