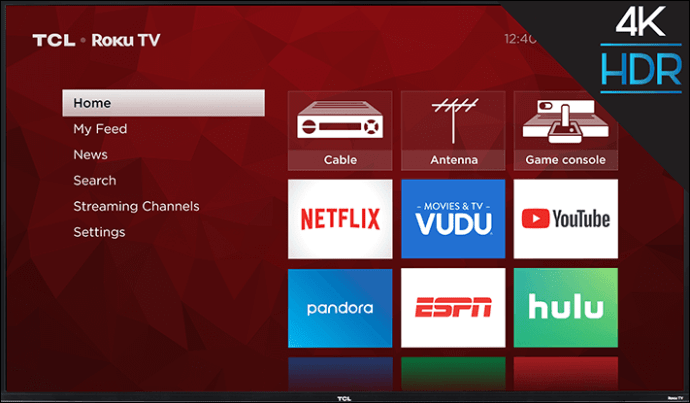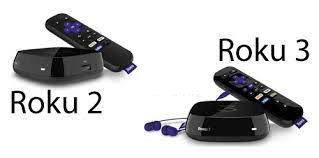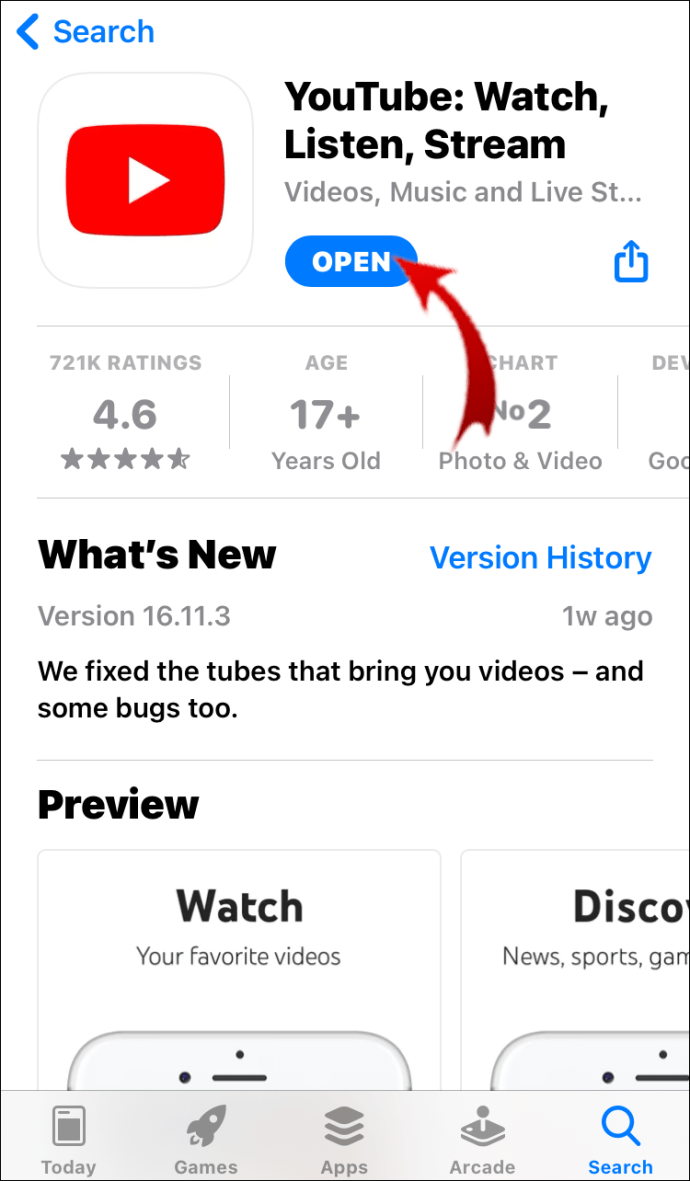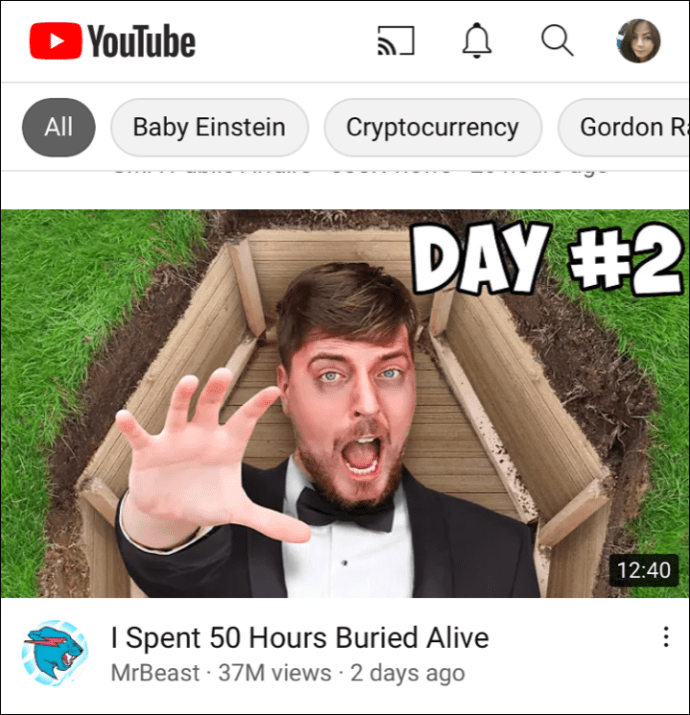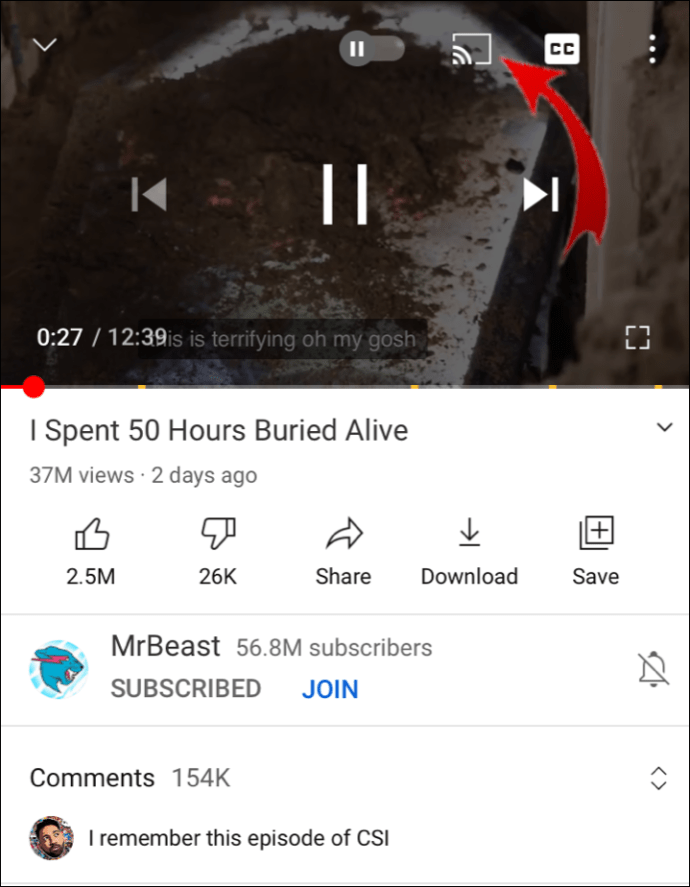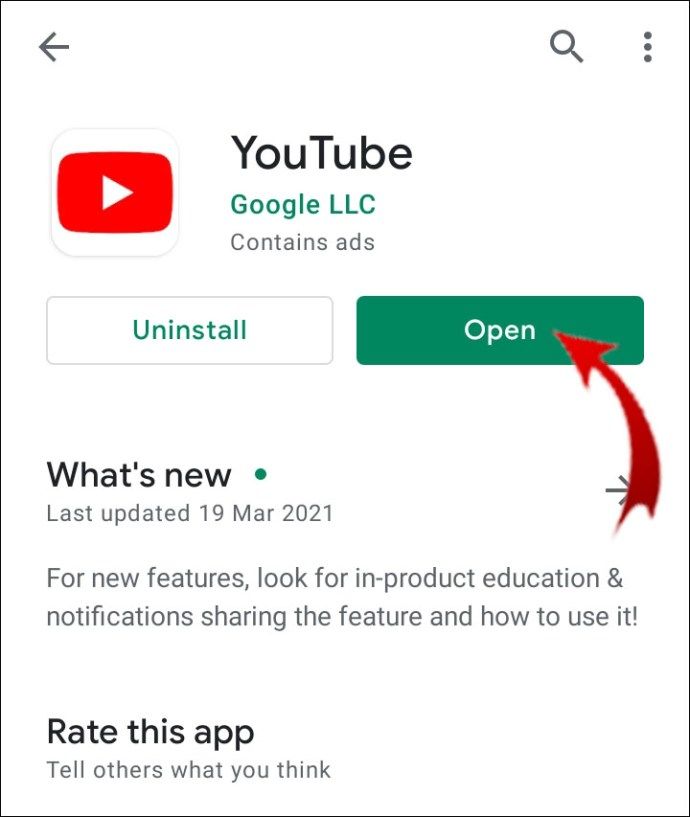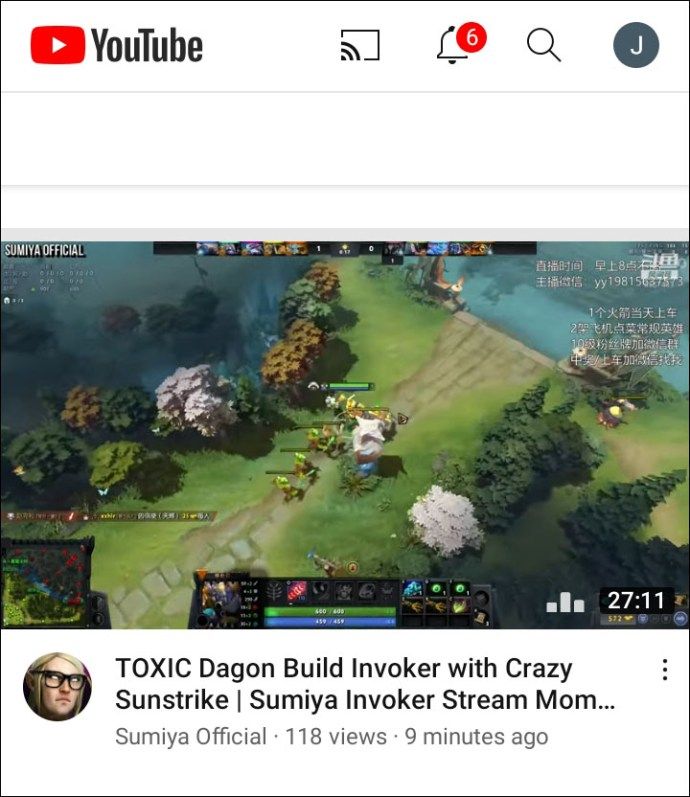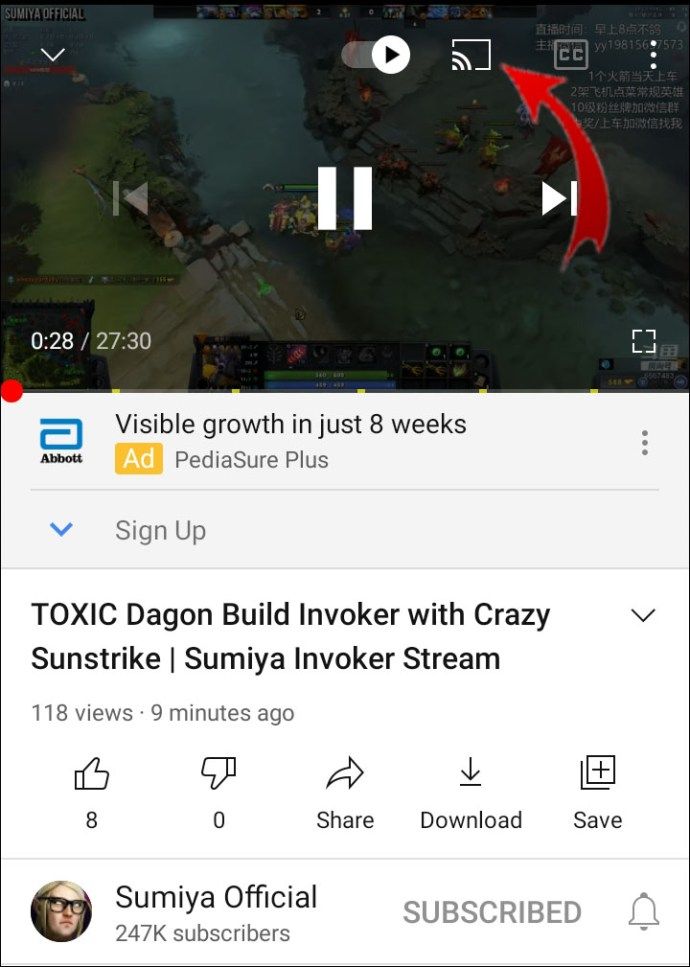ゲーム・オブ・スローンズのフィナーレについてお気に入りの YouTuber が暴言を吐くのを見るのは、大画面で見るほうがはるかに優れています。 Roku があれば、一日中動画を見たり、YouTube プレイリストをカスタマイズしたりできます。チャンネルをホーム画面に追加するだけで、ストリーミングを開始できます。
Roku で YouTube を視聴する方法を知りたい場合は、ここが適切な場所です。この記事では、Roku デバイスを YouTube アカウントに接続する 2 つの異なる方法について説明します。
Roku で YouTube TV を視聴する方法
多くの利用可能なチャンネルの中で、ほとんどの Roku デバイスに YouTube を追加することもできます。ダウンロードを試みる前に、特定のモデルがアプリをサポートしていることを確認してください。幸いなことに、YouTube に接続できない唯一の Roku デバイスは、オリジナルの 2010 バージョンです。後期型をお持ちの方は問題なくYouTubeをご覧いただけます。
お気に入りの YouTube 動画を Roku でストリーミングしたい場合は、手動でチャンネルを追加できます。 Roku リモコンを使用して Roku で YouTube を視聴する方法は次のとおりです。
- ホームを押して、インターフェイスでチャンネル ストアを開きます。
- [トップ無料] オプションをクリックします。
- YouTube は、最初に表示されるチャンネルの 1 つである必要があります。クリックして選択します。
- 右側の [チャンネルを追加] ボタンをクリックします。 Roku がダウンロードするまで数秒待ちます。
- ダウンロードが完了したら、[チャンネルに移動] オプションを選択します。
これで、YouTube がホーム画面の [マイ チャンネル] リストに表示されます。
YouTube TV を楽しんでいる場合は、特定の Roku デバイスでストリーミングすることもできます。ただし、通常の YouTube とは異なり、無料では利用できません。からチャンネルを購入する必要があります。 Roku Channe l ストア 。
YouTube でサブスクライバーを表示する方法
ウォレットに手を伸ばす前に、YouTube TV をサポートする Roku デバイスのリストを確認してください。
- テレビイヤーの

- 4kロクTV
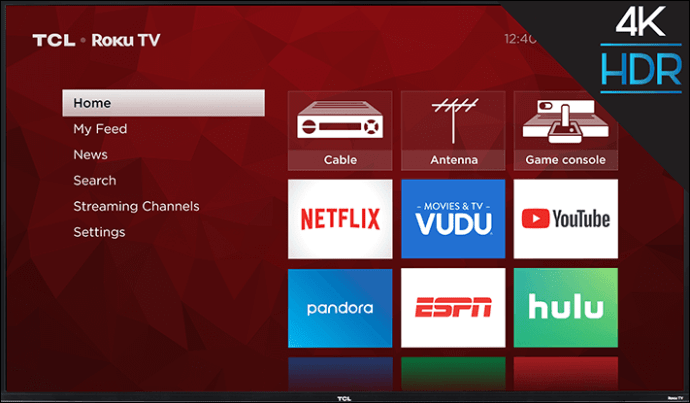
- Roku 2 (4210 バージョン)、3 および 4
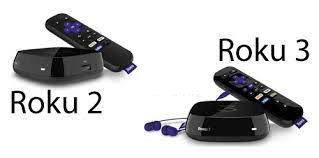
- Roku ストリーミング スティック (3500 以降のモデル)

- ろくウルトラ

- 今年のプレミアとプレミア +

- ろくエクスプレスとエクスプレス+

前述のデバイスのいずれかを所有している場合は、お気軽にチャンネルを購入してください。リモコンを使用して Roku で YouTube TV を視聴する方法は次のとおりです。
- [ホーム] ボタンをクリックします。
- [ストリーミング チャネル] タブを開き、[チャネルの検索] ダイアログ ボックスにアクセスします。
- YouTube TV を見つけて、[チャンネルを追加] をクリックします。
- [OK] でインストールを確認します。
- ホーム画面に戻り、YouTube TV を開きます。
70 以上の異なるチャンネルをすぐに楽しむことができるはずです。すぐに表示されない場合でも、ダウンロードが失敗したとは限りません。 YouTube TV が利用できるようになるまでに、最大で 24 時間かかる場合があります。
YouTube 動画を Roku に送信する方法
Roku で YouTube を視聴するもう 1 つの方法は、Android または iPhone とペアリングすることです。いわゆるミラーリングを使用すると、組み込みの機能を使用するのではなく、携帯電話でビデオを検索できます。その方法は次のとおりです。
- 携帯電話またはタブレットが Roku デバイスと同じネットワークに接続されているかどうかを確認します。
- Roku で YouTube を開きます。 [設定] メニューに移動します。
- あなたのアカウントにログイン。 youtube.com/activate へのアクセス リクエストが携帯電話に表示されます。
- [アクセスを許可] ボタンをクリックしてサインインを完了します。
- [デバイスのペアリング] をクリックして、携帯電話またはタブレットを接続します。
- youtube.com/pair Web サイトにアクセスするか、画面に表示される QR コードをスキャンします。
- テレビ画面に数字のコードがポップアップ表示されます。入力してデバイスをペアリングします。
同じプロセスを繰り返して、ラップトップまたはタブレットを Roku に接続できます。
電話を Roku デバイスと同期しない別のオプションがあります。ミラーリングの代わりに、画面にキャストしてストリーミングを開始できます。このプロセスは、iOS デバイスと Android デバイスの両方でほぼ同じです。 iPhone で YouTube 動画を Roku に送信する方法は次のとおりです。
- スマートフォンで YouTube を開きます。
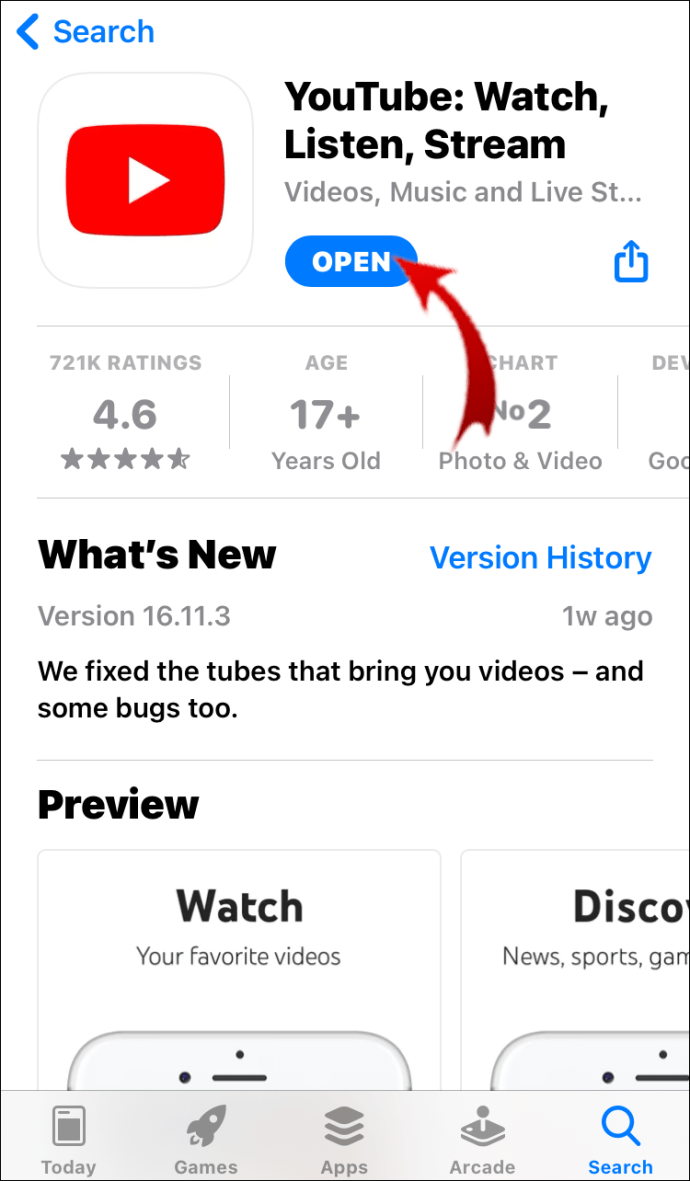
- ストリーミングしたいビデオを見つけて再生します。
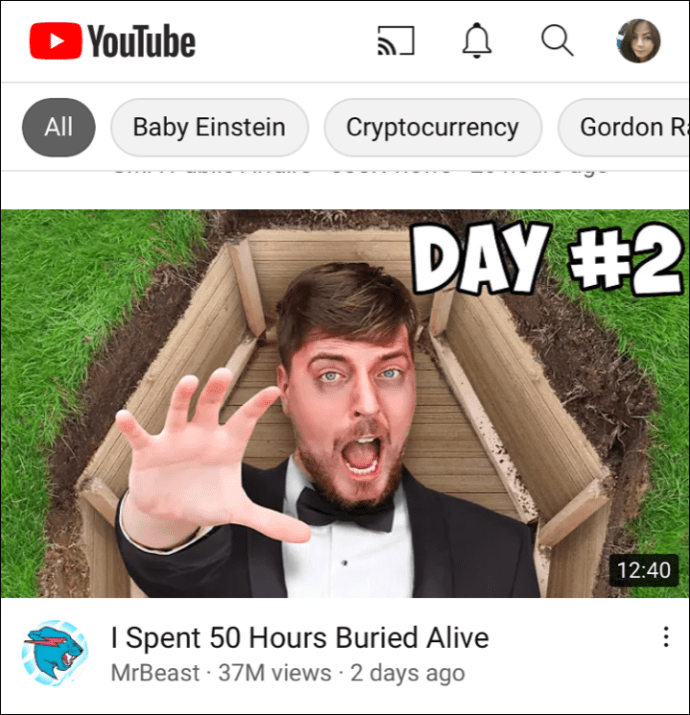
- 画面下部にキャストボタンが表示されます。長方形で囲まれた Wi-Fi シンボルのように見えます。
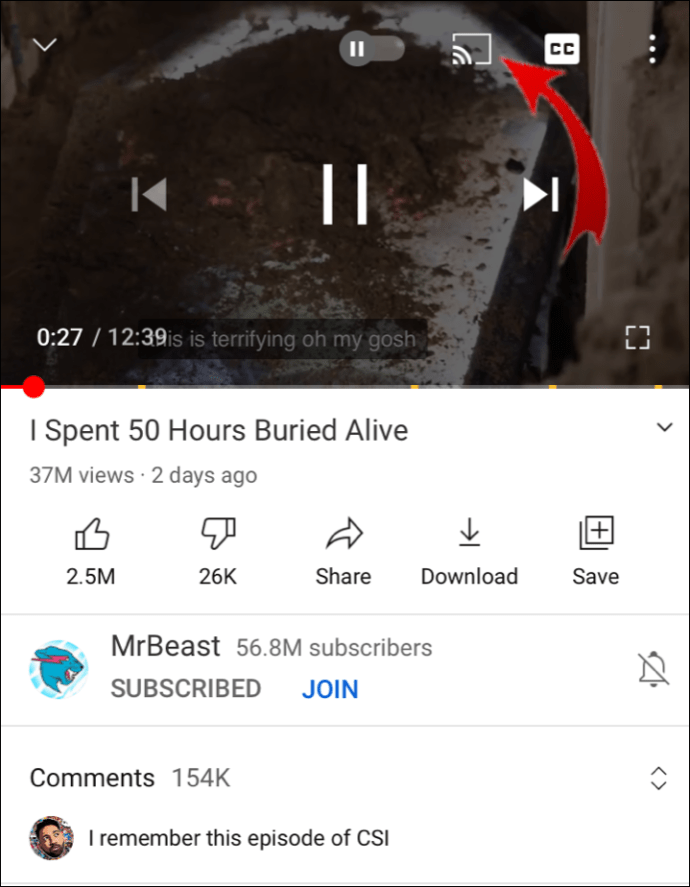
- ボタンをクリックして、デバイスのリストから Roku を選択します。
完了すると、YouTube ビデオが Roku で再生されます。キャストを停止するには、もう一度ボタンをクリックしますが、今回は [切断] を選択します。
iOS よりも Android を好む場合は、まったく同じ手順に従います。
- YouTube に移動します。
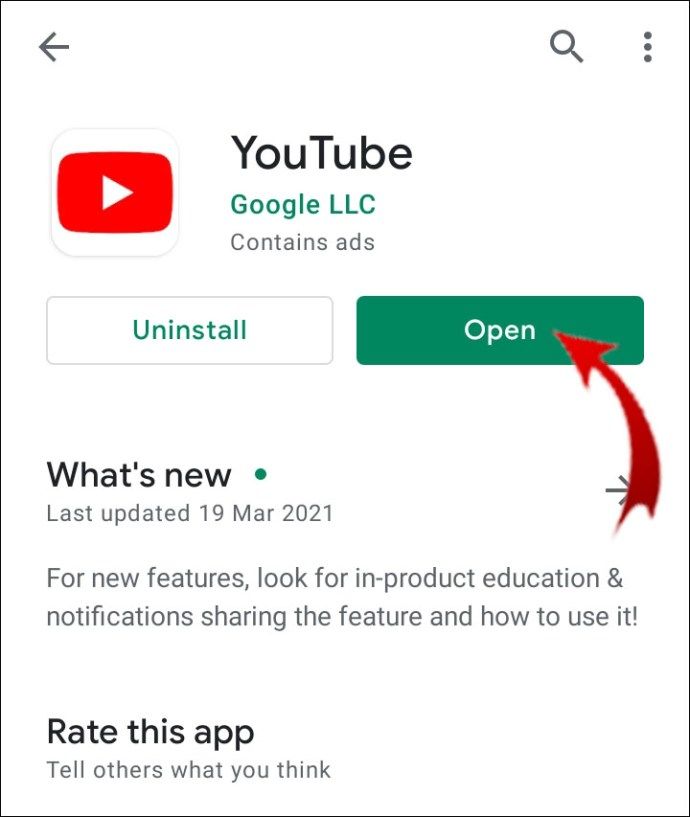
- ビデオを再生します。
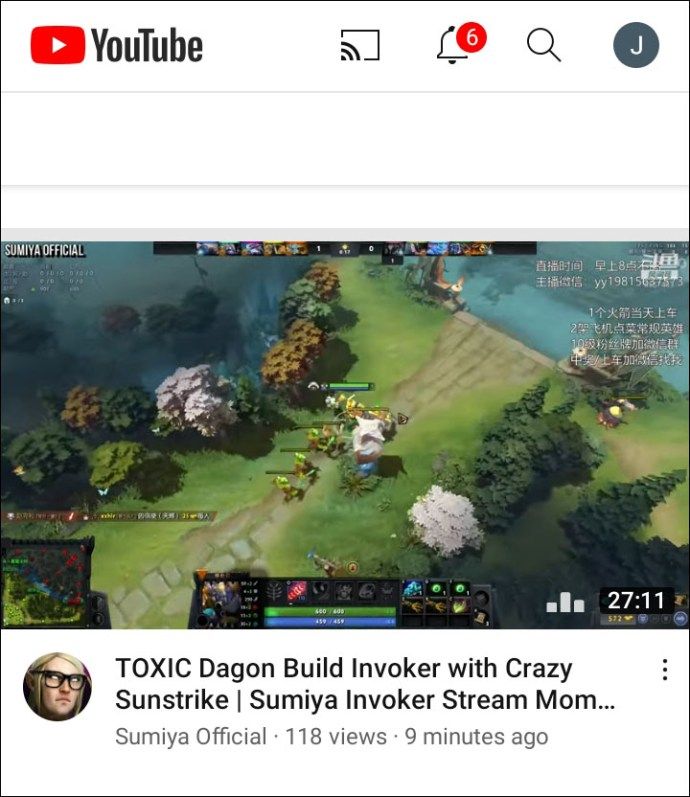
- クリックして画面をキャストします。
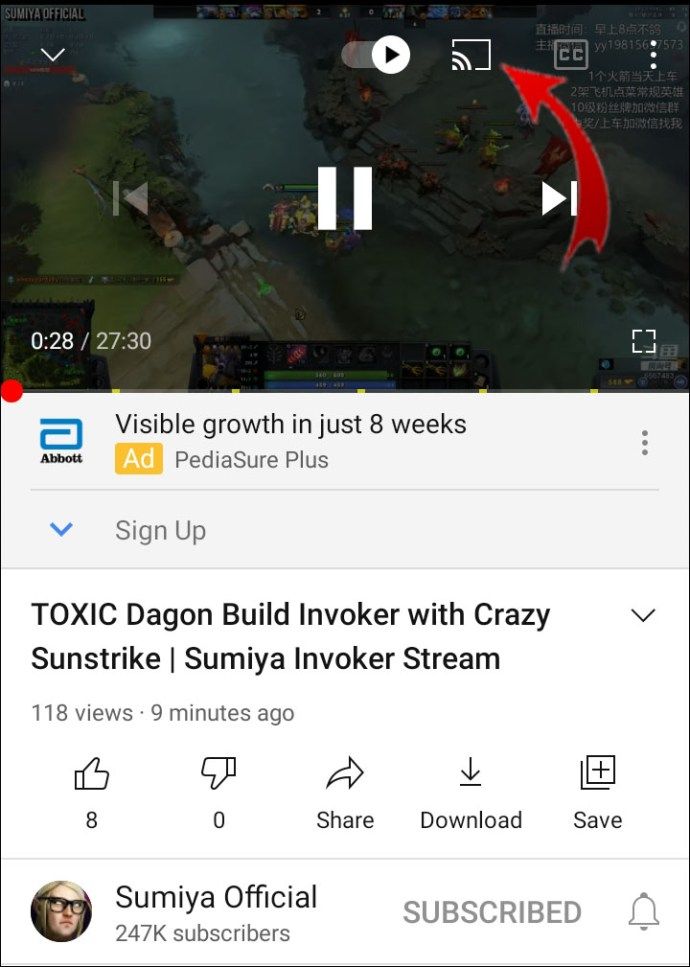
- ストリーミングを停止するには、もう一度クリックします。
この方法を使用すると、ビデオの一時停止、巻き戻し、スキップ、および音量制御ができます。キャストがテキスト メッセージの送信を邪魔することはありません。
Roku で YouTube の再生履歴を表示する方法
Roku は、デバイスで履歴を表示するオプションを実際には提供していません。それは主に、その中間的な性質によるものです。 Roku はストリーミング サービスであり、テレビやデジタル プレーヤーは大量のデータを保存するように設計されていません。
履歴の表示は、ほとんどがキャッシュ ファイルで構成されています。 Roku OS は、ログイン情報のみをローカル ドライブにダウンロードします。デバイスには、キャッシュをクリアしたり、アプリからデータを削除したりするオプションさえありません。
もちろん、アプリに内蔵機能があれば、閲覧履歴も問題なく閲覧できます。 YouTube は、あらゆるデバイスで視聴履歴を表示できるチャンネルの 1 つです。 Roku で YouTube の再生履歴を表示する方法は次のとおりです。
- [マイ チャンネル] に移動して、YouTube を開きます。
- アカウントにサインインします。
- 左側のドロップダウン メニューを開きます。
- [履歴] をクリックします。
最近視聴したすべてのビデオが画面に表示されます。ただし、ログに変更を加えたい場合は、Roku のアドバイスではできません。ラップトップまたは携帯電話とペアリングし、デバイスのミラーリングを通じて時計の履歴を消去する必要があります。
追加のFAQ
1. Roku で無料テレビを視聴するにはどうすればよいですか?
Roku が一流のストリーミング サービスと見なされる理由の 1 つは、オンデマンドで利用できる無料チャンネルの数です。毎月のサブスクリプションを請求することなく、何時間ものテレビ番組や映画を視聴できます。
Roku で無料のテレビを入手するには、デバイスに無料のチャンネルを追加するだけです。その方法は次のとおりです。
1. リモコンの [ホーム] ボタンをクリックします。
2. [ストリーミング チャネル] に移動し、[チャネルの検索] ダイアログ ボックスを見つけます。
3. 追加するチャネルの名前を入力します。 [チャネルを追加] をクリックします。
4. OK で確定します。
Googleドキュメントに背景画像を入れる方法
多くのオプションから選択できるため、ここに Roku で利用できる無料のテレビ チャンネルをいくつか示します。
1. Roku Channel には、何百もの映画、ドキュメンタリー、テレビ番組のデータベースがあります。毎月、すでに印象的なセットに別のタイトルが含まれています。
2. Pluto TV は、IGN、All day Anime、Crime Network などのあまり知られていないチャンネルをストリーミングします。ケーブル テレビに似ているため、最新のイベントを把握したい場合に最適です。スポーツやエンターテイメントだけでなく、多くのニュース チャンネルも含まれています。
3.3。 パイプ 古いハリウッドのファンに最適です。 Paramount Pictures、Lionsgate、Metro-Goldwyn-Mayer の 3 つの主要スタジオのほとんどの映画をストリーミングできます。
四。 ポップコーンフィックス そして ポップコーンフィックスキッズ 家族で楽しむのに最適です。このチャンネルは主に、大ヒット番組や大食いのテレビ番組をストリーミングしています。もちろん、お子様向けのコンテンツも豊富に取り揃えています。
5.5。 ソニークラックル Seinfeld や Community などの古典的なシットコムを再視聴するのに最適です。特徴は、ジャンルごとに分類された使いやすいインターフェースです。
2. Roku でライブ TV を見るにはどうすればよいですか?
YouTube ライブ TV のファンでない場合は、Roku でライブ テレビを見るための他のオプションがあります。最近、Roku Channel のホーム画面でいくつかの更新が行われました。デバイスでリニア チャンネルを無料で視聴できる新機能が追加されました。
Linear TV Channel Guide は、100 を超えるリニア チャネルへのゲートウェイです。これには、ニュース、エンターテイメント、スポーツ、家族向けのコンテンツが含まれます。アクセス方法は次のとおりです。
1. Roku チャンネルを開きます。
2. 新しい機能がホーム画面に表示されます。 [ライブ TV] をクリックしてガイドを開きます。
3. 見たいチャンネルを選択します。
4. テレビの生放送を見ながらガイドにアクセスすることもできます。リモコンの左矢印をクリックしてメニューを開きます。
ハリケーンが好きなロク
YouTube アカウントを Roku に接続しておくと、おしゃべりがずっと簡単になります。このチャンネルは無料で、Roku Channel Store で入手できます。 2010 年モデルを除き、ほぼすべての Roku TV とプレーヤーがアプリをサポートしています。
ただし、YouTube ライブ TV を見たい場合は、Roku Channel Store から購入する必要があります。幸いなことに、リニア テレビには、手数料を必要としない多くの代替手段があります。結局のところ、Roku が最も人気のあるストリーミング サービスの 1 つであるのには理由があります。
Roku ストリーミング サービスをどのくらいの期間使用していますか? YouTube ビデオをストリーミングするには、スクリーン キャストとリモコンのどちらを使用しますか?以下にコメントして、Roku で YouTube を視聴する別の方法をご存知でしたら教えてください。