最初は、PS5の電源を切るのは簡単な作業だと思うかもしれません。しかし、このアクションはロケットサイエンスのようには聞こえませんが、特に初めてのPS5所有者にとっては、実行するのが最も簡単なことではない場合があります。以前にPS3とPS4を使用した場合でも、PS5でのプロセスは少し異なります。

この記事では、DualSenseコントローラーの有無にかかわらずPS5を安全にオフにする方法について説明します。さらに、DualSenseコントローラー自体をオフにして、新しいゲームをダウンロードするときにバッテリーの電力を節約する方法についても説明します。
コントローラーでPS5をオフにする方法
DualSenseコントローラーを使用してPS5をオフにするのは、比較的簡単な作業です。初めてのユーザーは、常に最も意味があるとは限らない新しいUIに慣れる必要があります。最初は複雑に見えるかもしれませんが、2回目の試行の後、プロセスははるかに明確になります。
頂点の凡例で fps を上げる方法
始める前に、PS5には2つのオフ状態があることに注意してください。 PS5を完全にシャットダウンするか、スリープモードにすることができます。コンソールをオフにすると、すべてのアクティビティが終了します。反対に、レストモードでは、PS5にパッチのダウンロード、ゲームのインストール、または接続されているコントローラーの充電を行うことができます。したがって、それは少しの力を引き出し続けるでしょう。
快適な座席から立ち上がることなくPS5の電源を切る方法は次のとおりです。
コントロールセンターメニューの使用
- コントローラのPlayStationロゴを押して、PS5コントロールセンターメニューを開きます。

- を押します 力 ボタン。次の3つのオプションが表示されます スリープモードに入る 、 PS5をオフにします 、 と PS5を再起動します 。
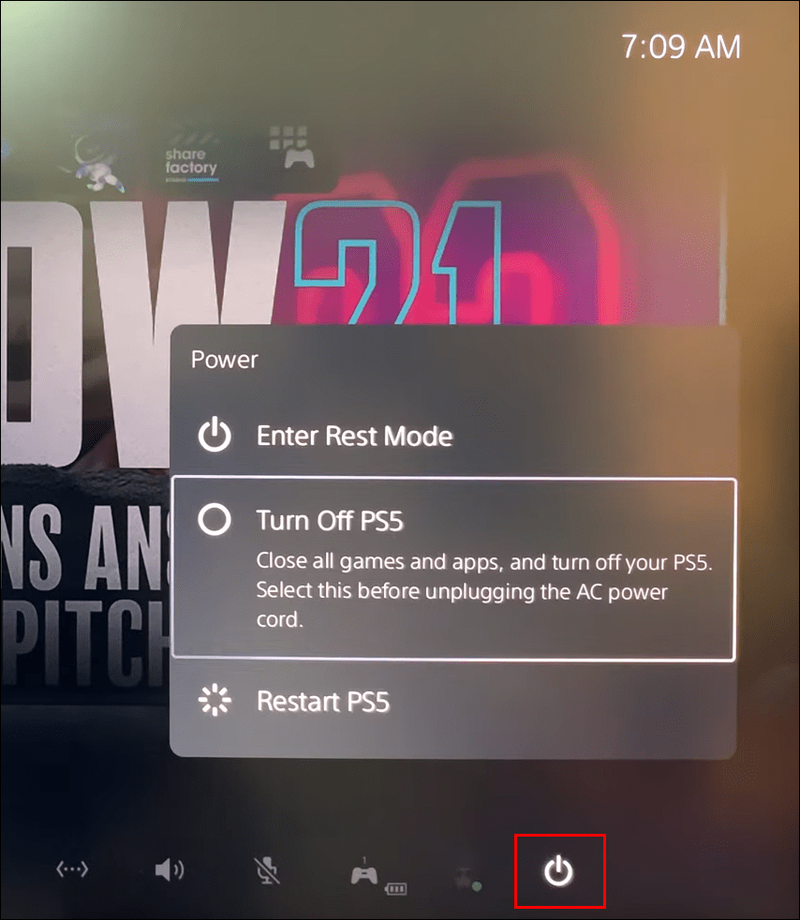
- 2番目のオプションを選択して、デバイスの電源を切ります。
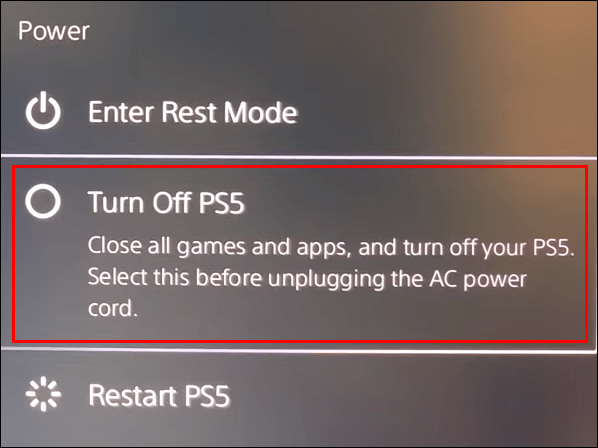
この方法でPS5の電源を切ると、コンソールの電源が切れ始めますが、すぐには電源が切れません。 PS5の電源を切る準備をしています…PS5の電源インジケーターが点滅している間はAC電源コードを抜かないように警告するメッセージが表示されます。
コントローラーなしでPS5をオフにする方法
コントローラを使用せずにPS5の電源を切るということは、コンソールで直接電源を切る必要があることを意味します。これはPS5をシャットダウンする最も簡単な方法の1つですが、部屋のどこにいてもコンソールにアクセスする必要があります。
- PS5コンソールの中央にある黒いバーに2つのボタンが表示されます(Digital PS5 Editionを使用している場合、ボタンは1つだけです)。を見つける 力 ディスクバージョンのコンソールの左側にあるボタン。コンソールを垂直に設定した場合は、 力 ボタンは下部にあります。
- を長押しします 力 ビープ音が2回鳴るまでボタンを押します。最初のビープ音の後にボタンを離すと、コンソールがスリープモードになります。ビープ音が2回鳴ると、PS5は完全にシャットダウンします。
- PS5をシャットダウンする準備ができると、画面にメッセージが表示されます。これは、電源ボタンがまだオンになっている間は、AC電源コードからコンソールのプラグを抜かないように警告するためです。
PS5コントローラーをオフにする方法
ゲームをダウンロードしていて、それほど強力ではない1,560mAh PS5コントローラーのバッテリー寿命を節約したい場合は、オフにすることをお勧めします。ただし、DualSense PS5コントローラーをオフにするには、前世代のPSとは少し異なるアプローチが必要です。
パッドをオフにするために使用できるさまざまな方法があり、それらを以下に説明します。
1.コントロールセンター経由
- PS5 DualSenseパッドで、アナログスティックの中央にあるPlayStationボタンを押します。

- PS5メニューの一番下の行に移動し、 付属品 オプション。ゲームパッドと小さなバッテリーメーターアイコンが付いたボタンです。
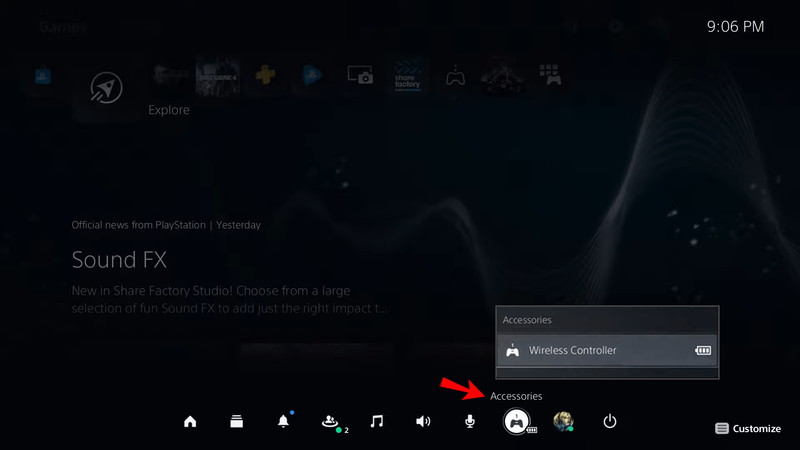
- 打つ バツ 、デバイスに接続されているすべてのアクセサリが表示されます。 DualSenseコントローラーには名前が付けられます ワイヤレスコントローラー 。

- 打つ バツ その上に。

- を選択 消す パッドをシャットダウンするオプション。
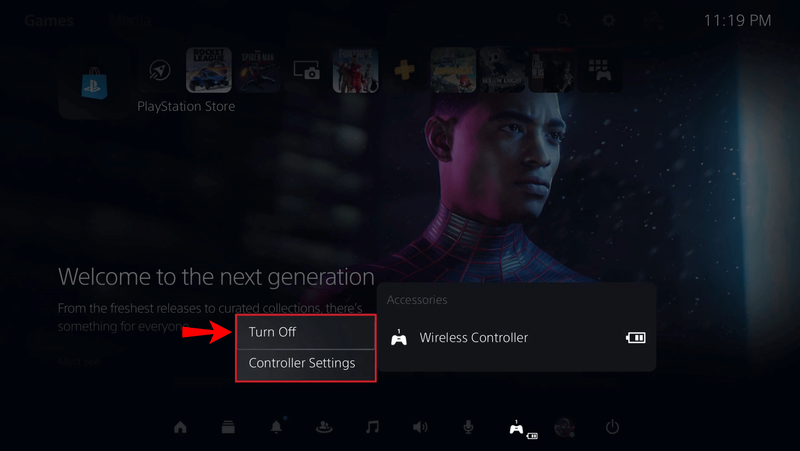
2.自動的にオフにします
DualSenseパッドは、特定の期間使用されていない場合に自動的にシャットダウンするように設定できます。以下の手順に従ってください。
- PS5の設定を開きます。ホーム画面の右上にある歯車の形をしたアイコンに移動します。

- 選ぶ システム 、サブメニューをスクロールすると表示されます。リストの後半になります。

- スクロールして 省エネ リストの一番下に向かって。
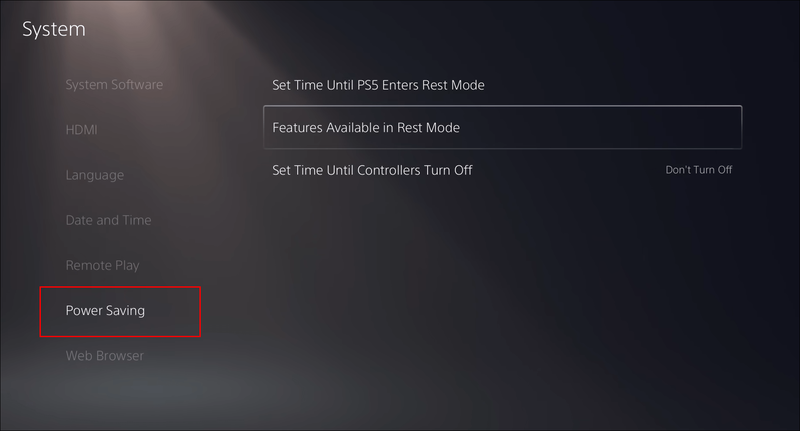
- で時間を設定します コントローラがオフになるまでの時間を設定する セクション。後でコントローラーをシャットダウンすることができます 10 、 30 、 また 60 非アクティブの分。
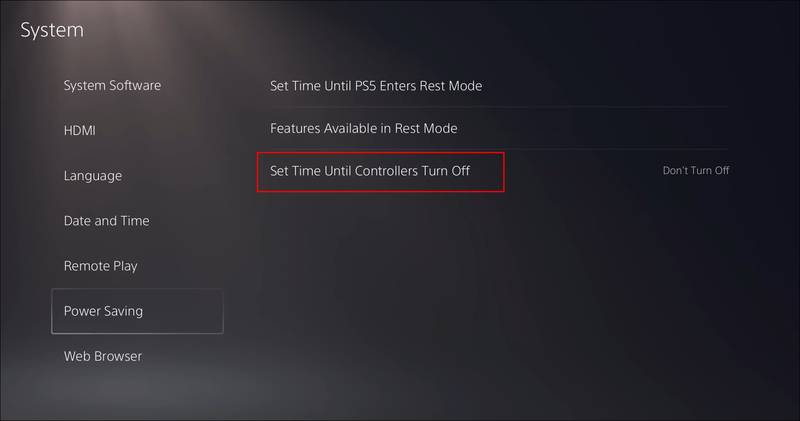
PS5コントローラーマイクをオフにする方法
PS5のDualSenseコントローラーは、現代の最もクールなゲームアクセサリーの1つです。この小さなデバイスにはたくさんの技術が詰め込まれています。その中には、デフォルトで開いている高品質のマイクがあります。
これは、あなたが言ったことが望まない場合でも拾われる可能性があることを意味し、オンラインマルチプレイヤーゲームで問題を引き起こす可能性があります。幸い、コントローラーのマイクをオフにするのは比較的簡単です。
1.コントローラー経由
コントローラーの中央、PlayStationロゴのすぐ下にある水平ミュートボタンを押すだけです。
マイクをミュートすると、ボタンがオレンジ色に点滅します。
2.コントロールセンター経由
PS5コントローラーのマイクをミュートするもう1つの方法は、コントロールセンターを使用することです。
- コントローラのPSボタンを押します。

- を押します バツ コントロールセンターのマイクアイコン。
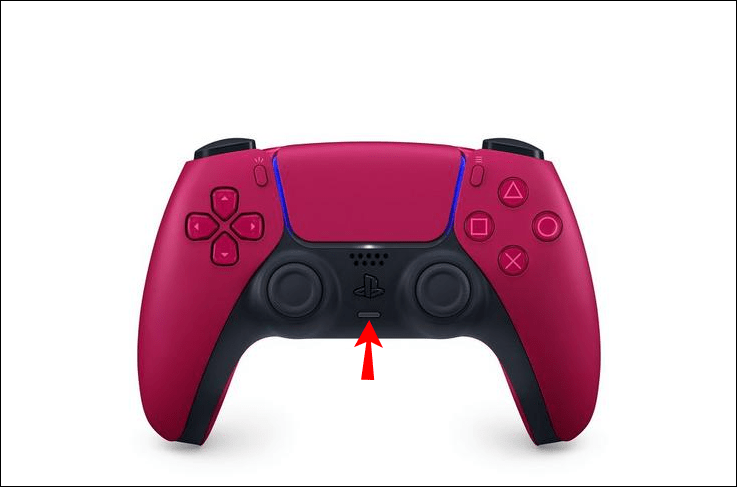
これにより、PS5コントローラーのマイクがミュートされます。サウンド出力を含め、PS5を完全にミュートしたい場合は、追加の手順があります。
- を保持します ミュート オレンジ色に点滅し始めるまで、コントローラーのボタン。
他のことを行う必要がある場合は、この手順を使用して、自分自身とゲームの両方をシームレスにミュートできます。
これらの手順は、DualSenseコントローラーマイクをミュートするのに役立ちます。これにより、個人的な問題に対処でき、共同プレーヤーがあなたの言うすべての単語を聞き取る心配がなくなります。
3.設定メニューから
マイクをミュートするもう1つの方法は、[設定]メニューに移動することです。行う必要があることは次のとおりです。
- に移動します 設定 画面右上の歯車アイコンを押してメニューを表示します。

- に移動します 音 セクション。
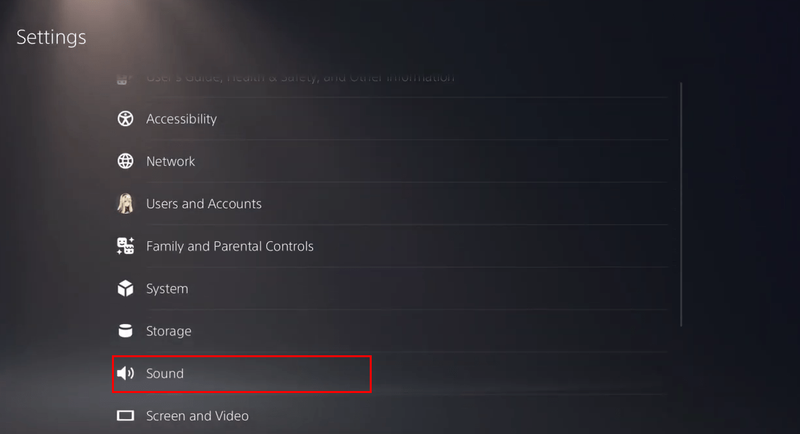
- を押します マイクロフォン からのオプション 音 メニュー。ここで、マイクの設定を調整したり、コンソールで使用するマイクを変更したりできます。 DualSenseコントローラーマイクをミュートする場合は、入力デバイスをに設定します コントローラー上のマイク 。
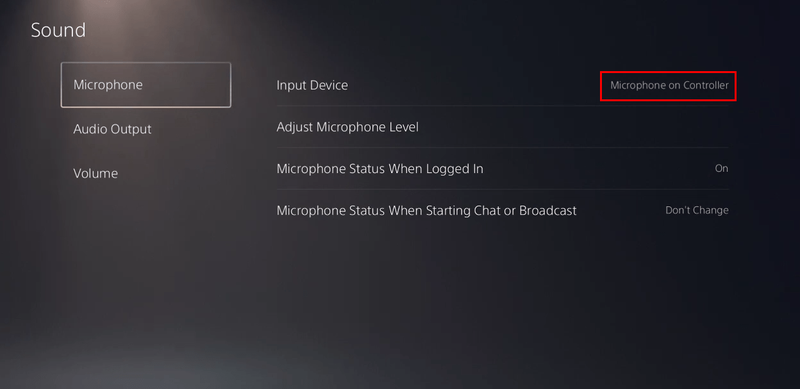
- に移動 ログイン時のマイクの状態 から変更します の上 に ミュート 。
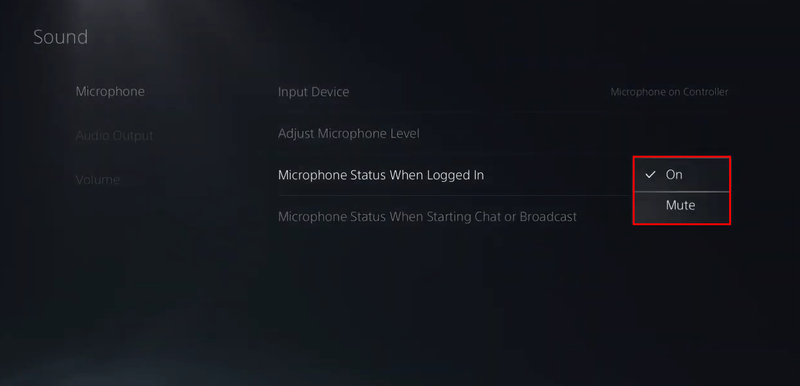
- PS5は、あなたやあなたの周囲から来るバックグラウンドノイズを拾うことはありません。
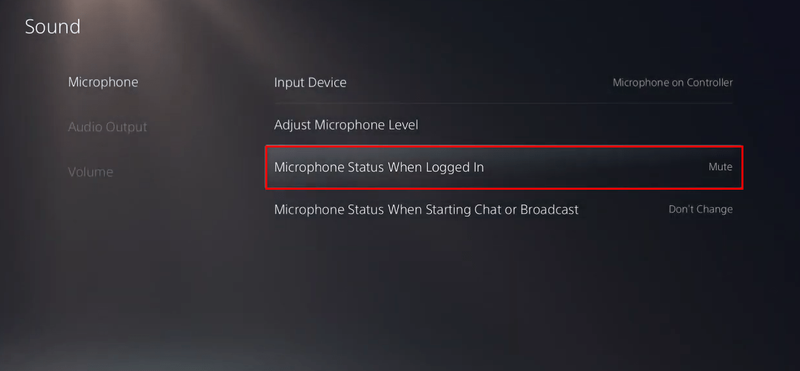
追加のFAQ
アプリからPS5の電源を切ることはできますか?
アプリを使用してPS5の電源を切るには、まずPlayStationアプリをインストールする必要があります( グーグルプレイ と App Store )そしてそれをあなたのPS5に接続します。以下の手順に従ってください。
1.まず、PS5でリモートプレイを有効にします。に移動することから始めます 設定 。
2.を開きます システム セクションとに向かいます リモートプレイ 。
3.をオンにします リモートプレイを有効にする ボタン。
インスタグラムで提案を受ける方法
PS5がに設定されている場合 スリープモード 、に向かうことでリモートプレイを開始できます 設定>システム>省電力 。
4.の下で レストモード機能 、確認してください インターネットへの接続を維持 と ネットワークからPS5をオンにするを有効にする ボックス。
スマートフォンからPS5を接続するときは、次の手順に従います。
smb1 Windows 10 を有効にする
1.PS5をに設定します スリープモード 。
2.携帯電話でリモートプレイアプリを起動し、PS5アカウントでサインインします。
次回ログインするとき。リモートプレイにアクセスするには、デバイスを選択するだけです。
一部のリモコンには、内部に電源オプションがあるコントロールセンターの表示が含まれています。また、マイク設定の調整、ゲームのダウンロード、画面設定の変更など、さまざまな便利な操作を行うことができます。
ノート: PS5とモバイルデバイスが同じWi-Fiネットワークに接続されていることを確認してください。
PS5を携帯電話に接続するには、 設定 、 それから コンソール設定 、 と コンソールをアプリにリンクする あなたのPS5で。
PS5がまだオンになっているときにプラグを抜いても安全ですか?
電源が入っているときにPS5のプラグを抜くことはお勧めしません。まず、ゲームの進行状況が失われる可能性があります。次に、ダウンロードまたは更新が行われている場合、そのデータも失われる可能性があります。そのため、電源が入っている限り、コンソールのプラグを抜いたくないのです。
で注意してください スリープモード コンソールは実際にはまだオンになっていて、デバイスがある程度の電力を使用できるようにします。 PS5のプラグを抜く最も安全な方法は、最初に完全にオフにすることです。
PS5の電源を切るのが簡単に
初めてのPS5ユーザーでも、経験豊富なPS3およびPS4ゲーマーでも、PS5では設定が少し異なる場合があります。これには、PS5をオフにする方法も含まれます。幸いなことに、さまざまな方法を使用してPS5の電源を切ることができます。コントローラーを介して、コンソールから直接、またはモバイルデバイスから。また、DualSenseコントローラーを使用していないときにバッテリーの寿命を延ばしたい場合は、パッドをオフにする方法もわかります。
うまくいけば、この記事がPS5の電源を切ることに関してあなたが持っていたかもしれないすべての質問に答えたでしょう。
PS5を直接またはコントローラー経由でオフにしますか?どのような状況でコントローラーをオフにするのが便利だと思いますか?以下のコメントセクションであなたの考えや経験を共有してください。


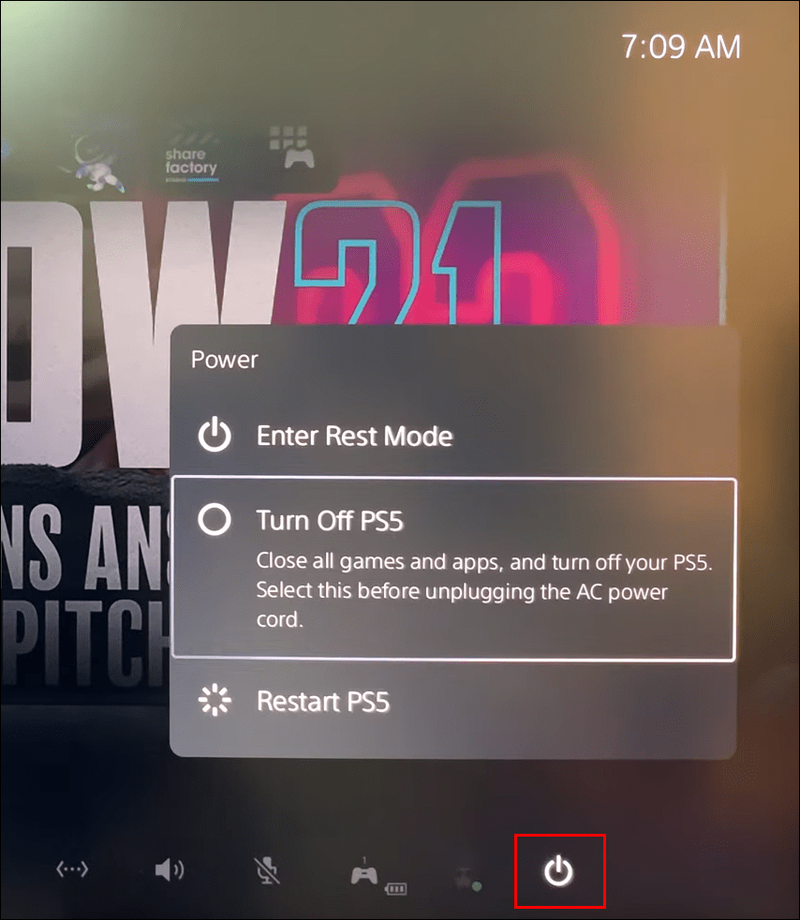
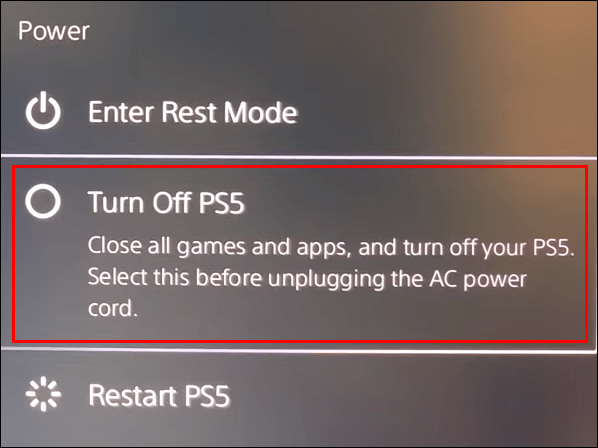
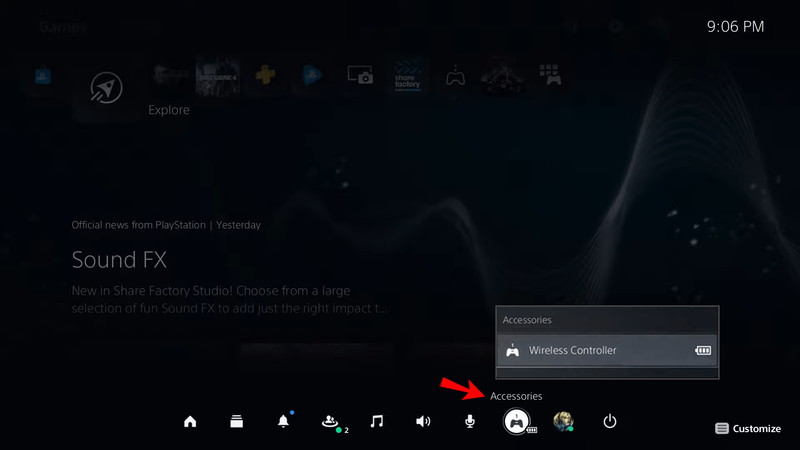

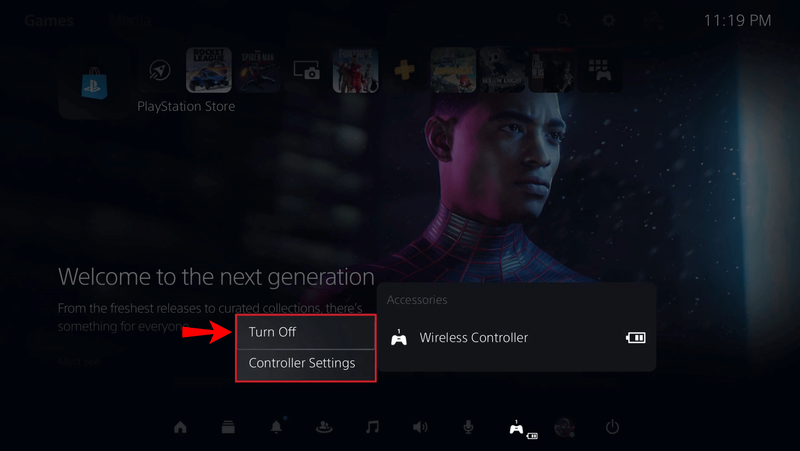

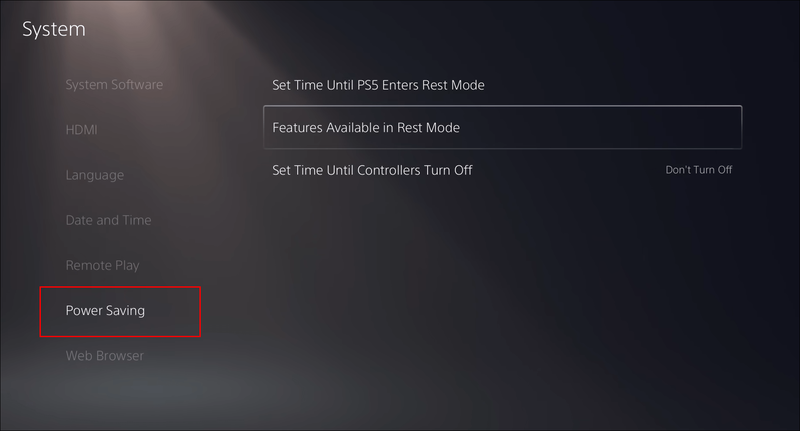
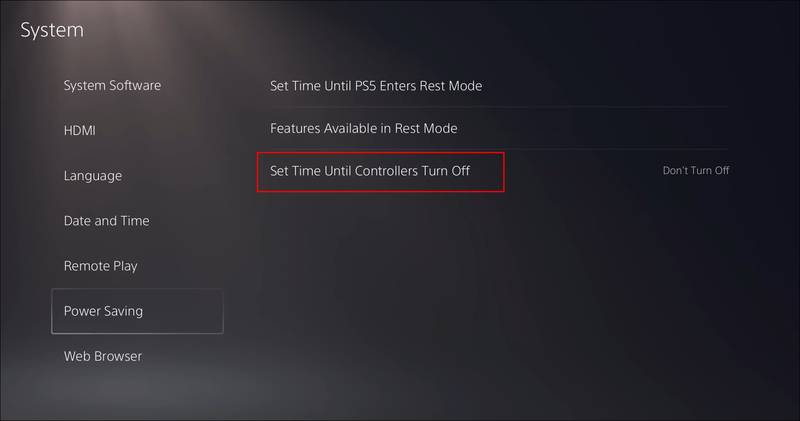

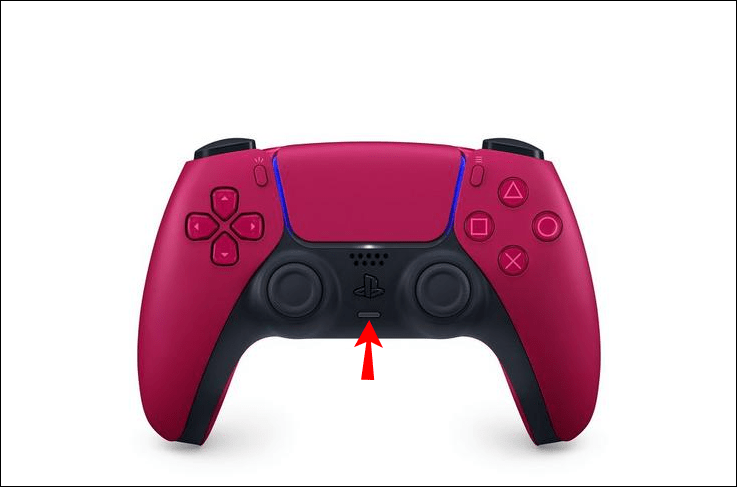
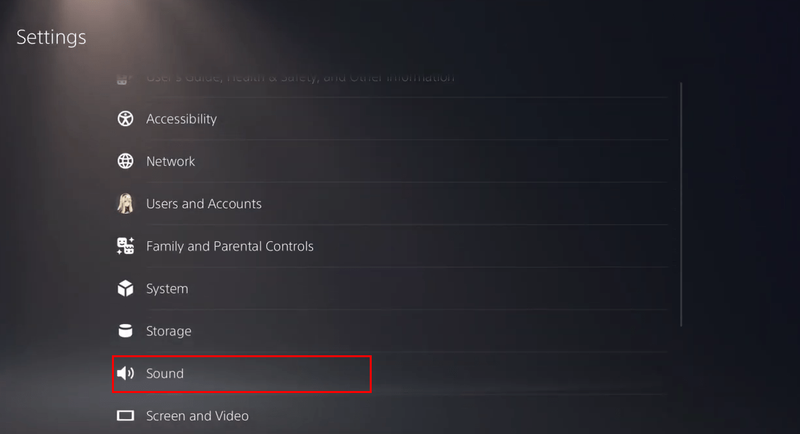
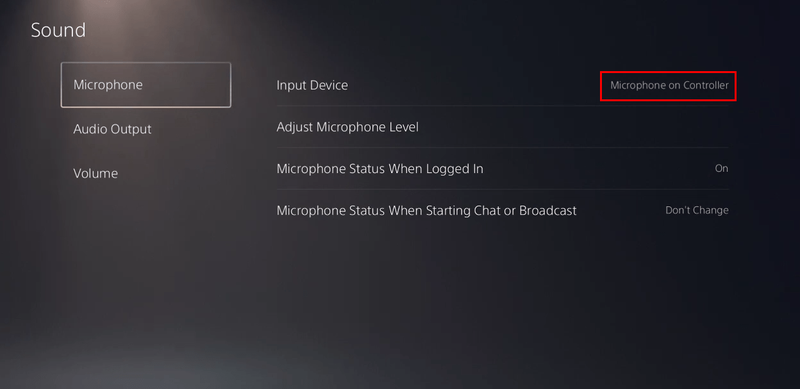
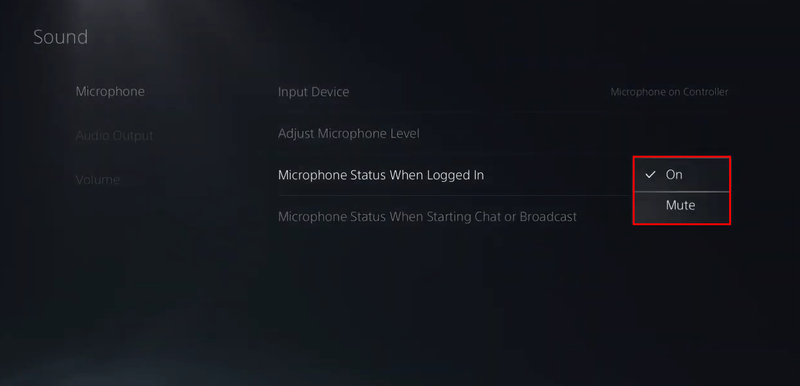
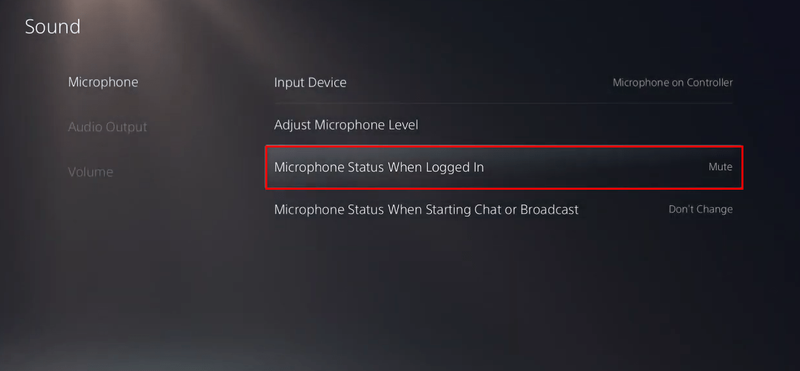




![Googleスプレッドシートでテキストを折り返す方法[すべてのデバイス]](https://www.macspots.com/img/smartphones/40/how-wrap-text-google-sheets.jpg)



