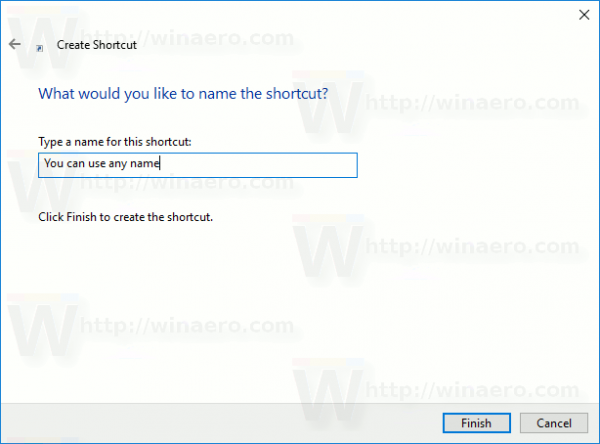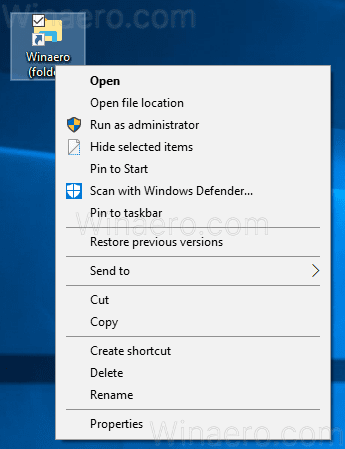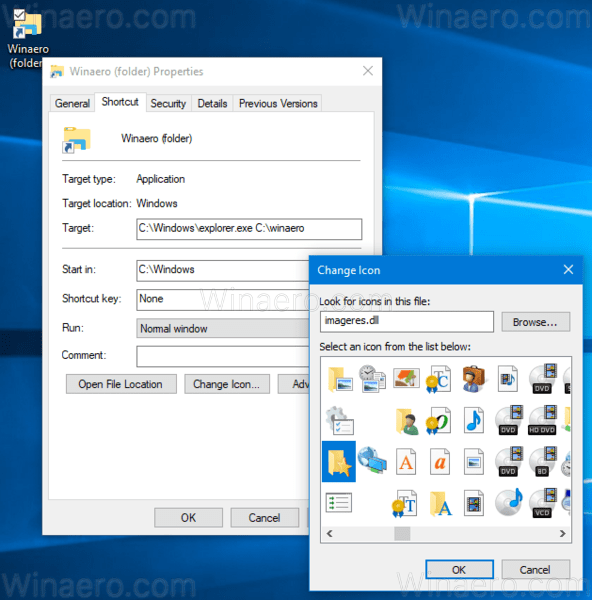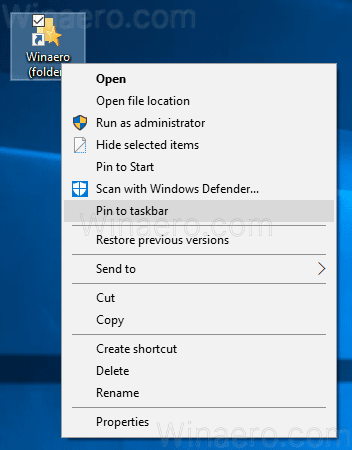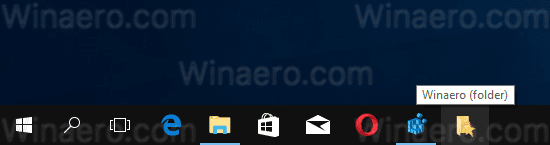Windows 10では、任意のフォルダーをタスクバーに固定できます。これにより、ワンクリックでそのフォルダを開くことができます。以下に記載されている手順に従うだけです。
広告
Windows 7 2017 向けの最高のアンチウイルス
既定では、Windows 10では、ユーザーがフォルダーをタスクバーに固定することはできません。ただし、この制限を回避するのに役立つトリックがあります。
フォルダーをタスクバーに固定するトリックの背後にある考え方は単純です。実行可能ファイルをタスクバーに固定できるので、固定するフォルダーへのショートカットを作成し、そのターゲットパスをexplorer.exeファイルに置き換えることができます。フォルダーパスをexplorer.exeアプリの引数として追加すると、そのフォルダーはショートカットから自動的に開かれます。
Windows10で任意のフォルダーをタスクバーに固定するには 、 以下をせよ。
Chrome ブラウザを roku にキャストする方法
- デスクトップの空のスペースを右クリックします。コンテキストメニューで[新規]-[ショートカット]を選択します(スクリーンショットを参照)。
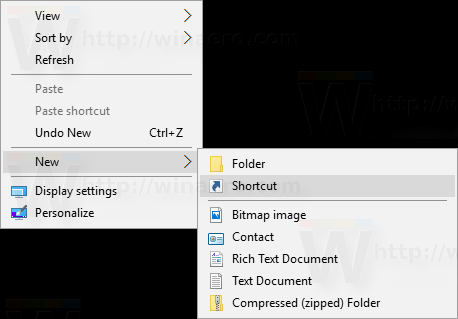
- ショートカットのターゲットボックスに、引用符なしで「explorer.exe」と入力し、タスクバーに固定するフォルダーへのパスを追加します。以下のスクリーンショットを参照してください。
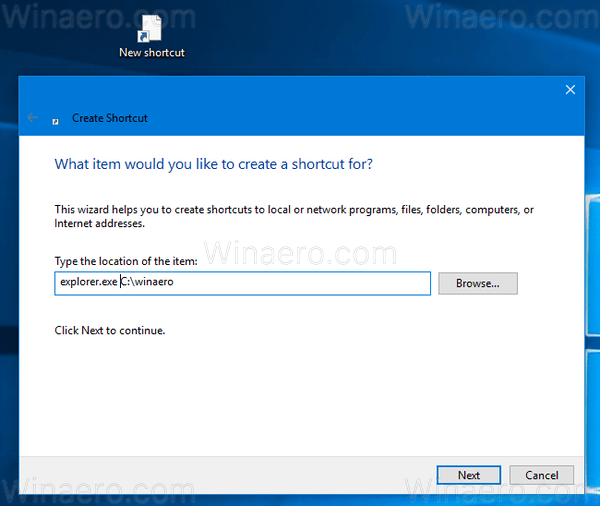 注:フォルダーパスにスペースが含まれている場合は、次のように引用符で囲みます。
注:フォルダーパスにスペースが含まれている場合は、次のように引用符で囲みます。
explorer.exe'c: some path some folder ' - 必要に応じてショートカットに名前を付けます。任意の名前を使用できます。
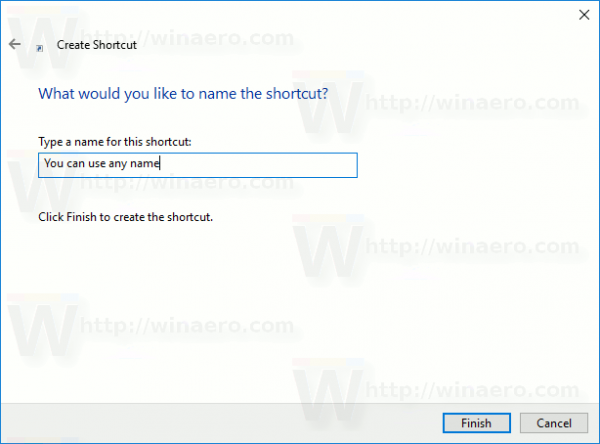
- 作成したショートカットを右クリックして、そのプロパティを開きます。
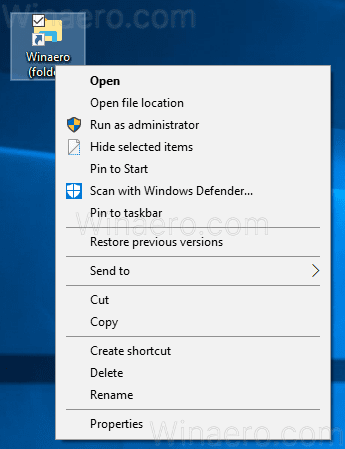
- ショートカットアイコンをC: windows system32 imageres.dllファイルの素敵なアイコンに変更します。
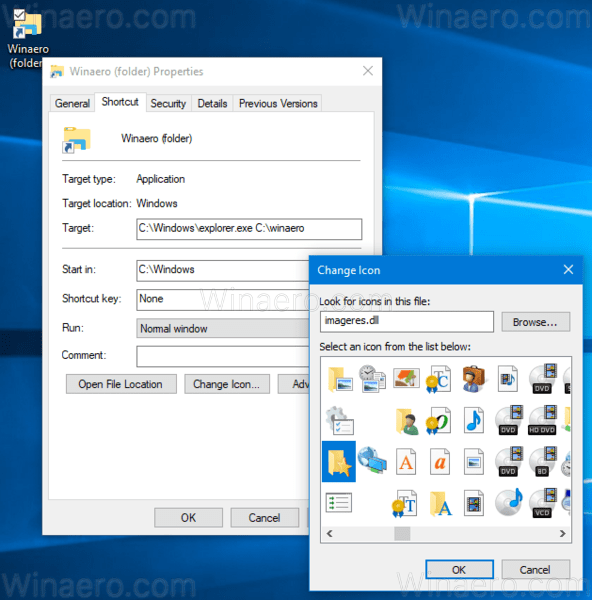
- 次に、作成したショートカットを右クリックして、コンテキストメニューで[タスクバーに固定]を選択します。次のスクリーンショットを参照してください。
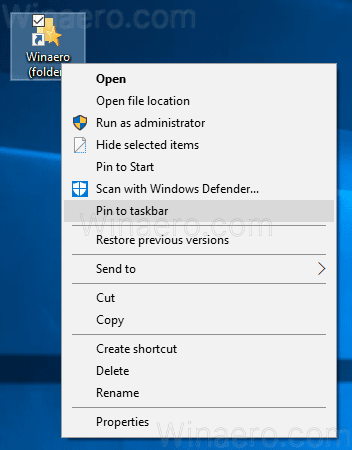
- フォルダはタスクバーに固定されます。これで、作成したショートカットをDeskopから削除できます。もう必要ありません。
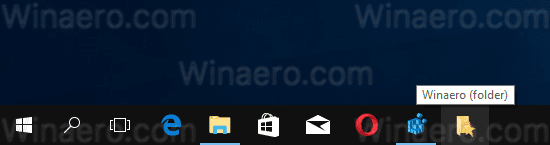
これで完了です。フォルダはタスクバーに固定されます。この方法を使用すると、任意のフォルダーをタスクバーまたはドライブに固定できます。
今見てください: Windows10のスタートメニューにファイルを固定する方法

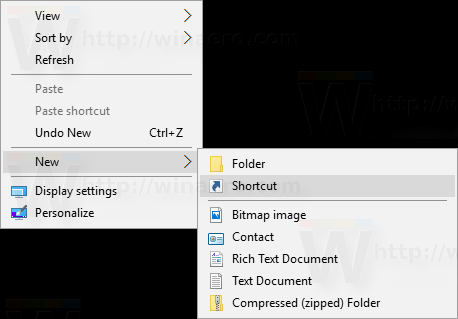
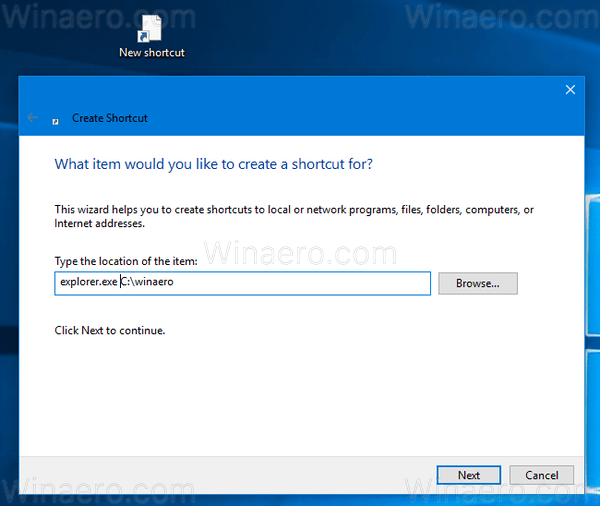 注:フォルダーパスにスペースが含まれている場合は、次のように引用符で囲みます。
注:フォルダーパスにスペースが含まれている場合は、次のように引用符で囲みます。