ほとんどのストリーミング アプリ/ウェブサイトと同様に、Disney Plus でもエラーや問題が発生する可能性があります。最も一般的に報告される問題の 1 つは、一定のバッファリングです。この記事では、Disney+ で繰り返されるバッファリングの原因と解決策について説明します。ハードウェアに関連するものもありますが、ほとんどはソフトウェアの問題です。始めましょう!

ステップ 1. インターネット接続を確認する
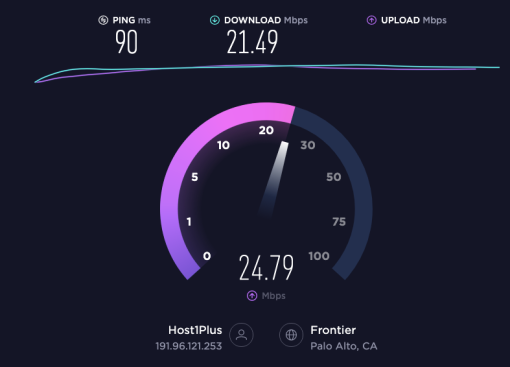
バッファリングのより一般的な原因は、弱いまたは断続的なインターネット接続です。コンテンツのストリーミングには多くの帯域幅が必要であり、データが中断されるとバッファリングが発生します。
Disney Plus が推奨する公式のインターネット速度は、コンテンツを高解像度 (720p または 1080p) で再生したい場合は 5.0 Mbps、4k Ultra HD でストリーミングしたい場合は 25 Mbps です。ただし、これらの仕様は最低限のものであり、最高のパフォーマンスを得るには、おそらくさらに高速にする必要があります.
速度テストを実行して、インターネットがバッファリングの問題を引き起こしていることを確認することをお勧めします.を使用できます。 SpeedTest の Web サイト ダウンロードとアップロードの速度を決定します。速度テストでは、ダウンロードとアップロードの速度がわかり、断続的なデータ損失 (接続の出入り) が発生しているかどうかがわかります。
速度テストでインターネット接続に問題があると判断された場合、完全に運が悪いわけではありません.インターネット接続が不安定な場合の対処方法は次のとおりです。
- 別のネットワークに切り替える .他のオプション (モバイル ネットワーク、別の WiFi ネットワークなど) がある場合は、別のネットワークに接続してみて、バッファリングが停止するかどうかを確認してください。
- ルーターを再起動します .通常、ストリーミングをサポートするのに十分な帯域幅があるにもかかわらず、現在正しく機能していない場合は、ルーターのプラグを抜いて 30 秒待ちます。次に、電源を入れ直し、ライトが安定するまで待ってから、もう一度 Disney Plus を視聴してみてください。
- 他のインターネット デバイスを切断し、使用していない Web ページを閉じます。 WiFi に接続しているデバイスが多すぎるか、デバイスで開いているブラウザやアプリが多すぎるために、必要なデータ速度が得られない可能性があります。使用していないアプリとブラウザーを閉じ、ネットワークに接続されている他のデバイスをすべて切断します。
- VPN をオフにするか、別の場所に変更してください .サーバーの場所が遠すぎる場合や不具合がある場合、VPN はバッファリングを引き起こす可能性があります。
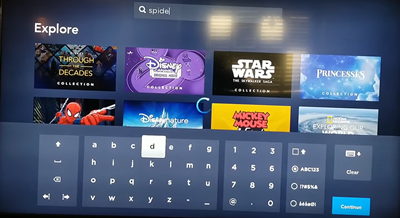
インターネットの速度とデータ転送に問題がない場合は、以下の他の修正を検討してください。ただし、インターネットが遅すぎる場合は、パッケージのアップグレードまたはより良い ISP への切り替えについて ISP に相談してください。
ステップ 2: ソフトウェアが更新されていることを確認する
おそらく、インターネットの速度は Disney Plus をサポートするのに十分な速さですが、コンテンツはまだバッファリング中です。もう 1 つの一般的な原因は、古いソフトウェアです。アプリの開発者は、バグや不具合を修正し、新しいセキュリティ プロトコルを実装するために更新プログラムをリリースすることがよくあります。お使いのデバイスが古いソフトウェアを実行している場合でも、Disney Plus アプリが実行している場合でも、バッファリングは副作用である可能性があります.
まず、Android または iOS デバイス用の Disney Plus アプリの最新バージョンを使用していることを確認します。デバイスでリンクをタップして選択するだけです 'アップデート' オプションが表示された場合。更新ではなく「開く」と表示されている場合、アプリは既に最新バージョンを実行しています。
アプリが更新されたら、もう一度 Disney Plus を視聴してみてください。バッファリングが続く場合は、ストリーミング デバイスのソフトウェア アップデートを確認してください。
デバイスのソフトウェアを更新する手順はさまざまですが、 'ソフトウェア' のオプション '設定' ほぼすべての Disney Plus 互換デバイス。
ステップ 3: ハードウェアを確認する
ソフトウェアだけでなく、ハードウェアも問題を引き起こす可能性があります。あなたはおそらくすでに お使いのデバイスが互換性があるかどうかを知る Disney+ を使用すると、コンピューターまたはブラウザーも検証できます (PC を使用している場合)。使用しているデバイスが Disney Plus のシステム要件を満たしていると仮定すると、次のステップはケーブルを確認することです。
信じられないかもしれませんが、Disney Plus は最高のストリーミング体験のためにケーブルを推奨しています。スマート TV、Roku、Fire TV などを使用する場合は、次の HDMI ケーブルを使用する必要があります: HDCP 2.2 以上。
これらのケーブルは、特に UHD ストリーミング シナリオで、バッファリングなしで高品質の高速ストリーミングを提供します。デバイスがこれらのケーブルと互換性があることを確認してください。
ステップ 4: すべてを再起動してみる
古い信頼性の高い再起動オプションを試すこともできます。これをパワーサイクルと呼ぶ人もいます。これは、すべてをオフにして再びオンにするときです。すべてには、ストリーミング デバイス、モデム、ルーターが含まれます。以下をせよ:
- 電源ボタンを押すか、電源からプラグを抜いて、モデムとルーターの電源を切ります。
- ストリーミング デバイス (テレビ、タブレット、コンピューターなど) の電源をオフにします。
- しばらくしてから、モデムとルーターの電源を入れ直します。
- ストリーミング デバイスの電源を入れます。
この電源サイクルにより、バッファリングを含む多くの再生の問題を解決できます。ストリーミング デバイスで Disney Plus を再起動し、問題が解決しないかどうかを確認します。
ステップ 5: Cookie とキャッシュされたデータを消去する
一部のデータは、ブラウザを使用するたびにキャッシュに保存され、ウェブサイトの Cookie も保存されます。ただし、特にしばらくキャッシュをクリアしていない場合は、ブラウザーが過負荷になり、Disney + がバッファリングすることがあります。ブラウザごとに手順が異なりますので、公式サポートページで手順を確認してください。
PCのブラウザデータとキャッシュを消去する方法
- Windows、macOS、または Linux で選択したブラウザーを起動します。
- アクセス オプション 、 設定、 また 環境設定 .
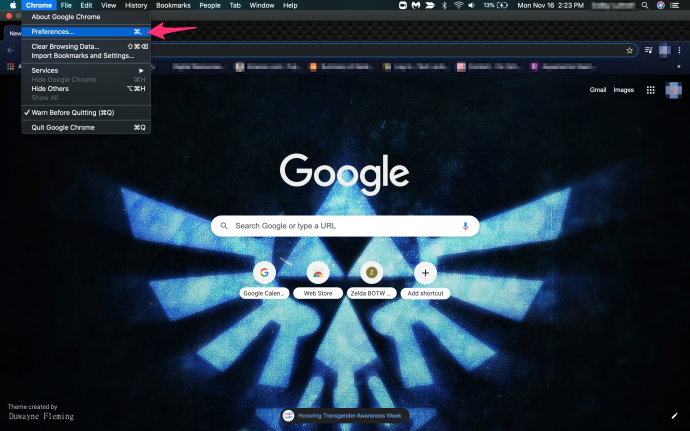
- 選ぶ 歴史 また プライバシー 見つけて 閲覧データを消去できる場所。
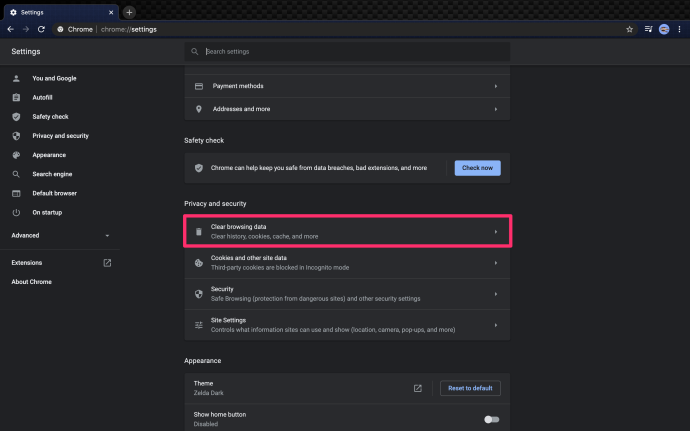
- 最後に、最近の履歴、キャッシュ、およびデータをクリアします。すべてを選択して削除してください。
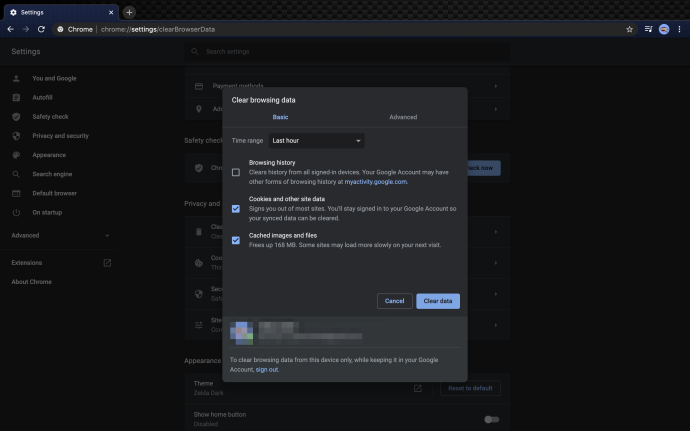
Android でモバイル ブラウザのデータ/キャッシュをクリアする方法:
設定内から、Android タブレットや携帯電話のデータとキャッシュを消去することもできます。
- 開ける '設定、' 次に選択します 「アプリと通知」
- タップ 「すべての ### アプリを表示します。」
- 参照して選択します 「ディズニー+」 アプリ。
- 選択する 「ストレージとキャッシュ。」
- タップする 「すっきり収納」 に続く 'キャッシュの消去。'
最後に、Disnery Plus でバッファリングの問題に直面した場合、忍耐は大いに役立ちます。アクティブなユーザーが多すぎるために、サービスが過負荷になることがあります。また、特定のストリーミング サーバーが大量のトラフィックによって過負荷になることもあります。もちろん、考慮すべきホットな番組や映画もあります。それらも、特定の時間にサーバー上で過剰なトラフィックを引き起こす可能性があります.最後に、サーバーの不具合やバグによって、一定のバッファリングが発生することもあります。
記事に記載されているすべての手順を実行しても、コンテンツがまだバッファリングしている場合は、最後の手段としてディズニー プラスの公式カスタマー サポート チームに連絡することをお勧めします。
Disney Plus バッファリングの問題に関するよくある質問
Disney+ のインターネット接続がうまくいきません。他に何ができますか?
残念ながら、一部の地域では優れたインターネット接続が得られません。インターネットの速度が遅いと、ストリーミングで Disney+ を楽しむことができない可能性があります。幸いなことに、Disney+ ではコンテンツをダウンロードして、後でオフラインで視聴できます。
この回避策は、別の場所でより高速な接続を使用してモバイル デバイスにダウンロードしたり、低速でコンテンツをダウンロードしたり (少し時間がかかる場合があります) できるため、優れています。ダウンロードが完了すると、いつでもどこでも視聴できます。
お気に入りの番組や映画をダウンロードするには、見たいものを選択するだけです。ダウンロード アイコン (下に線のある矢印) をタップします。ダウンロードが完了するまで待ってから再生してください。
すべて試しましたが、Disney+ はまだバッファリングします。他に何ができますか?
接続が良好で、アプリケーションが正常に動作していると仮定しても、まだ問題に直面する可能性があります。別のデバイスでストリーミングを試すことをお勧めします。たとえば、Xbox では問題なく動作するのに PC では動作しない場合は、デバイス固有の問題があります。ただし、すべてのデバイスが Disney+ をバッファリングしている場合は、ストリーミング サービスに問題がある可能性があります。
ディズニー側の問題ではないことを確認するには、 DownDetector の Web サイト . 「Disney Plus」と入力し、Enterをクリックします。報告された停止を確認します。他のユーザーの苦情を読むこともできます。残念ながら、問題の最新レポートがある場合は、それを待つ必要があります. Disney+ の背後にいる開発者は、問題を認識しており、修正に取り組んでいる可能性があります。
Google スプレッドシートで乗算する方法








