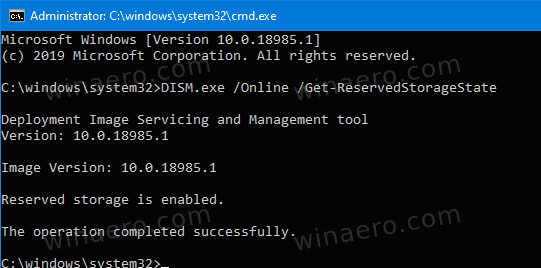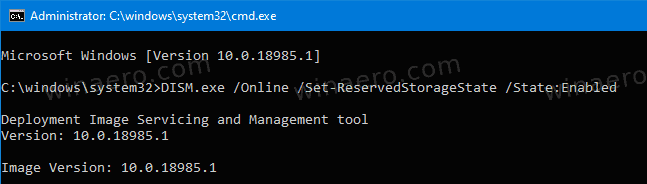Microsoftは、Windows 10バージョン2004の予約済みストレージ機能にいくつかの改善を黙って追加しました。これ以降、レジストリを有効または無効にするためにレジストリを変更する必要がなくなり、そのための新しいDISMコマンドが追加されました。
広告
Windows10以降 19H1、バージョン1903 、Microsoftは、Windows10がディスクスペースを管理する方法にいくつかの変更を加えました。いくつかのディスクスペース、 予約済みストレージ は、アップデート、アプリ、一時ファイル、システムキャッシュで使用されるようになりました。

Windows 10は、重要なOS機能が常にディスクスペースにアクセスできるように、ある程度のディスクスペースを予約します。ユーザーがストレージをほぼいっぱいにすると、いくつかのWindowsおよびアプリケーションのシナリオが信頼できなくなります。たとえば、WindowsUpdateは新しい更新パッケージのダウンロードに失敗する場合があります。予約ストレージはこの問題を解決します。これは、Windows 10がプリインストールされているデバイス、またはWindows10がクリーンインストールされているデバイスですぐに有効になります。
ヒント: Windows10で予約済みストレージサイズを検索する
で始まる Windows 10 '20H1'、バージョン2004 、Microsoftは、予約済みストレージ機能を有効または無効にする3つの新しいコマンドを追加しました。あなたが思い出すかもしれないように、あなたは 20H1ビルドの前にレジストリの調整を適用する必要がありました 。これで、次のコマンドを使用できます。
Windows10で予約済みストレージを有効または無効にするDISMコマンド
- 開く 新しい昇格されたコマンドプロンプト 。
- タイプ
DISM.exe / Online / Get-ReservedStorageState予約済みスペース機能が有効か無効かを確認します。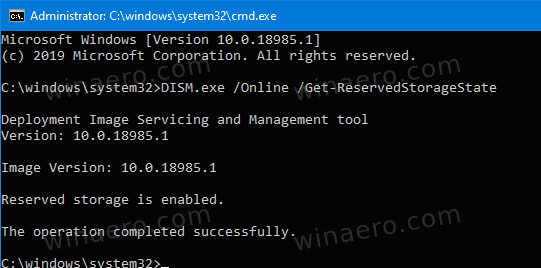
- 次のコマンドを実行して予約ストレージを有効にする:
DISM.exe / Online / Set-ReservedStorageState / State:Enabled。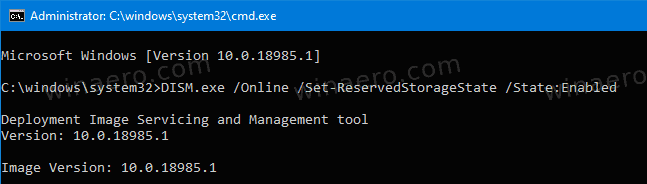
- 次のコマンドを実行して、予約済みストレージを無効にします。
DISM.exe / Online / Set-ReservedStorageState / State:Disabled。
これで完了です。変更は即座に適用され、再起動は必要ありません。
また、バージョン2004では、次を使用できます。 予約済みストレージを管理するPowerShell 。
メモリ管理 ブルースクリーン Windows 10
注:Windows 10がサービス操作を実行している場合(例:アップデートをインストールしているため、予約済みストレージ機能を有効または無効にすることはできません。操作は失敗します。後で適切なDISMコマンドを実行してみてください。
注:予約済みスペースの量は、デバイスの使用方法によって時間とともに変化します。たとえば、現在デバイスの一般的な空き領域を消費している一時ファイルは、将来、予約済みストレージの領域を消費する可能性があります。
有効にすると、予約済みストレージはディスクスペースの全割り当てを即座に予約します。ただし、ディスク容量に制約のあるデバイスでは、予約済みストレージを有効にするとユーザースペースが残り、デバイスが機能することを保証するために、最小値(システムボリューム容量の2%または3GBのディスクスペースのいずれか低い方)のみが使用されます。さらに操作するためにユーザーがアクセスできます。予約済みストレージは、古いWindowsインストールが削除されたときや、Storage Senseのクリーンアップタスクが実行されたときなど、スペースが利用可能になると、元の割り当てられたサイズに戻ります。
オプションの機能と言語パッケージをアンインストールして、Windows10が更新用に予約するスペースの量を減らすことができます。投稿をチェックしてください: Windows10で予約済みストレージのサイズを減らす 。
おかげで 机の泥 。