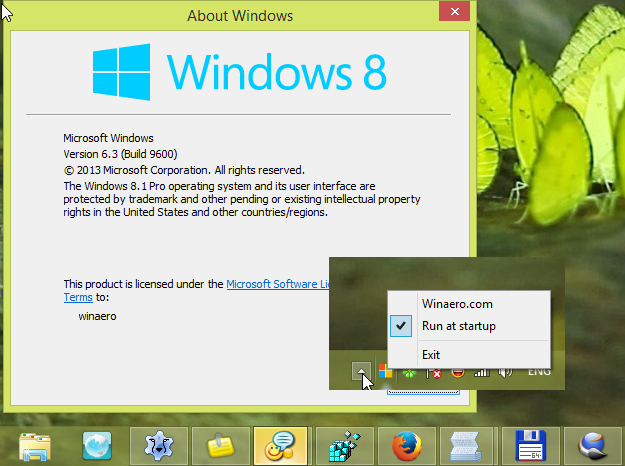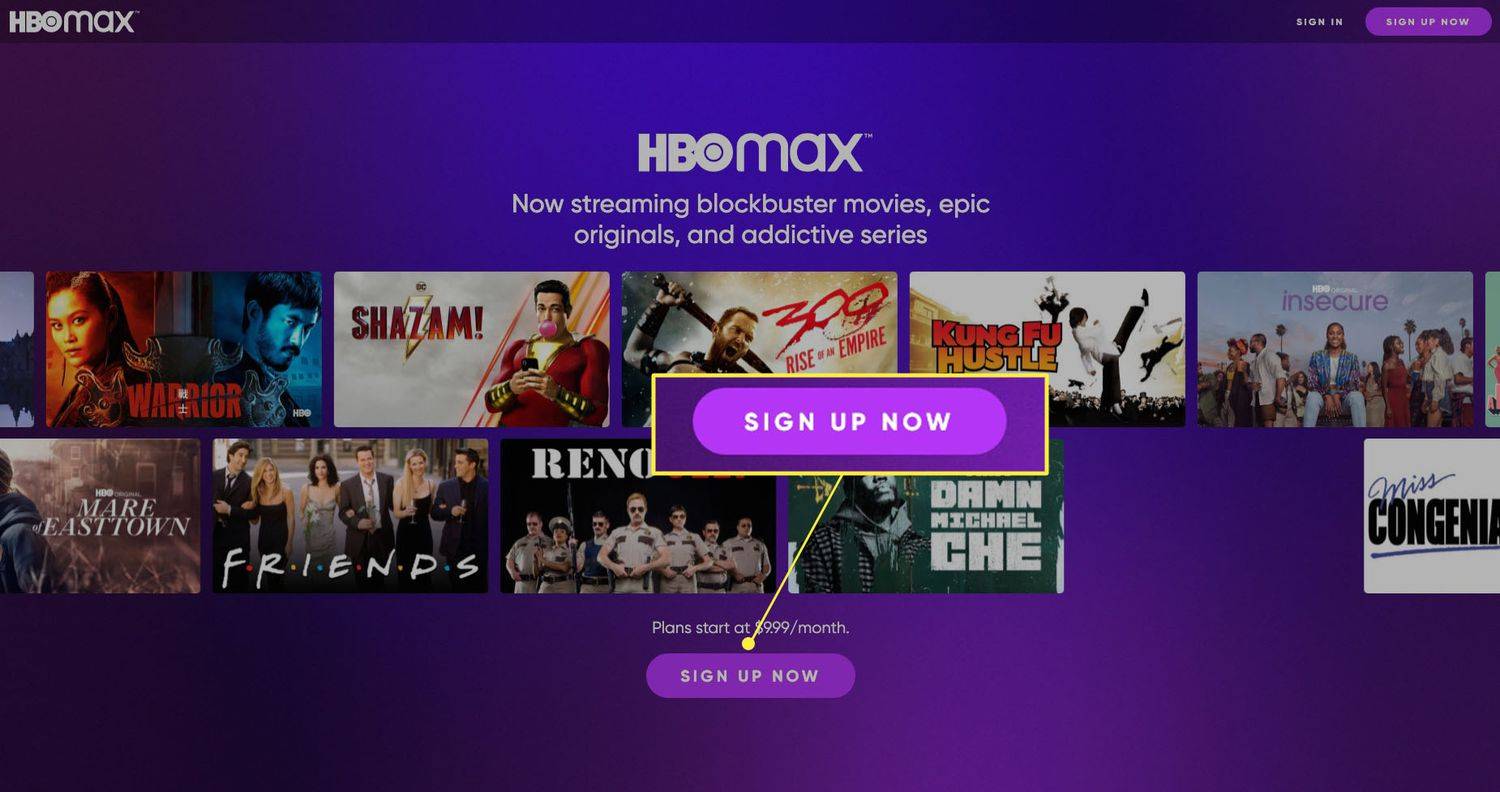家族スナップショットにキャプションを追加する場合でも、Tinderプロフィール写真から赤目を取り除く場合でも、私たち全員が時々写真を編集する必要があります。すばやく簡単な編集機能を必要とする時折の画像編集者は、無料でありながら強力な画像編集ツールであるPaint.netで優れたツールを見つけました。 Photoshopの機能やGIMPの拡張性はありませんが、完全に無料で、使用するために画像編集の大学の学位を必要としません。

PhotoshopのようなアプリケーションよりもPaint.netで行うのが少し難しいことの1つは、テキストを操作することです。画像でテキストを使用すると、本来よりも多くの問題が発生するようです。それがこのチュートリアルのすべてです。このチュートリアルでは、Paint.netでテキストを選択して操作する方法を説明します。

スナップチャットの履歴をクリアする方法
Paint.netでテキストを選択します
テキストを操作するには、テキストツールを使用します。メイン画面左側のツールバーにあるTの文字のように見えます。メインメニューの下にあるツールセレクターから選択することもできます。ここから、必要に応じてテキストを追加、削除、選択、または操作できます。
画像に何かを追加する前に、その画像にレイヤーを追加することをお勧めします。レイヤーを追加するということは、元の画像の上に浮かぶ非表示の(今のところ)画像を作成することを意味します。最終的な画像はすべてのレイヤーを結合します。テキストを操作するための新しいレイヤーを作成することで、下にある画像を直接操作することがなくなり、誤ってベース画像に変更を加えることがなくなります。これにより、エフェクトを操作する際の自由度が少し高まります。テキストを追加する前に[レイヤー]と[レイヤーの追加]を選択してから、すべてのテキストを新しいレイヤーに追加します。
テキストを追加するには テキストツールを選択し、開いている画像のどこかをクリックします。ボックスが開き、カーソルが点滅します。必要なフォントとサイズを選択して、入力を開始します。
テキストを削除するには 、適切と思われるテキストを削除するには、バックスペースを使用します。テキストボックスの外側をクリックしないでください。テキストを編集できなくなります。
マインクラフトのWindows 10を改造できますか?
テキストを選択するには 、テキストウィンドウの右下にある小さな四角いアイコンをクリックします。アクティブな画面の好きな場所にテキストを移動できます。
テキストを操作するには 、新しいレイヤーを追加し、テキストを追加してから、必要に応じて調整または効果を使用します。
Paint.netでテキストを操作することには1つの重大な欠点があります。このプログラムはピクセルエディタであるため、現在のテキストの選択を終了し、テキストウィンドウの外をクリックするとすぐに、ピクセルに書き込まれます。つまり、そのテキストをテキストとして選択、移動、または変更することはできなくなります。 (グラフィックイメージとして編集することはできます。)その後変更を加える必要がある場合は、レイヤーを元に戻すか削除して、もう一度やり直す必要があります。

Paint.netでテキストを操作する
その欠点にもかかわらず、Paint.netのテキストでできることはたくさんあります。使用できるツールは次のとおりです。
テキストツール
テキストツールでは、フォント、サイズ、スタイル、レンダリングモード、位置揃え、アンチエイリアシング、ブレンディングモード、および選択クリッピングモードを選択します。これは、テキストを使用するときに使用するUIの主要部分です。テキストエディタに精通している場合、コマンドは非常に似ています。
USB から vizio スマート テレビにアプリをインストールする方法
- フォントの横にある小さな下矢印をクリックして変更します。膨大な範囲のデフォルトから選択するか、他のものをインポートします。 Paint.netはほとんどのWindowsフォントで動作しますが、すべてのカスタムフォントで動作するわけではありません。
- フォントサイズの横にある小さな下矢印をクリックして変更します。
- 「B」をクリックして太字のテキスト、「I」をクリックして斜体の「U」をクリックして下線を引き、「S」をクリックして取り消し線を表示します。
- 左、中央、右のニーズに合った理由を選択してください。
- アンチエイリアシングはオンまたはオフのいずれかです。有効にすると、テキストは滑らかで少し大きく表示されます。オフにすると、テキストがより鮮明になり、ピクセル化されて表示されます。
- ブレンディングモードには、ビーカーアイコンの横にある下矢印からアクセスできます。それはあなたが行った他の選択に応じて何かをするか何もしないモードの範囲へのアクセスを可能にします。
- 選択クリッピングモードはテキストに目立った影響を与えないので、それが何をするのかわかりません。
- 終了すると、そのセッションのテキストが完成し、テキストウィンドウからフォーカスが移動します。上記のように、これはテキストを編集できなくなることを意味するため、準備ができるまでこれをクリックしないでください。
テキストツールに含まれていないのは、テキストの色だけです。テキストの色を変更するには、画面の左下にあるカラーピッカーを使用します。色を混ぜる場合は、それぞれに異なるレイヤーを使用して、管理しやすくします。アクティブなボックスからクリックすると、コミットされます。
Paint.netのテキストツールは、基本的なニーズには十分すぎるほどです。覚えておくべき主なことは、テキストボックスをクリックする前にすべての変更を加えることです。そうしないと、最初からやり直す必要があります。