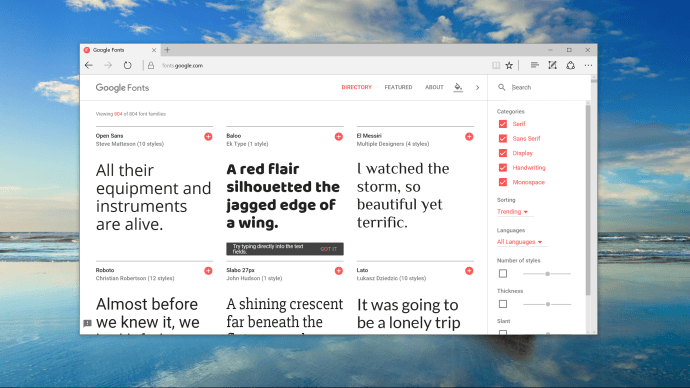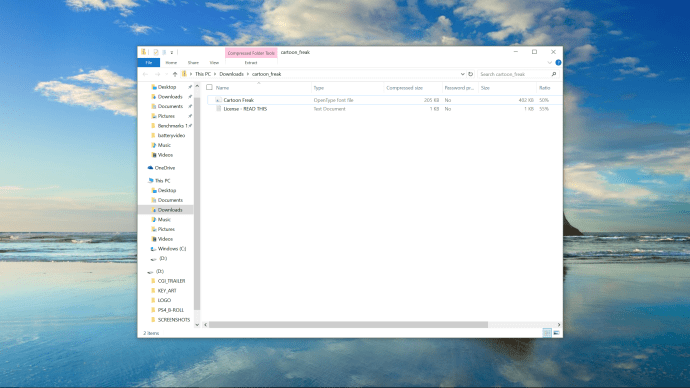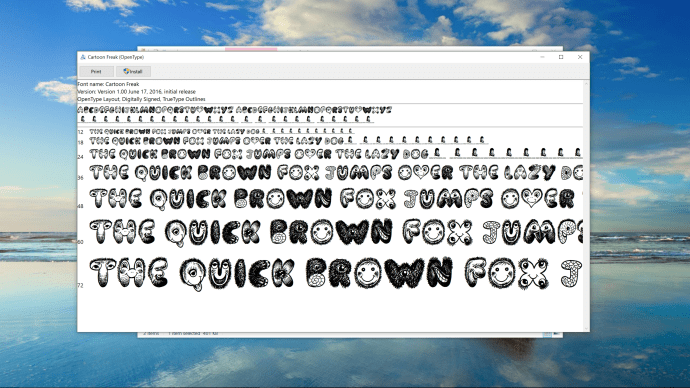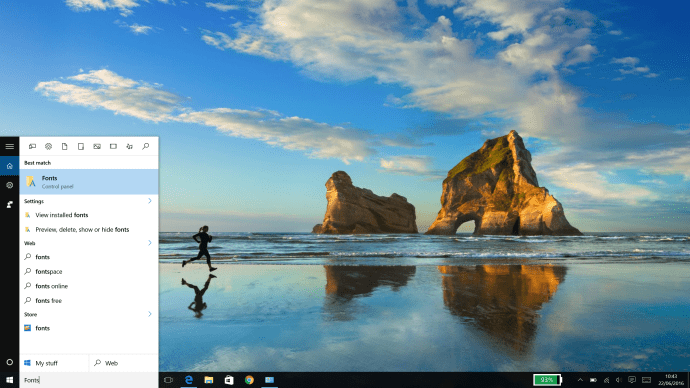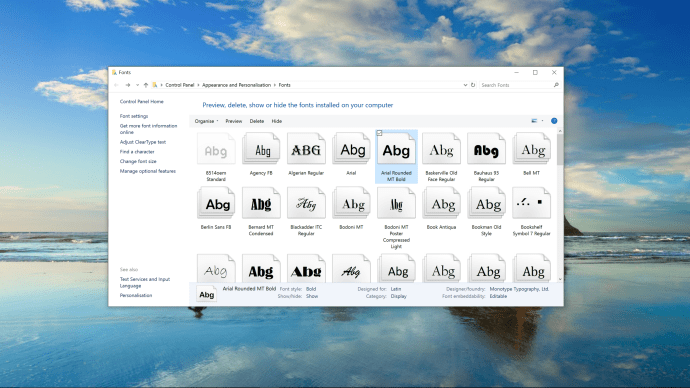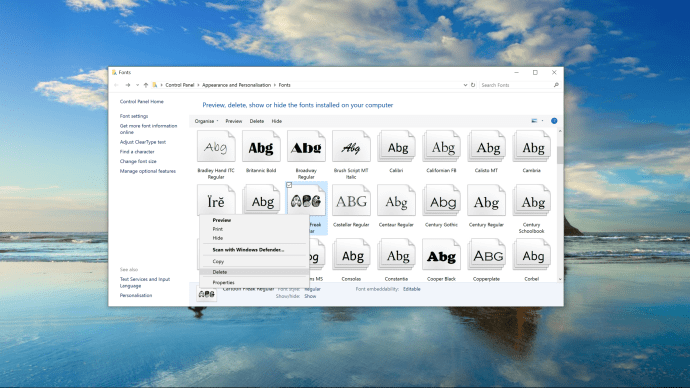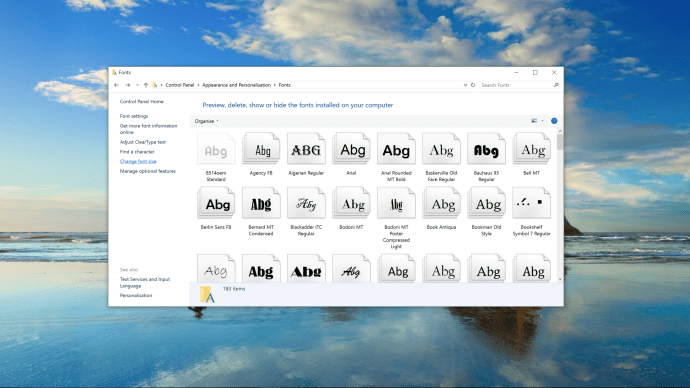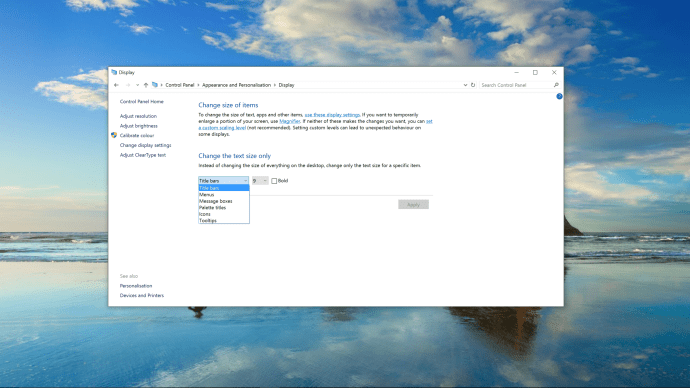優れたタイポグラフィは素晴らしいものです。結局のところ、ComicSansで書かれたオフィスの冷蔵庫のメモを読みたがる人は誰もいません。 Windows 10にはデフォルトで優れたフォントが豊富にインストールされていますが、ドキュメントの外観を新しくしたい場合は、優れた無料の書体がたくさんあります。

フォントのインストールは、以前は非常に困難でしたが、Windowsの新しいバージョンごとに簡単になります。当然のことながら、Windows 10は、フォントのインストールプロセスを最も単純な形式に合理化しました。
Windows 10でフォントを追加する方法:
- 次のようなフォントリポジトリに移動します DaFont または Google Fonts 、選択したフォントをダウンロードします。 TrueTypeフォント(TTF)またはOpenTypeフォント(OTF)のいずれかとして表示されます。
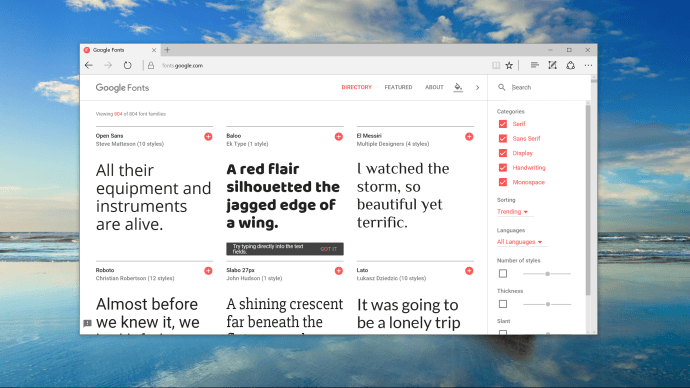
- フォントZIPファイルを開き、フォントファイルをダブルクリックします。一部のフォントには、斜体、太字、下線、およびさまざまな見出しサイズの複数のファイルが付属しています。いずれかを開きます。
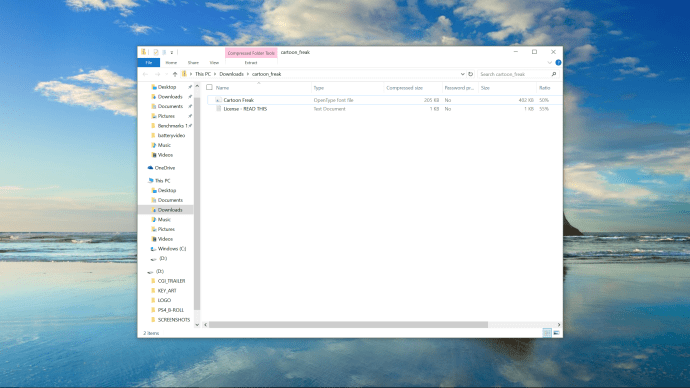
- 開いたら、上部([印刷]の横)にある[インストール]ボタンをクリックして、新しいフォントをインストールします。
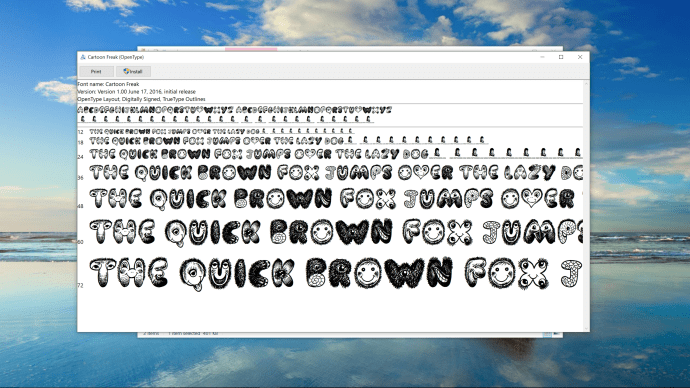
- おめでとうございます。新しいフォントがインストールされました。
Windows 10でフォントを削除する方法:
- Cortanaを開き、フォントを検索して、上部の結果をクリックします。または、検索を有効にしていない場合は、[設定]に移動し、コントロールパネルを検索してから、[外観とカスタマイズ]に移動します。フォント。
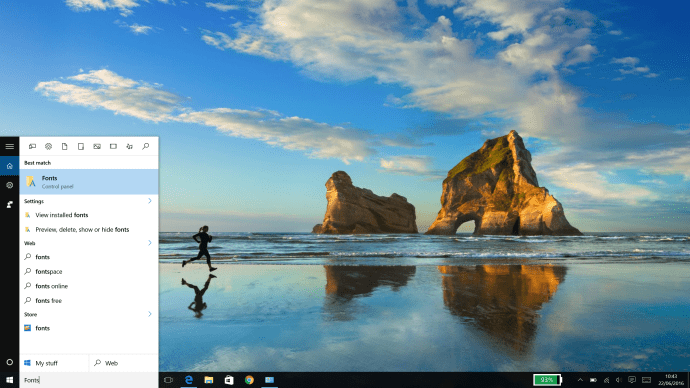
- これで、Windows10デバイスにインストールしたすべてのフォントを表示できるようになります。
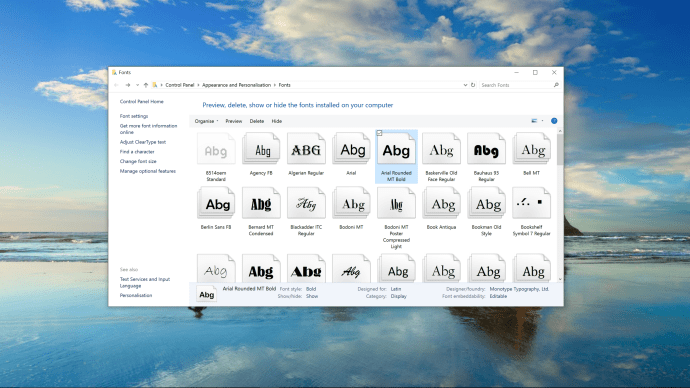
- 削除するフォントを見つけます。それを右クリックして、[削除]を選択します。
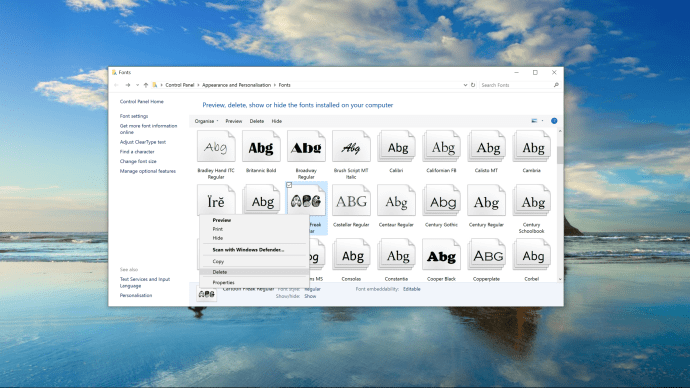
- おめでとうございます。フォントを削除しました。標準のシステムフォントは削除しないように注意してください。元に戻すのが難しい場合があり、一部のアプリやソフトウェアではデフォルトの書体として使用される場合があります。
Windows 10でフォントを変更する方法:
関連を参照してください Windows10でCortanaを無効にする方法 Microsoftの新しいOSを最大限に活用するための16の重要なWindows10のヒントとコツ 2017年の31の最高のWindows10アプリ:ニュース、生産性、ゲームなど
Windows 10がフォントサイズを表示する方法と、アプリやシステムソフトウェアで使用するフォントをカスタマイズできます。アプリ内のテキストの個々の領域のテキストサイズを非常に簡単に変更できるため、タイトル、メニュー、メッセージボックス、パレットタイトル、アイコン、ツールチップのフォントサイズを変更できます。
- コントロールパネルの[フォント]メニューから、[フォントサイズの変更]をクリックします。
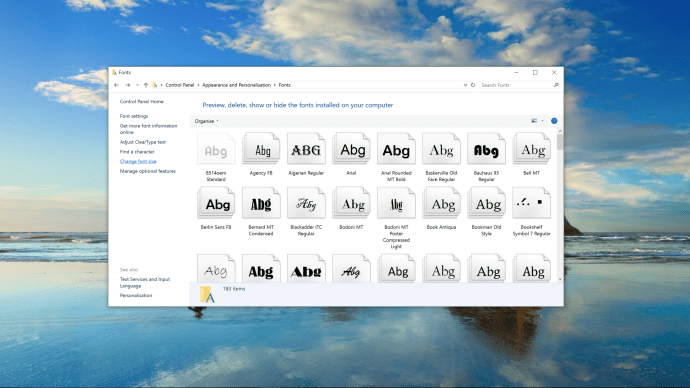
- [テキストサイズのみを変更]の下に、プルダウンメニューが表示されます。ここで、Windows10内の特定の属性のフォントサイズを変更できます
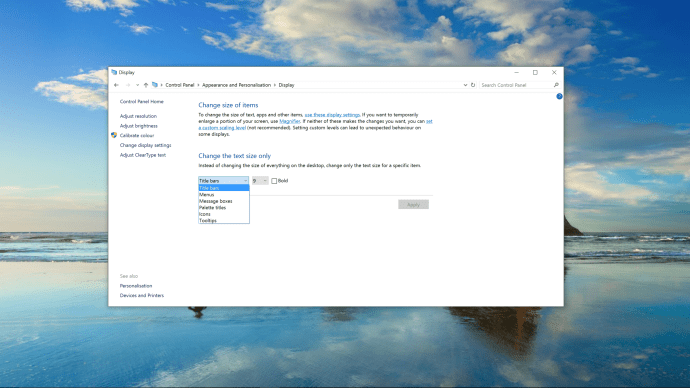
Windowsで使用するVPNをお探しですか? バッファリングをチェックしてください 、BestVPN.comによって英国の最高のVPNに選ばれました。
サーバーの作り方