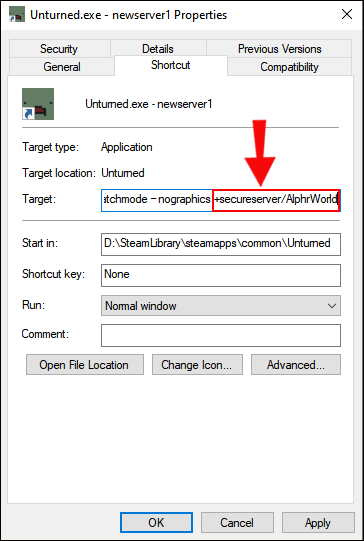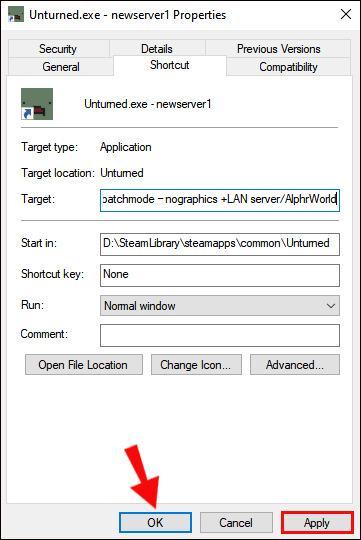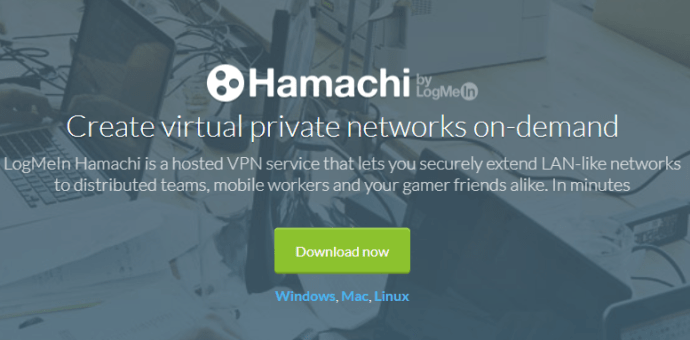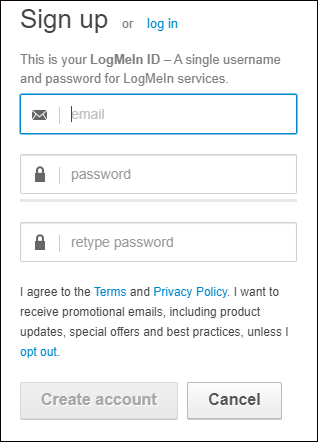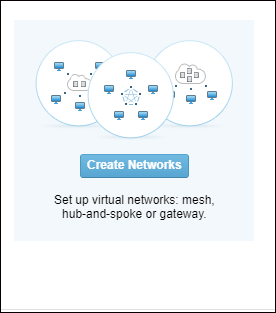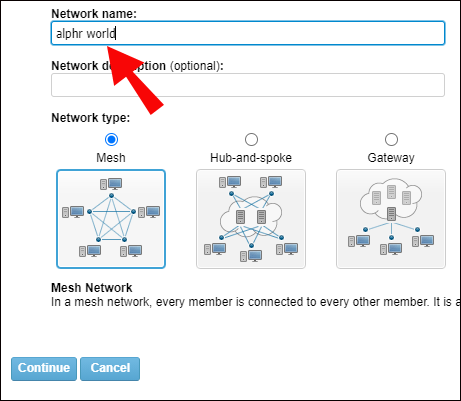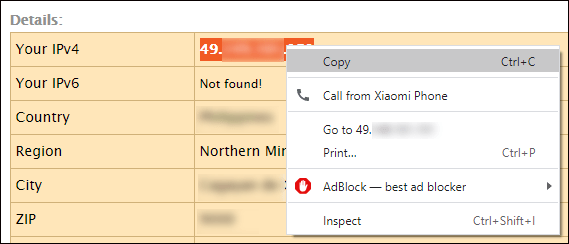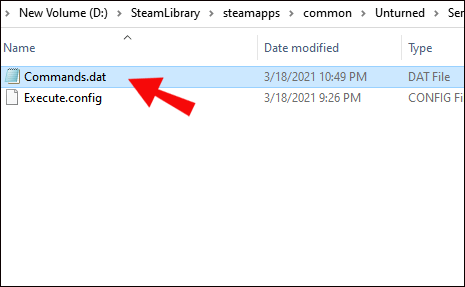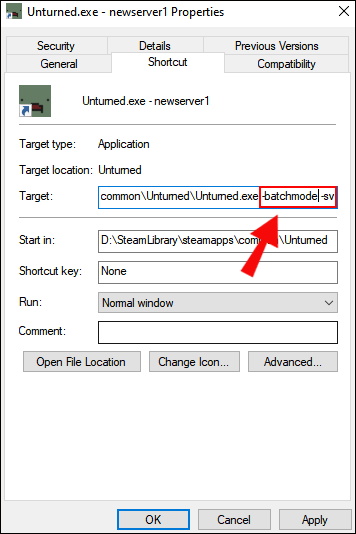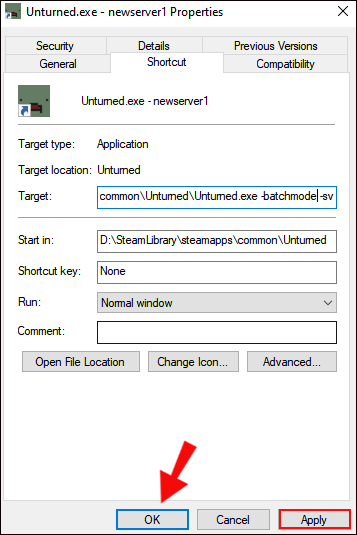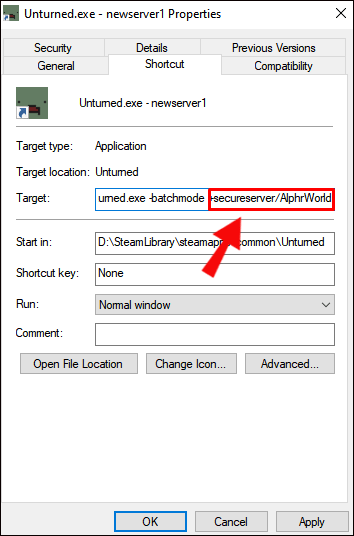ゲームをより細かく制御したい場合、または単にランダムなプレーヤーへのアクセスを制限したい場合は、Unturnedでサーバーをホストできます。人気のあるサーバーは多くの場合、いっぱいになり、接続に一貫性がなくなります。 Unturnedで独自のサーバーを作成する方法がわからない場合は、このガイドを読んで調べてください。

この記事では、Unturnedでサーバーをプライベート、パブリック、専用、そしてHimachiを使用して作成する方法について説明します。さらに、SteamCMDを使用してサーバーを作成する方法についても見ていきます。
Unturnedでサーバーを作成する方法
Unturnedでサーバーを作成するには、以下の詳細ガイドに従ってください。
- Steamを起動し、画面上部の[ライブラリ]タブに移動します。

- ゲームリストから[Unturned]を右クリックし、ドロップダウンメニューから[プロパティ]を選択します。

- [ローカルファイル]、[ローカルファイルの参照]の順にクリックして、フォルダーを開きます。

- Unturned.exeを右クリックし、ドロップダウンメニューから[ショートカットの作成]を選択します。

- ショートカットファイルの名前を変更します。

- ショートカットファイルを右クリックし、オプションから[プロパティ]を選択します。

- [ショートカット]タブに移動します。ターゲット行を見つけて、テキストを引用符で囲みます。

- [ターゲット]フィールドのテキストの後にスペースを追加し、
-batchmode – nographicsと入力します。
- 別のスペースを追加して、
+secureserver/[server_name]と入力します。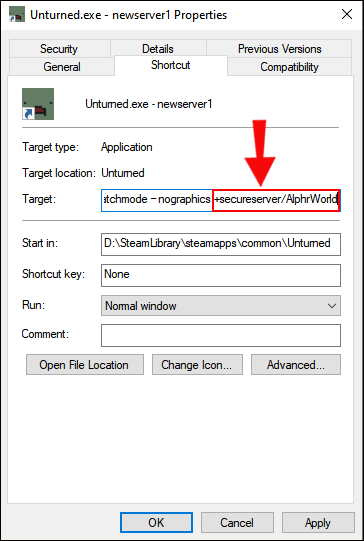
- [適用]、[OK]の順にクリックします。

- ショートカットを実行します。サーバーフォルダが表示されるのを待ち、ウィンドウを閉じます。

- ローカルファイルにあるサーバーフォルダに移動します。

- サーバーにちなんで名付けられたフォルダーに移動し、次にその中のサーバーフォルダーに移動します。

- コマンドファイルを起動します。

- 書き込み:
Name [your server name]。
- Enterキーを押して、次のように記述します:
map [the desired server map]。
- Enterキーを押して、次のように記述します:
port 27015。
- Enterキーを押して、次のように入力します:
password [set a password for your server]。
- Enterキーを押して、次のように入力します:
maxplayers [value]。
- Enterキーを押して、次のように入力します:
perspective both]。
- Enterキーを押して、次のように入力します:
mode [desired difficulty]。
- Enterキーを押して、
pvpと入力しますまたはpve(プレイヤー対プレイヤーまたはプレイヤー対環境)。
- Enterキーを押して、次のように入力します:
cheats on(チートを有効にするため–オプション)。
- Enterキーを押して、次のように入力します:
owner [your Steam ID]。
- 最後に、最後の行にウェルカムメッセージを追加できます。

- [ファイル]をクリックし、ドロップダウンメニューから[保存]を選択します。窓を閉めて。

- サーバーショートカットファイルを再度起動します。

- Unturnedを起動し、新しいサーバーに接続します。

Unturnedで友達のためのサーバーを作る方法
Unturnedで友達用のローカルサーバーを作成する一般的な手順は、パブリックサーバーを作成する場合とほぼ同じですが、わずかな違いが1つあります。その方法は次のとおりです。
- Steamを起動し、画面上部の[ライブラリ]タブに移動します。

- ゲームリストから[Unturned]を右クリックし、ドロップダウンメニューから[プロパティ]を選択します。

- [ローカルファイル]、[ローカルファイルの参照]の順にクリックして、フォルダーを開きます。

- Unturned.exeを右クリックし、ドロップダウンメニューから[ショートカットの作成]を選択します。

- ショートカットファイルの名前を変更します。

- ショートカットファイルを右クリックし、オプションから[プロパティ]を選択します。

- [ショートカット]タブに移動します。ターゲット行を見つけて、テキストを引用符で囲みます。

- [ターゲット]フィールドのテキストの後にスペースを追加し、
-batchmode – nographicsと入力します。
- 別のスペースを追加して、
+LAN server/[server_name]と入力します。ローカルネットワークに接続している人だけがLANサーバーに参加できます。友達が別のネットワークを使用している場合は、LANサーバーをsecureserverに置き換え、友達とのみ共有するパスワードを設定します。
- [適用]、[OK]の順にクリックします。
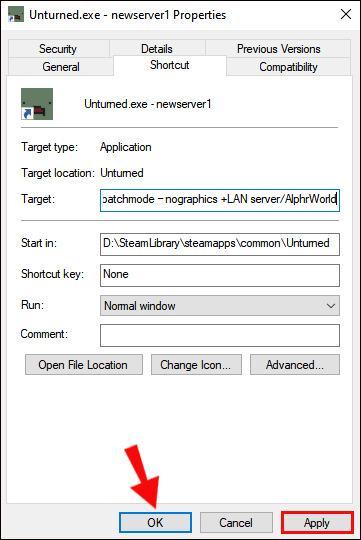
- ショートカットを実行します。サーバーフォルダが表示されるのを待ち、ウィンドウを閉じます。

- ローカルファイルにあるサーバーフォルダに移動します。

- サーバーにちなんで名付けられたフォルダーに移動し、次にその中のサーバーフォルダーに移動します。

- コマンドファイルを起動します。

- 次のように入力します:
Name [your server name]。
- Enterキーを押して、次のように記述します:
map [the desired server map]。
- Enterキーを押して、次のように記述します:
port 27015。
- Enterキーを押して、次のように入力します:
password [set a password for your server]。
- Enterキーを押して、次のように入力します:
maxplayers [value]。
- Enterキーを押して、次のように入力します:
perspective both。
- Enterキーを押して、次のように入力します:
mode [desired difficulty]。
- Enterキーを押してから、
pvpと入力しますまたはpve(プレイヤー対プレイヤーまたはプレイヤー対環境)。
- Enterキーを押して、次のように入力します:
cheats on(チートを有効にするため–オプション)。
- Enterキーを押して、次のように入力します:
owner [your Steam ID]。
- 最後に、最後の行にウェルカムメッセージを追加できます。

- [ファイル]をクリックし、ドロップダウンメニューから[保存]を選択します。窓を閉めて。

- サーバーショートカットファイルを再度起動します。

- Unturnedを起動し、新しいサーバーに接続します。

HamachiでUnturnedでサーバーを作成する方法
Hamachiを使用してUnturnedサーバーを作成するには、次の手順に従います。
- をインストールします ハマチファイル 。ダウンロード時にアンマネージドモードを選択します。
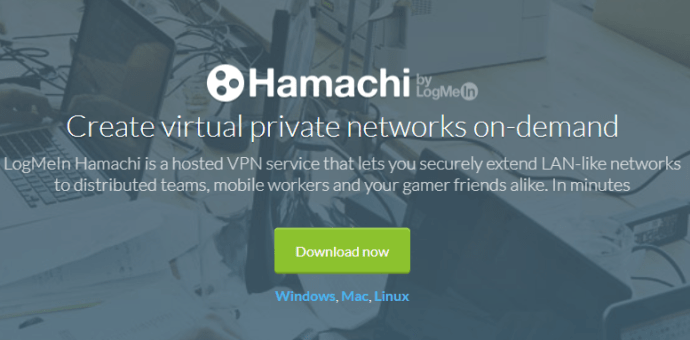
- でサインアップ HamachiのWebサイト 。
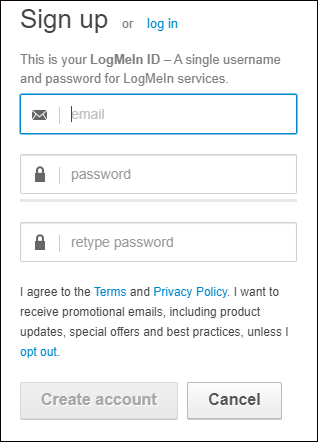
- ログインしたら、電源ボタンをクリックし、[ネットワーク]をクリックして、[ネットワークの作成]を選択します。
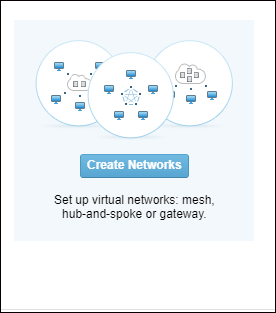
- サーバー名とパスワードを設定し、[作成]をクリックします。
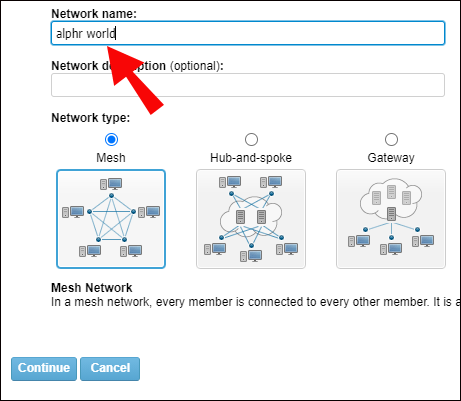
- 上記のガイドに従って、Unturnedサーバーを作成します。
- 友達をHamachiサーバーに接続するには、友達がHamachiに参加する必要があります。次に、IPV4アドレスをコピーして共有します。
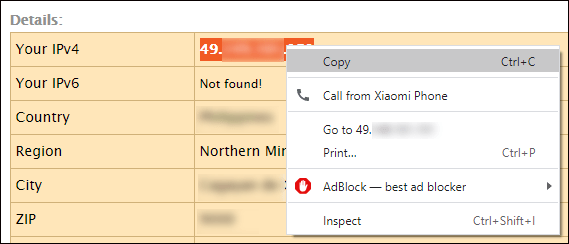
- 友達は接続するためにIPV4アドレスとサーバーパスワードを入力する必要があります。
UnturnedでLANサーバーを作成する方法
- Steamを起動し、[ライブラリ]タブに移動します。

- ゲームリストから[Unturned]を右クリックし、[プロパティ]を選択します。

- [ローカルファイル]、[ローカルファイルの参照]の順にクリックして、フォルダーを開きます。

- Unturned.exeを右クリックし、メニューから[ショートカットの作成]を選択します。

- ショートカットファイルを右クリックし、オプションから[プロパティ]を選択します。

- [ショートカット]タブに移動します。ターゲット行を見つけて、テキストを引用符で囲みます。

- [ターゲット]フィールドのテキストの後にスペースを追加して、
-batchmode – nographicsと入力します。
- 別のスペースを追加して、
+LAN server/[server_name]と入力します。ローカルネットワークに接続している人だけがLANサーバーに参加できます。
- [適用]、[OK]の順にクリックします。

- ショートカットを実行します。サーバーフォルダが表示されるのを待ち、ウィンドウを閉じます。

- ローカルファイルにあるサーバーフォルダに移動します。
- サーバーにちなんで名付けられたフォルダーに移動し、次にその中のサーバーフォルダーに移動します。

- コマンドファイルを起動します。
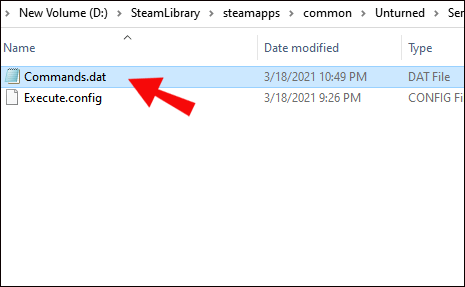
- 次のように入力します:
Name [your server name]。
- Enterキーを押して、次のように入力します:
map [the desired server map]。
- Enterキーを押して、次のように入力します:
port 27015。
- Enterキーを押して、次のように入力します:
maxplayers [value]。
- Enterキーを押して、次のように入力します:
perspective both]。
- Enterキーを押して、次のように入力します:
mode [desired difficulty]。
- Enterキーを押して、次のように入力します:
pvpまたはpve(プレイヤー対プレイヤーまたはプレイヤー対環境)。
- Enterキーを押して、次のように入力します:
owner [your Steam ID]。
- [ファイル]をクリックし、ドロップダウンメニューから[保存]を選択します。窓を閉めて。

- サーバーショートカットファイルを再度起動します。

- Unturnedを起動し、新しいサーバーに接続します。

Unturnedで専用サーバーを作成する方法
ゲームをプレイしていないときにサーバーをホストする場合は、専用サーバーを作成できます。その方法は次のとおりです。
- Steamを起動し、画面上部の[ライブラリ]タブに移動します。

- ゲームリストから[Unturned]を右クリックし、ドロップダウンメニューから[プロパティ]を選択します。

- [ローカルファイル]、[ローカルファイルの参照]の順にクリックして、フォルダーを開きます。

- Unturned.exeを右クリックし、ドロップダウンメニューから[ショートカットの作成]を選択します。

- ショートカットファイルの名前を変更します。
- ショートカットファイルを右クリックし、オプションから[プロパティ]を選択します。
- [ショートカット]タブに移動します。ターゲット行を見つけて、テキストを引用符で囲みます。

-batchmodeを追加して、目的のサーバープロパティを選択しますコマンドの後に-svが続く[ターゲット]フィールドのテキストの最後にあります。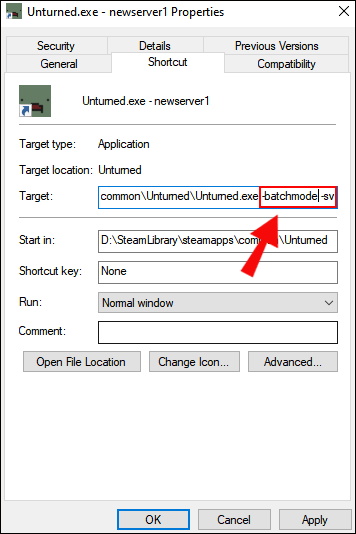
- [適用]、[OK]の順にクリックし、ファイルを閉じてからもう一度実行して確認します。画面が灰色の場合、変更は正しく保存されています。
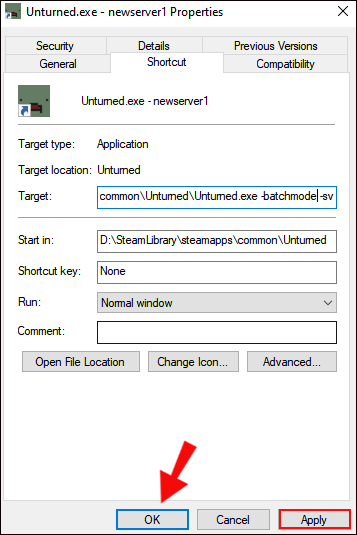
Unturnedでパブリックサーバーを作成する方法
パブリックサーバーを作成する手順は、プライベートサーバーを作成する手順とわずかに異なります。以下の手順に従ってください。
- Steamを起動し、画面上部の[ライブラリ]タブに移動します。

- ゲームリストから[Unturned]を右クリックし、ドロップダウンメニューから[プロパティ]を選択します。

- [ローカルファイル]、[ローカルファイルの参照]の順にクリックして、フォルダーを開きます。

- Unturned.exeを右クリックし、メニューから[ショートカットの作成]を選択します。

- ショートカットファイルの名前を変更します。

- ショートカットファイルを右クリックし、ドロップダウンメニューから[プロパティ]を選択します。

- [ショートカット]タブに移動します。ターゲット行を見つけて、テキストを引用符で囲みます。

- 追加
-batchmode – nographicsターゲットフィールドのスペースの後。
- 別のスペースを追加して、
+secureserver/server_nameと入力します。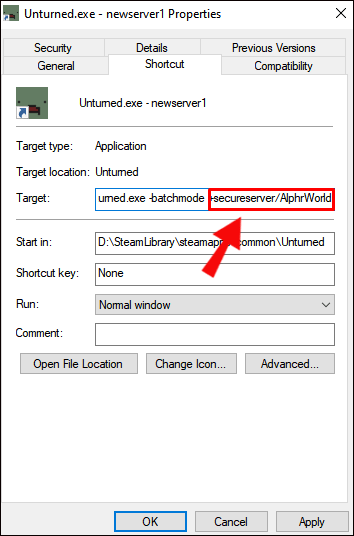
- [適用]、[OK]の順にクリックします。

- ショートカットを実行します。サーバーフォルダが表示されるのを待ち、ウィンドウを閉じます。

- ローカルファイルにあるサーバーフォルダに移動します。

- サーバーにちなんで名付けられたフォルダーに移動し、次にその中のサーバーフォルダーに移動します。

- コマンドファイルを起動します。

- 次のように入力します:
Name [your server name]。
- Enterキーを押して、次のように入力します:
map [the desired server map]。
- Enterキーを押して、次のように入力します:
port 27015。
- Enterキーを押して、次のように入力します:
maxplayers [value]。
- Enterキーを押して、次のように入力します:
perspective both]。
- Enterキーを押して、次のように入力します:
mode [desired difficulty]。
- Enterキーを押してから、
pvpと入力しますまたはpve(プレイヤー対プレイヤーまたはプレイヤー対環境)。
- Enterキーを押して、次のように入力します:
cheats on(チートを有効にするため–オプション)。
- Enterキーを押して、次のように入力します:
owner [your Steam ID]。
- 最後に、最後の行にウェルカムメッセージを追加できます。

- [ファイル]をクリックし、ドロップダウンメニューから[保存]を選択します。窓を閉めて。

- サーバーショートカットファイルを再度起動します。

- Unturnedを起動し、新しいサーバーに接続します。

よくある質問
Unturnedのサーバーの詳細については、このセクションをお読みください。
UnturnedでSteamCMDサーバーを作成するにはどうすればよいですか?
SteamCMDを使用してサーバーを作成するには、以下の手順に従います。
•ダウンロード Steamcmd.zip ファイル。
•ファイルを解凍し、steamcmd.exeを実行して、インストールされるのを待ちます。
•steamcmdディレクトリに移動し、ウィンドウの上部にある新しいタブにカーソルを合わせて、[テキストドキュメント]を選択します。
•次のように入力します:steamcmd+login次に、Steamユーザー名、Steamパスワード、+force_install_dir、..UnturnedGame +app_update 304930 +exitをそれぞれ新しい行に入力します。
•ファイルをUpdateServer.batとして保存します。
•ファイルを起動し、画面の指示に従ってUnturnedをUnturnedServerフォルダーにインストールします。
•フォルダーに移動してUnturned.exeファイルを右クリックし、[送信先]にカーソルを合わせて[デスクトップへ]を選択します。
•デスクトップに移動し、Unturnedショートカットファイルを右クリックして、ドロップダウンメニューから[プロパティ]を選択します。
•[ショートカット]タブに移動します。
•ターゲット行を見つけて、テキストを引用符で囲みます。次に、[ターゲット]フィールドのテキストの後にスペースを追加し、-batchmode – nographics +secureserver/[server name]を追加します。これでサーバーが実行されているはずです。
インターネットなしでクロームキャストを使用する方法
サーバーのホスティング
友達だけのためにサーバーを作成したいのか、参加したいプレイヤーのためだけにサーバーを作成したいのかに関わらず、ガイドの助けを借りてそれができるようになることを願っています。ホストとして、サーバーを完全に制御できます。つまり、ゲーム体験を好みに合わせてパーソナライズできます。サーバーの動作方法を構成するために使用できるコマンドはたくさんあるので、それらをチェックすることをお勧めします。
プライベートサーバーまたはパブリックサーバーでUnturnedをプレイすることを好みますか?以下のコメントセクションであなたの意見を共有してください。