最初は、PS5 の電源を切るのは簡単な作業だと思うかもしれません。しかし、アクションはロケット科学のようには聞こえませんが、特に初めての PlayStation 所有者にとっては、最も簡単なことではない場合があります.以前に PS3 と PS4 を使用したことがある場合でも、PS5 でのプロセスは少し異なります。

この記事では、DualSense コントローラーの有無にかかわらず、PS5 を安全にオフにする方法について説明します。さらに、新しいゲームのダウンロード中にバッテリーの電力を節約できるように、DualSense コントローラー自体をオフにする手順についても説明します。
コントローラーでPS5の電源を切る方法
DualSense コントローラーを使用して PS5 をオフにするのは、比較的簡単な作業です。初めてのユーザーは、常に最も意味があるとは限らない新しい UI に慣れる必要があります。最初は複雑に見えるかもしれませんが、2 回目の試行の後、プロセスはより明確になります。
始める前に、PS5 には 2 つの「オフ」状態があることに注意してください。 PS5 を完全にシャットダウンするか、休止モードにすることができます。コンソールをオフにすると、すべてのアクティビティが終了します。反対に、残りのモードでは、PS5 にパッチをダウンロードしたり、ゲームをインストールしたり、接続されているコントローラーを充電したりできます。したがって、それは少しの力を引き出し続けます。
快適な座席から立ち上がらずに PS5 をオフにする方法は次のとおりです。
コントロール センター メニューの使用
- を押してPS5コントロールセンターメニューを開きます プレイステーションのロゴ コントローラーで。

- を押します。 力 ボタン。 3 つのオプションが表示されます。 レストモードに入る 、 PS5の電源を切る 、 と PS5を再起動 .
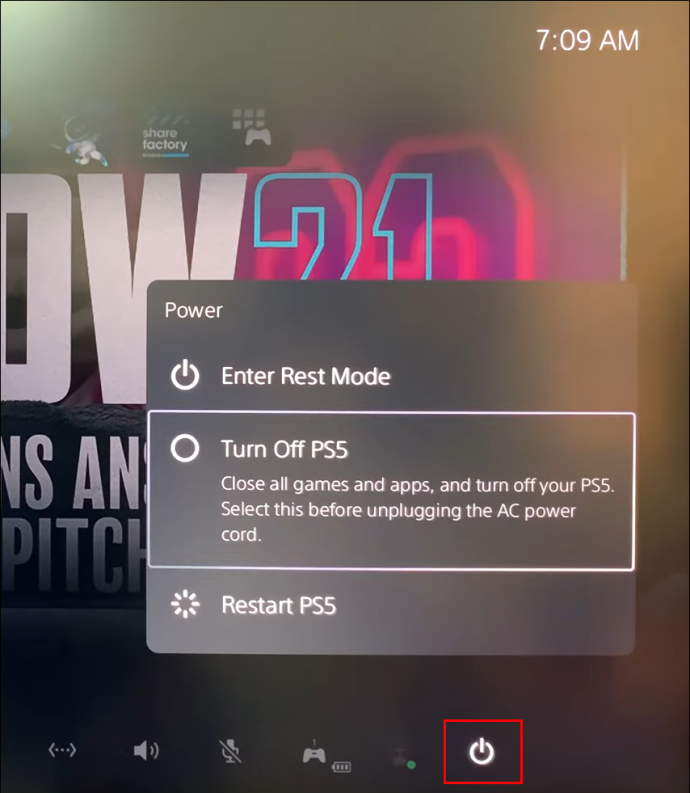
- 2 番目のオプションを選択して、デバイスの電源をオフにします。
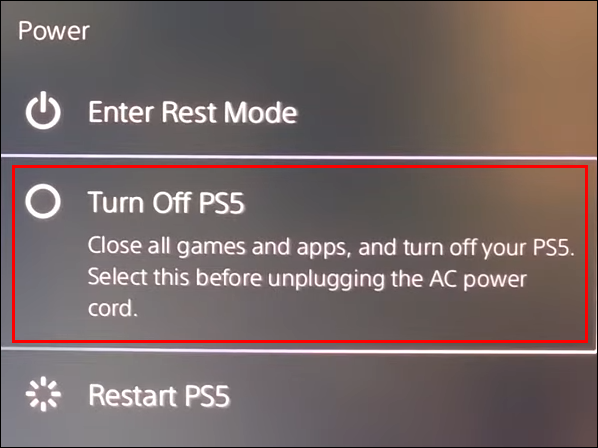
この方法でPS5の電源を切ると、コンソールの電源が切れ始めますが、すぐではありません. 「PS5 の電源をオフにする準備をしています...」というメッセージが表示され、PS5 の電源インジケーターが点滅している間は AC 電源コードを抜かないように警告されます。
コントローラーなしでPS5の電源を切る方法
コントローラーを使用せずにPS5の電源を切るということは、コンソールで直接電源を切る必要があることを意味します.これは PS5 をシャットダウンする最も簡単な方法の 1 つですが、部屋のどこにいてもコンソールにアクセスする必要があります。
- PS5 コンソールの中央にある黒いバーに 2 つのボタンが表示されます (デジタル PS5 エディションの場合、ボタンは 1 つしかありません)。を見つける 力 ディスク バージョンのコンソールの左側にあるボタン。コンソールを垂直に設定した場合、 力 ボタンは一番下になります。
- を長押しします。 力 ボタンをビープ音が 2 回聞こえるまで押します。最初のビープ音が鳴った後にボタンを放すと、コンソールが休止モードに設定されます。ビープ音が 2 回鳴ると、PS5 は完全にシャットダウンします。
- PS5 のシャットダウンの準備が整うと、画面にメッセージが表示されます。これは、電源ボタンをオンにしたままコンソールの AC 電源コードを抜かないように警告するためのものです。
PS5コントローラーの電源を切る方法
ゲームをダウンロードしていて、それほど強力ではない 1,560 mAh の PS5 コントローラーでバッテリー寿命を節約したい場合は、オフにすることをお勧めします。ただし、DualSense PS5 コントローラーをオフにするには、以前の PS 世代とは少し異なるアプローチが必要です。
パッドをオフにするために使用できるさまざまな方法があり、以下で説明します。
1.コントロールセンターからPS5コントローラーの電源を切る
- PS5 DualSense パッドで、 プレイステーションのロゴ アナログスティックの間にあるボタン。

- PS5 メニューの一番下の行に移動し、[アクセサリ] オプションを見つけます。ゲームパッドと小さなバッテリー メーターのアイコンが付いたボタンです。
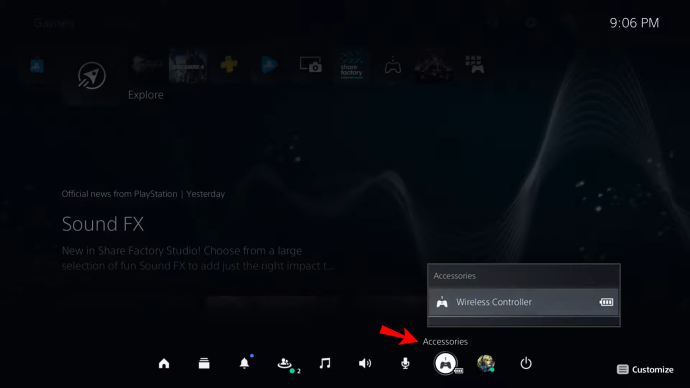
- 打つ バツ ;デバイスに接続されているすべてのアクセサリが表示されます。 DualSense コントローラーに名前が付けられます ワイヤレスコントローラー .

- 打つ バツ その上で。

- を選択 消す パッドをシャットダウンするオプション。
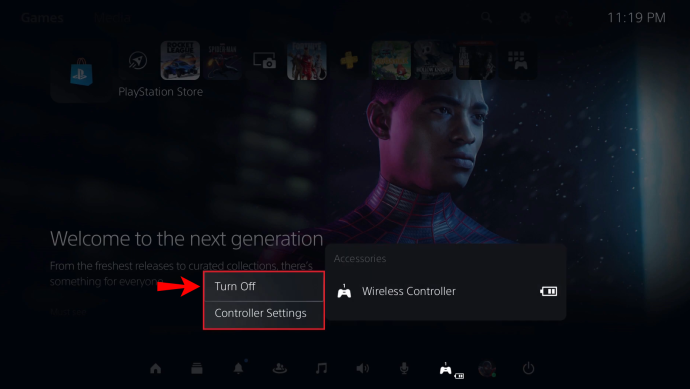
2. PS5コントローラーを自動的にオフにする
DualSense パッドが一定期間使用されていない場合、自動的にシャットダウンするように設定できます。以下の手順に従ってください。
- PS5の設定を開きます。に向かう 歯車のアイコン ホーム画面の右上にあります。
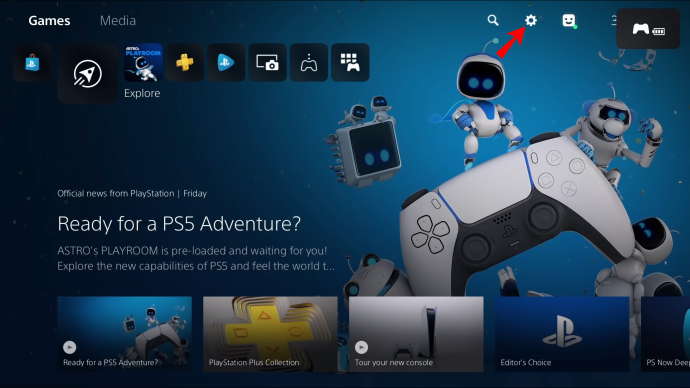
- 選ぶ システム ;サブメニューをスクロールすると見つかります。リストの後半になります。
- スクロールして 省エネ リストの一番下に向かって。
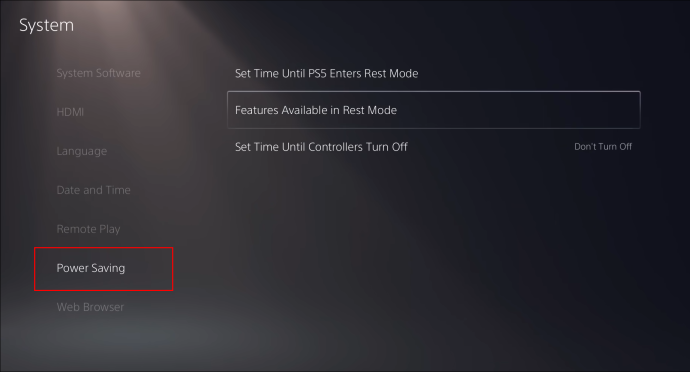
- で時刻を設定します。 コントローラーの電源が切れるまでの時間を設定する セクション。後でコントローラーをシャットダウンできます 10 、 30 、 また 60 非アクティブの分。
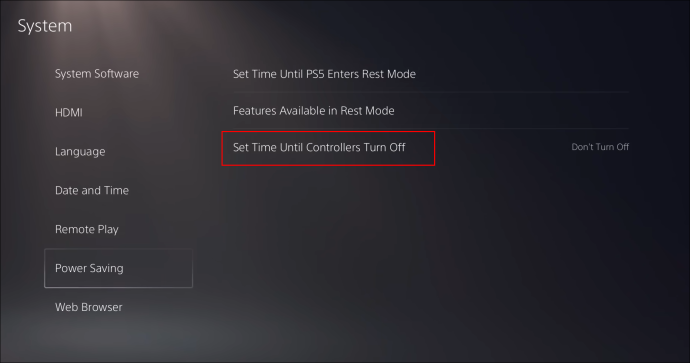
PS5コントローラーのマイクをオフにする方法
PS5 の DualSense コントローラーは、最もクールな現代のゲーム アクセサリの 1 つです。この小さなデバイスにはたくさんの技術が詰め込まれています。その中には、デフォルトで開いている高品質のマイクがあります。
これは、あなたが望んでいない場合でもあなたの発言が取り上げられる可能性があることを意味し、オンライン マルチプレイヤー ゲームで問題が発生する可能性があります。幸いなことに、コントローラーのマイクをオフにするのは比較的簡単です。
1.コントローラーを介してPS5コントローラーのマイクをオフにします
あなたがする必要があるのは、水平を押すだけです 無音 コントローラーの中央、PlayStation ロゴのすぐ下にあるボタン。
マイクをミュートすると、ボタンがオレンジ色に点滅します。
2.コントロールセンターからPS5コントローラーのマイクをオフにします
PS5 コントローラーのマイクをミュートする別の方法は、コントロール センターを使用することです。
Rustで性別を変更できますか
- ヒット プレイステーションのロゴ コントローラーのボタン。

- を押します。 バツ のマイク アイコン コントロールセンター .

これにより、PS5 コントローラーのマイクがミュートされます。サウンド出力を含め、PS5 を完全にミュートしたい場合は、追加の手順があります。
- ホールド 無音 ボタンをオレンジ色に点滅するまで押し続けます。

他のことを処理する必要がある場合は、この手順を使用して、自分自身とゲームの両方をシームレスにミュートできます。
これらの手順は、DualSense コントローラーのマイクをミュートするのに役立ちます。これにより、個人的な問題に対処し、他のプレイヤーがあなたの言葉をすべて聞くことを心配する必要がなくなります。
3.設定メニューからPS5コントローラーのマイクをオフにします
マイクをミュートするもう 1 つの方法は、[設定] メニューに移動することです。必要な作業は次のとおりです。
- に行く 設定 画面の右上にある歯車のアイコンを押してメニューを開きます。
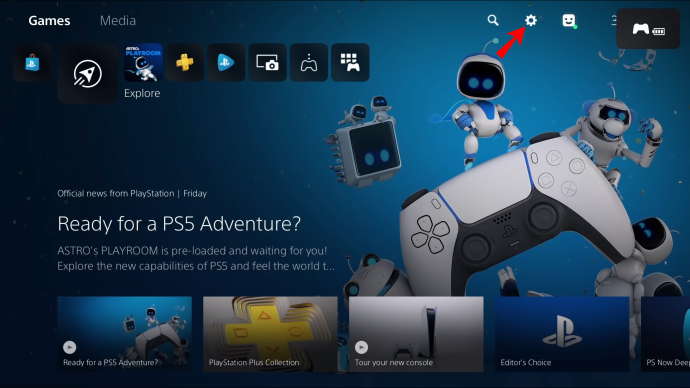
- に移動します 音 セクション。
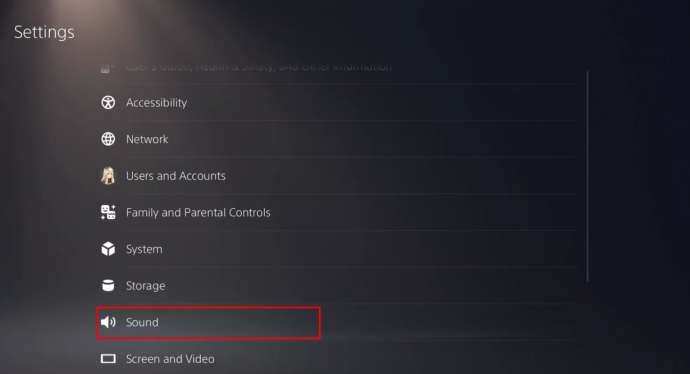
- を押します。 マイクロフォン からのオプション 音 メニュー。ここでは、マイクの設定を調整したり、コンソールで使用されるマイクを変更したりできます。 DualSense コントローラーのマイクをミュートしたい場合は、入力デバイスを コントローラーのマイク .
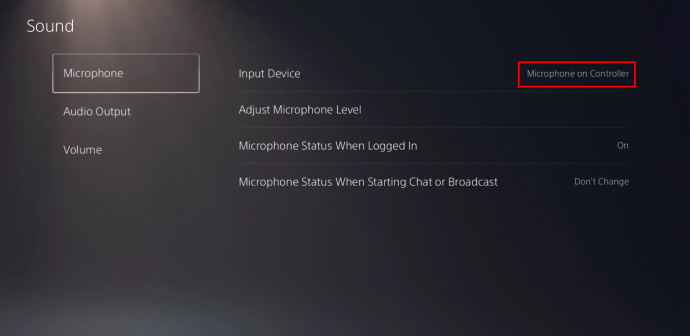
- に行く ログイン時のマイクの状態 から変更 の上 に 無音 .
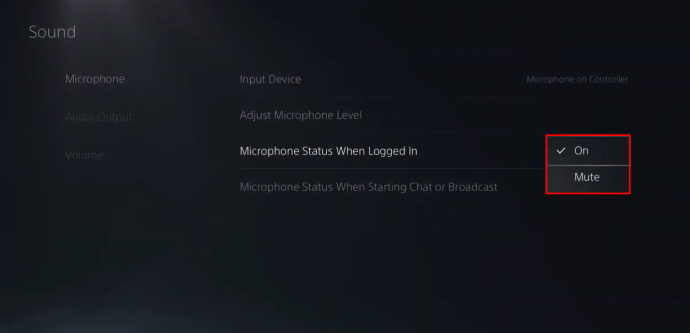
- あなたのPS5は、あなたやあなたの周囲から来るバックグラウンドノイズを拾うことはありません.
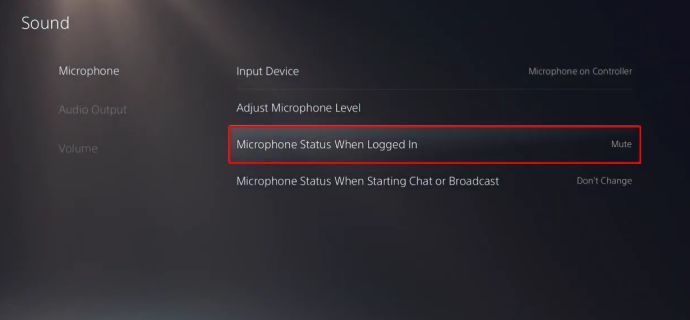
その他のよくある質問
アプリからPS5の電源を切ることはできますか?
アプリを使用して PS5 の電源を切るには、まず PlayStation アプリをインストールする必要があります ( グーグルプレイ と アプリストア ) そしてそれを PS5 に接続します。以下の手順に従ってください。
1. まず、PS5 でリモート プレイを有効にします。まず、[設定] に移動します。
2. システム セクションを開き、リモート プレイに進みます。
3. [リモート プレイを有効にする] ボタンをオンにします。
PS5 がレスト モードに設定されている場合は、[設定] > [システム] > [省電力] に移動して、リモート プレイを開始できます。
4. [Rest Mode Features] の下で、[Stay Connected to the Internet] および [Enable Turning from PS5 from Network] ボックスをオンにします。
PS5をスマートフォンに接続するときは、次の手順に従います。
1. PS5 をレストモードに設定します。
2. 電話でリモート プレイ アプリを起動し、PS5 アカウントでサインインします。
次回ログインするときは、リモート プレイにアクセスするデバイスを選択するだけです。
一部のリモコンには、内部に電源オプションがあるコントロールセンターが表示されます。また、マイクの設定を調整したり、ゲームをダウンロードしたり、画面の設定を変更したり、その他多くの便利なことを行うことができます。
注: PS5 とモバイル デバイスが同じ Wi-Fi ネットワークに接続されていることを確認してください。
PS5 を携帯電話に接続することもできます。 設定 、 それから コンソール設定 、 と コンソールをアプリにリンク あなたのPS5で。
まだ電源が入っているときにPS5のプラグを抜いても安全ですか?
電源がオンのときに PS5 のプラグを抜くことはお勧めしません。まず、ゲームの進行状況が失われる可能性があります。次に、ダウンロードまたは更新が行われている場合、そのデータも失われる可能性があります。そのため、電源が入っている限り、コンソールのプラグを抜きたくない.
であることに注意してください レストモード 、コンソールは実際にはまだオンになっており、デバイスはまだ電力を使用しています。 PS5 のプラグを抜く最も安全な方法は、最初に完全にオフにすることです。
PS5の電源を簡単にオフにする
初めての PS5 ユーザーでも、経験豊富な PS3 および PS4 ゲーマーでも、PS5 では設定が少し異なる場合があります。これには、PS5 をオフにする方法も含まれます。幸いなことに、さまざまな方法を使用して PS5 をオフにすることができます: コントローラー経由、コンソールから直接、またはモバイル デバイスから。また、DualSense コントローラーを使用していないときにバッテリーの寿命を延ばしたい場合は、パッドをオフにする方法もわかりました。
この記事で、PS5 の電源をオフにする際に発生する可能性のあるすべての質問に答えていただければ幸いです。
PS5の電源を直接オフにするか、コントローラーを介してオフにする方が好きですか?コントローラーの電源を切ると便利な状況はどのような場合ですか?以下のコメントセクションであなたの考えや経験を共有してください.
大胆さでエコーを取り除く方法









