Bluetooth ワイヤレスイヤホンの世界に新たに加わったのは、Amazon の Echo Buds です。これらは、Apple の AirPods に匹敵する待望のライバルとして登場し、Alexa を注文できるマイクを備えています。 AI アシスタントに、オーディオブックや曲を再生するように依頼したり、音量を上げたりすることができます。

Echo Buds では、スマートフォンのデフォルトのアシスタント (Siri または Google アシスタント) を使用することもできます。片方のイヤフォンを長押しするだけです。 Alexaが耳に装着されていると、できることがたくさんあります。しかし、それはどのように機能し、Echo Buds を複数のデバイスとペアリングできますか?
Echo Buds のペアリング
Bluetooth 接続のみに依存している場合、Echo Buds は Bluetooth をサポートする任意のデバイスに接続できます。これを行うには、次のことを行う必要があります。
- スマートフォン、コンピューター、またはその他のデバイスで Bluetooth をオンにします。
- Echo Buds ケースを開き、ケースのボタンを 3 秒間押し続けます。青色のライトが点滅し始め、Echo Buds が別のデバイスとペアリングしようとしていることを示します。
- Echo Buds を耳に入れます。
- コンピューターまたは他のデバイスに戻り、Bluetooth 設定を使用して Echo Buds をペアリングします。
注意。ペアリングを成功させるには、Echo Buds をケースの中に入れる必要があります。
Echo Buds は複数のデバイスとペアリングできますが、一度に使用できるデバイスは 1 つだけです。複数のデバイスに接続している場合は、使用する予定のないデバイスの Bluetooth 機能をオフにする必要があります。

アンドロイドからコディをクロームキャストする方法
エコーバッドとアレクサ
前述のように、Echo Buds は Bluetooth 5.0 接続をサポートするデバイスと完全に連携しますが、Amazon の Alexa を使用するには、Alexa アプリを使用してワイヤレス接続を介してペアリングする必要があります。
両方で見つけることができます グーグルプレイ そしてその アップルストア サポートするデバイスにダウンロードします。 Echo Buds と Alexa のペアリングは簡単で、Bluetooth 接続プロセスによく似ています。必要なことは次のとおりです。
- スマートフォンまたは別のデバイスで Bluetooth をオンにします。
- デバイスで Alexa アプリを開きます。
- Echo Buds ケースのふたを開き、底面のボタンを 3 秒間押し続けます。ペアリングモードが起動します。
- 青色のライトが点滅していることを確認し、Echo Buds を耳に入れます。
- Alexa アプリで、画面の右下隅にある [デバイス] をタップします。
- 画面の右上隅にあるプラス アイコンの選択に進みます。次に、[デバイスの追加] を選択します。
- Amazon Echo を選択してから、Echo Buds を選択します。
- 画面の残りの指示に従って、セットアップを完了します。
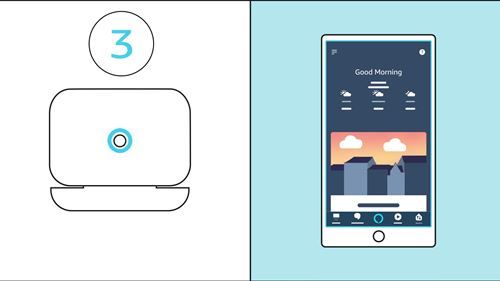
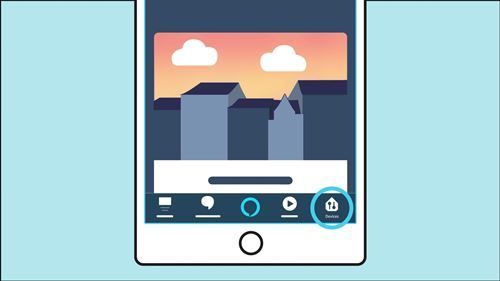
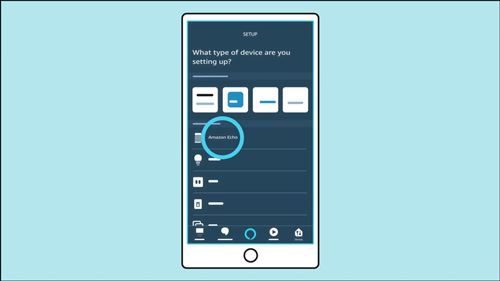
iPhone を使用している場合は、新しい Echo Buds が検出画面に表示されるまでに時間がかかる場合があることに注意してください。ですから、パニックにならないで、彼らに少し時間を与えてください。
外出先でアレクサ
外にいるとき、携帯電話をポケットや財布から出し続けている方法を知っていますか?そう、Echo Budsはあなたをその衝動的な行動から救います。これで、Alexa を持ち歩いて直接話しかけることができます。
手動で番号をダイヤルしなくても、電話をかけることができます。道に迷った時も道案内ができます。または、現金が不足していることに気付いた場合は、Alexa に最寄りの ATM の場所を尋ね、その方向に進んでください。
昇格したコマンド プロンプト Windows 10
その他の特長
Echo BudsにはBoseのアクティブノイズリダクションテクノロジーも搭載されています。これは、自分の考えを世界の他の部分から隔離する必要がある場合に非常に便利で実用的な機能です。
ただし、イヤホンを取り出さずに周囲の状況を把握したい場合は、パススルー モードを有効にすることができます。 Echo Buds をダブルタップして、2 つの設定を切り替えることができます。
Bluetooth 接続の問題がある場合
Bluetooth 接続の問題が発生した場合でも、心配は要りません。ほとんどの場合、いくつかの簡単な手順で解決できます。ほとんどの場合、必要なことは Alexa アプリを閉じて、イヤホンをケースに約 30 秒間戻すことだけです。他に試すことができるものは次のとおりです。
- デバイスが充電されていて、Bluetooth 接続がオンになっていることを確認してください。
- アレクサアプリを再起動します。
- 電話を再起動します。
- AlexaアプリのEcho Budsデバイス設定に移動し、デバイスのペアリングを解除します。その後、再度ペアリングに進みます。
- 他のすべてが失敗した場合は、いつでもデバイスを工場出荷時にリセットして、セットアップ プロセスをもう一度実行できます。
Echo Buds は複数の互換性があります
耳は 1 つしかないため、Echo Buds を一度に 1 つのデバイスにしかペアリングできないことは理にかなっています。 Android デバイスと Apple デバイスの両方と互換性があり、Siri と Google Assistant の両方で動作します。ただし、Alexaとの連携が最適です。
デバイスでそれらをセットアップするのは難しくなく、簡単な手順でいつでも問題をトラブルシューティングできます。ジョギングをしたいと思っていて、携帯電話をポケットから取り出して曲を変えるのが面倒なら、Alexaに助けを求めてください。
新しい Echo Buds についてどう思いますか?彼らはあなたのクリスマスの願い事リストに載っていますか?以下のコメントセクションでお知らせください。

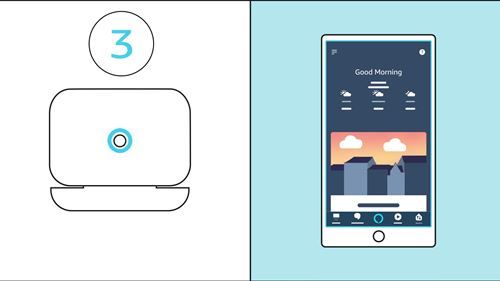
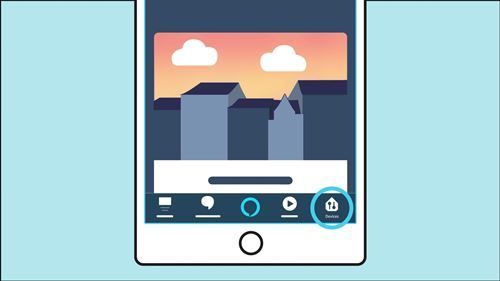
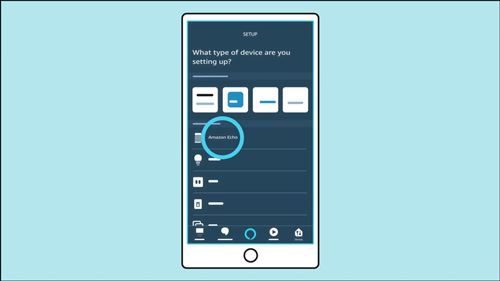






![FaceTime通話を録音する方法[2020年10月]](https://www.macspots.com/img/smartphones/89/how-record-facetime-call.jpg)

