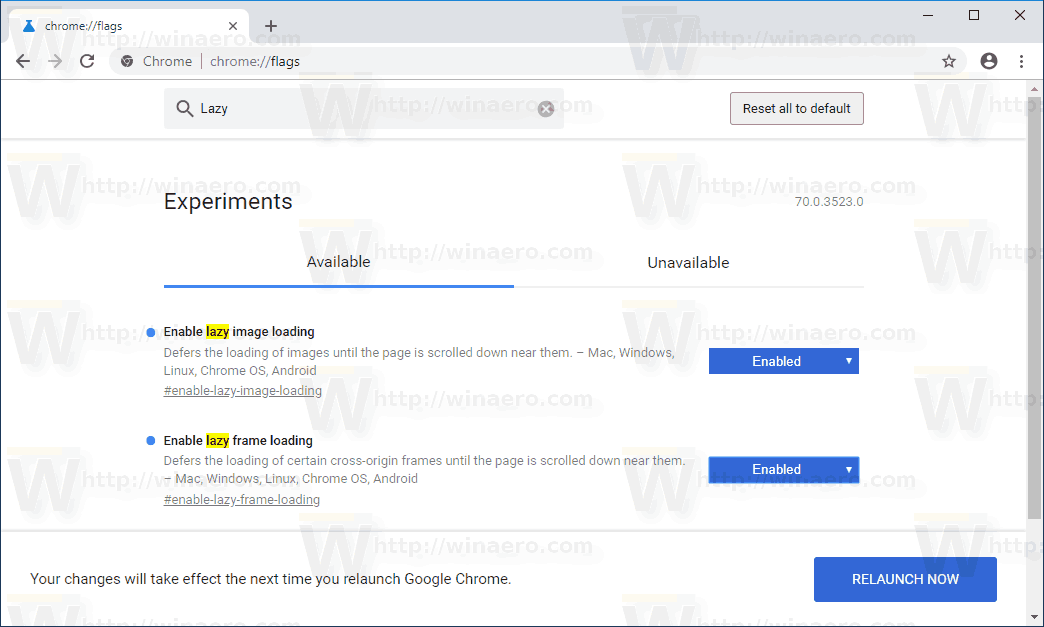写真、メディア、または作業ファイルをすぐに使用できる状態にしたい場合は、USB メモリ スティックや同様の転送可能なデータ ストレージ デバイスが便利です。これらのストレージ デバイスがデジタル データを保存する最も一般的な方法になってから、かなりの時間が経ちました。ただし、書き込み保護が有効になっているために、ファイルを USB に転送できない場合があります。
この状況は、特に仕事の一部を急いで進める必要がある場合に、実際のスピード バンプになる可能性があります。幸いなことに、Windows PC であれ Mac であれ、書き込み保護の問題をすばやく簡単に解決する方法があります。 Chromebook で作業している場合でも解決策があります。
itunes バックアップの場所を変更する方法
ユニバーサルソリューション
さまざまなオペレーティング システムでの書き込み保護の削除について詳しく説明する前に、最初に確認することが 1 つあります。 一部のデータ ストレージ ユニットには、書き込み保護のオンとオフを切り替えるための物理スイッチがあります。 
書き込みを試みた USB スティックを取り、そのスイッチを探します。通常は側面にあり、ロックまたは書き込み保護のラベルが付いている場合もあります。差し替えて再度挿入し、メモリースティックへのデータ転送をやり直してください。
それが機能する場合、問題は解決され、必要なことは、スイッチが誤って間違った位置に再び動かないようにすることだけです。スイッチがない場合、またはそれでも USB に書き込めない場合は、他の方法を採用する必要があります。始めましょう!
Windows を使用して USB 書き込み保護を削除する
Windows PC を使用している場合、USB スティックから書き込み保護を解除する方法はいくつかあります。では、それらのいくつかを見てみましょう。
Bitlocker をオフにする
Windows 7 以降、 BitLocker 暗号化でデータを保護するために、OS に統合されています。このソフトウェアは主に内部ドライブに使用されますが、USB スティック/ドライブを暗号化することもできます。 Bitlocker はデフォルトでは有効になっていませんが、以前に有効にしたことがあるのにそれを忘れていたり、他の人が行った可能性があります。
ファイル エクスプローラーを開き、目的のストレージ デバイスを探します。アイコンに南京錠が付いている場合は、デバイスで BitLocker が有効になっています。アイコンを右クリックして、[BitLocker の管理] に移動します。この手順により、BitLocker ドライブ暗号化ウィンドウが表示され、すべてのストレージ ユニットとその暗号化ステータスが表示されます。ここで必要なことは、保護された USB ドライブをクリックし、[BitLocker をオフにする] を選択することだけです。このステータスは、デバイスが復号化中であり、完了すると BitLocker がオフになっていることを示しています。
BitLocker をオフにした後、USB スティックに何かをコピーして、問題が解決したかどうかを確認してください。
Diskpart を使用して書き込み保護を無効にする
Diskpart は、コンピューターによって検出されたすべてのストレージ ユニットを管理できるコマンド ツールです。 Diskpart を使用して書き込み保護を削除するには、次の手順を実行します。
- まず、USBデバイスのストレージ容量を確認して覚えてください(または書き留めておきます)。この提案はすぐに役に立ちます。容量の制限を確認したら、USB をコンピューターのポートに差し込みます。

- コマンド プロンプトを起動します。を押すことでこれを行うことができます。 Windows キー + R CMD と入力するか、コマンド プロンプトを検索します。 開始 メニュー。アクセスが拒否されましたというメッセージが表示された場合は、コマンド プロンプトを右クリックして、 管理者として実行 。

- コマンド プロンプトで、次のように入力します。ディスクパートそして叩く 入る 。次に、入力しますリストディスクを押します 入る 再び。

- ディスク 0、ディスク 1 などの名前が付いたすべてのメモリ ストレージ ディスクのリストが表示されます。このシナリオは、USB デバイスを識別するために容量情報が必要になる場合です。 [サイズ] 列と比較すると、ディスク番号がわかります。

- タイプディスクを選択、その後に USB ディスク番号が続きます。たとえば、USB がディスク 1 の場合は、次のように入力します。ディスク1を選択引用符なしでヒット 入る 。

- タイプ属性 disk clear readonlyを押します 入る 。はい、その単語は次のように綴られています読み取り専用。

- 最後に、書き込み保護の削除が完了するのを待ち、次のように入力します出口、ヒット 入る 、コマンド プロンプトを終了します。 PC を再起動し、システムの再起動後に USB への書き込みをもう一度試してください。


レジストリを使用して書き込み保護を無効にする
経験豊富なユーザーでない場合は、レジストリにアクセスすることはお勧めしません。ここで間違った入力をすると、システムのパフォーマンスに深刻な影響を及ぼしたり、システムが応答しなくなることさえあります。しかし、心配しないでください。内部の機能に慣れていなくても、私たちの方法に非常に注意深く従えば、書き込み保護を解除することができます。以下に指定された手順以外の操作は行わないように注意してください。
- リムーバブル ストレージ デバイスを PC に接続し、[実行] ダイアログ ( Windows キー + R )、およびタイプレジストリ編集引用符なし。この手順により、レジストリに移動します。

- 検索 HKEY_LOCAL_MACHINE 左側のサイドバーで、矢印をクリックして展開します。

- 検索 システム 、展開してから、同じことをします CurrentControlSet 。これまでの完全なパスは HKEY_LOCAL_MACHINE>SYSTEM>CurrentControlSet 。

- Control フォルダを展開し、見つけます。 StorageDevicePolicies 。そのフォルダーが表示されなくても、心配しないでください。次の手順に進んで自分でフォルダーを作成してください。

- 作成するには StorageDevicePolicies および必要なすべてのレジストリ エントリを右クリックし、Control フォルダーを選択します。に移動 新着 、そして選ぶ キー 。この手順により、Control の下に新しいサブフォルダーが作成されます。それに名前を付けますStorageDevicePolicies。


- 今、右クリック StorageDevicePolicies 、に行く 新着 、そしてヒット DWORD (32 ビット) 値 。新しいエントリに名前を付けるライトプロテクト引用符なし。

- WriteProtect をダブルクリックして、 価値データ に 0 そして ベース に 16進数 。

- クリック OK 、レジストリを終了し、コンピュータを再起動します。

再起動後、USB が正常に動作しているかどうかを確認します。この方法では、すべてのドライブの書き込み保護が無効になるため、USB を再び書き込み可能にする必要があります。自分でレジストリを編集すると、コンピューターがめちゃくちゃになる可能性があることに注意してください。そのため、指示に従った後は、再度アクセスしないことをお勧めします。
Mac で書き込み保護を解除する
Mac では書き込み保護の問題を解決する際の柔軟性は Windows と比べてはるかに劣ります。使用できるオプションは 2 つだけです。1 つはデバイス自体の障害が原因で書き込みができないストレージ ユニット用で、もう 1 つはドライブのフォーマットに関するものです。
権限を修復する
USB ドライブのアクセス許可に問題があり、書き込み禁止になっている可能性があります。その場合は、ディスクユーティリティを使用してエラーを修正してみてください。これを行うには、次の簡単な手順に従います。
- USBデバイスを差し込んだら開く ユーティリティ を選択します ディスクユーティリティ 。

- 左側のサイドバーで修復するドライブを見つけて選択します。

- クリックしてください 応急処置 タブをクリックし、スキャンが完了するのを待って、ヒットします ディスクのアクセス許可を修復する 。

パーミッション設定に障害があった場合、上記の手順で USB の書き込み保護を解除する必要があります。
ドライブをフォーマットする
Mac で書き込み保護を解除する確実な方法の 1 つは、ドライブをフォーマットすることです。これにより USB デバイス上のすべてのデータが消去されることに注意してください。続行する前に、重要なファイルを別の場所にコピーしてください。
USB をフォーマットするには、ディスクユーティリティでドライブを見つけてクリックし、[消去] タブに移動します。フォーマットを選択し、必要に応じて USB ドライブの名前を変更して、[消去] をクリックします。ポップアップ ウィンドウでアクションを確認すると、プロセスが開始されます。
ドライブがフォーマットされると、書き込み保護が解除されます。形式を選択する場合、一部のオプションは Mac 専用ですが、exFat などのオプションは Mac と Windows の両方のコンピューターで普遍的に使用できることに注意してください。
Chromebook で書き込み保護を削除する
Chromebook で USB を使用していて、書き込み禁止になっている疑いがある場合は、ドライブをフォーマットするしかありません。これを行うには、次の手順を実行します。
Instagram 2017 で誰かがあなたの DM を読んだかどうかを確認する方法
- に移動 アプリ をクリックします ファイル 。または、 Alt+Shift+M キーボード上。

- ドライブを右クリックして選択します デバイスをフォーマットする 。

- クリックしてアクションを確認します OK ポップアッププロンプトで、プロセスが完了するまで待ちます。

残念ながら、これが Chromebook の USB から書き込み保護を解除する唯一の信頼できる方法です。前述のように、ドライブをフォーマットするとドライブ上のすべてのデータが消去されるため、事前にバックアップを作成してください。
Linux で USB から書き込み保護を削除する
Linux を使用する傾向がある人にとって、このセクションは興味をそそられるかもしれません。
- まず、次を使用してターミナルを開きます。 アプリケーションメニュー そしてタイピング終わるl またはショートカット キーを使用して。一部の Linux ディストリビューションでは、 Shift + Ctrl + T または Ctrl + Alt + T 新しいターミナルが開きます。

- 次に、入力しますlsblkそして叩く 入る 接続されているすべてのデバイスのリストを取得します。

- 今、タイプsudo hdparm -r0 /dev/sdbそして叩く 入る 。この例では、USB は次の場所にマウントされています。 /dev/sdb 、それに応じてコマンドを調整します。ターミナルを介して、書き込み保護をオフにして、USB ドライブをアンマウントして再マウントする必要がある場合があることに注意してください。

もう一度書くことができる
書き込み保護は、特にストレージ デバイスでどのように保護されたかわからない場合に、厄介な問題になる可能性があります。幸いなことに、Windows、Mac、または Chromebook コンピューターで USB から書き込み保護を解除する方法を学んだので、この問題に不意を突かれることはもうありません。ここで説明したすべての方法で、USB または SD カード上のファイルをすぐに編集、コピー、移動、または削除できます。
コンピューターで書き込み保護の問題が発生しましたか?どのような方法で削除しましたか?以下のコメントセクションで教えてください。