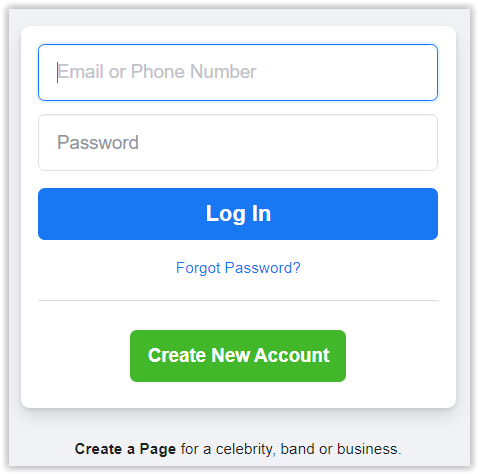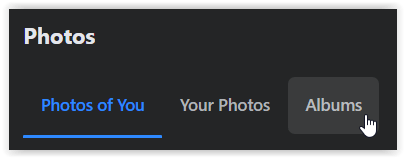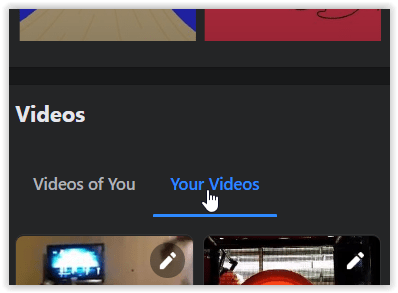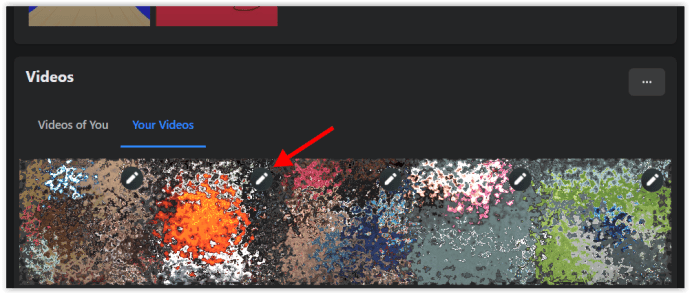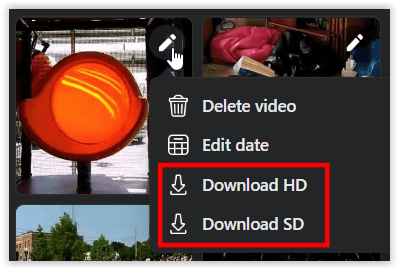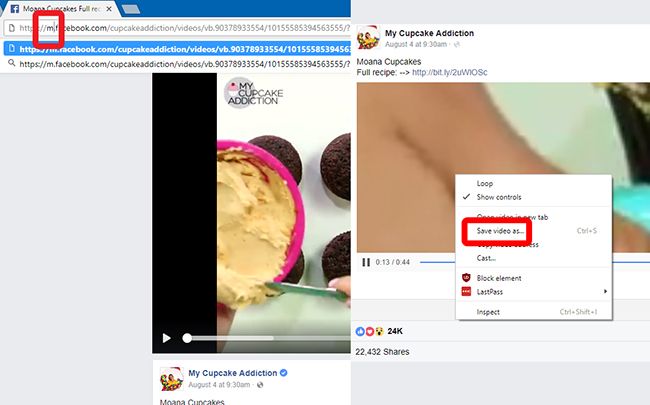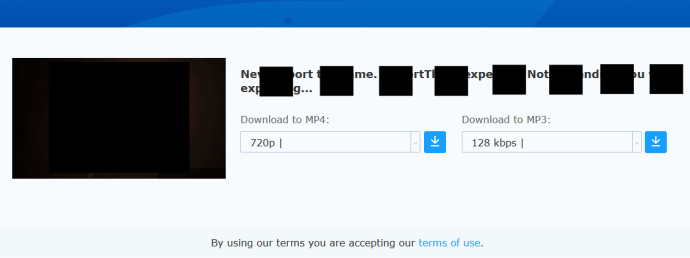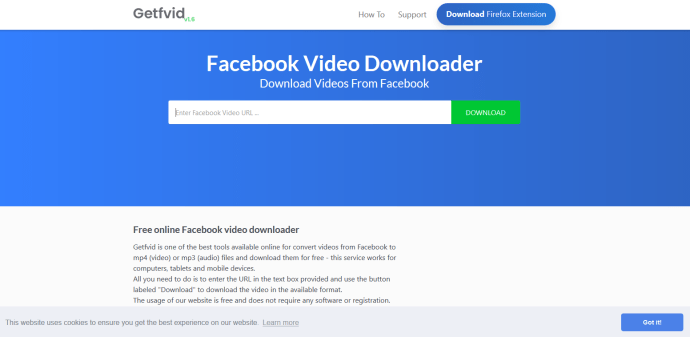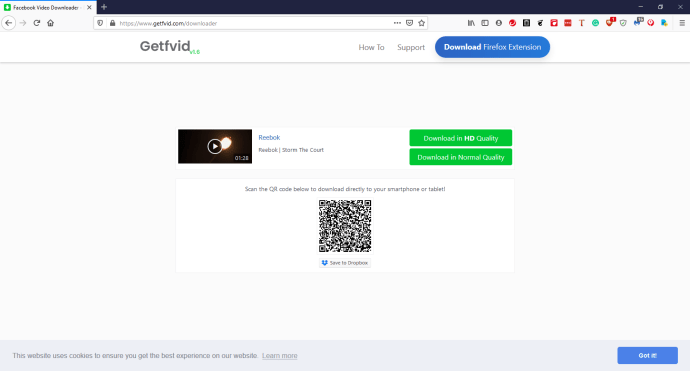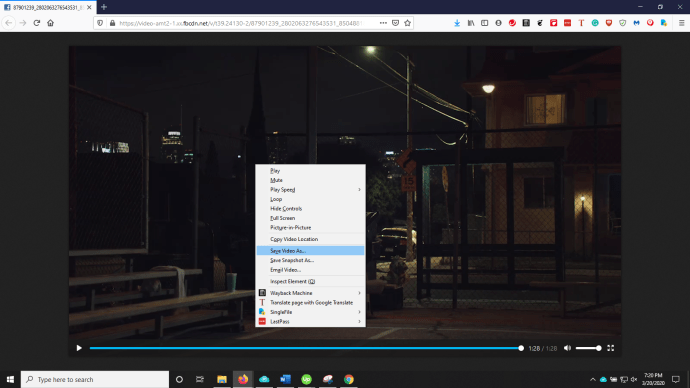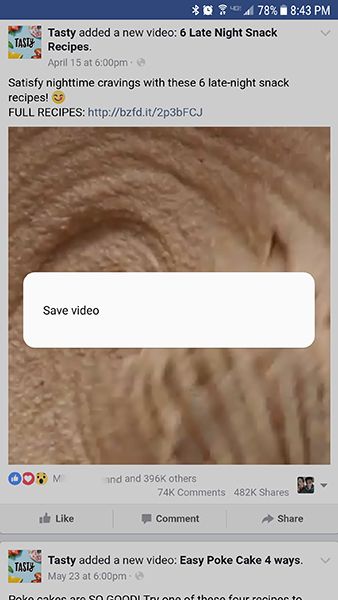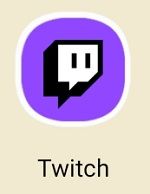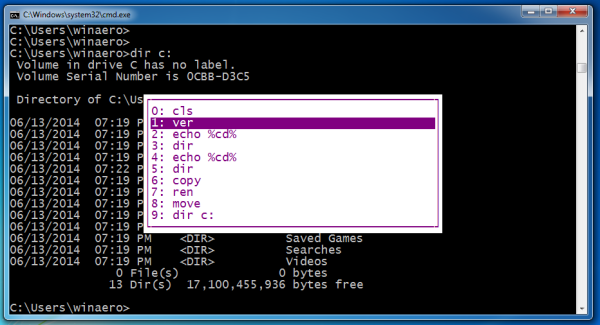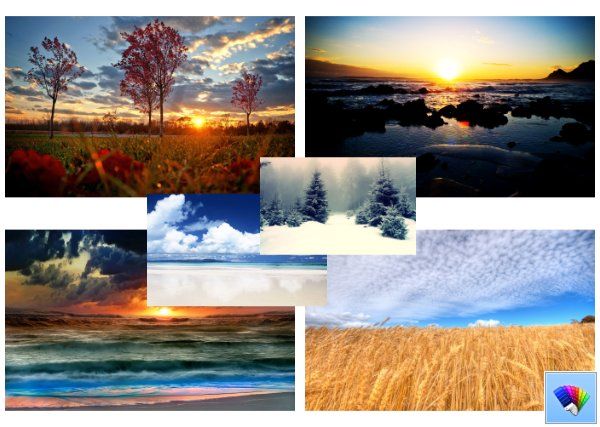Facebook は、実質的な持続力を持つ数少ないソーシャル ネットワークの 1 つであることが証明されており、ローンチしてから 15 年以上にわたって関連性を維持しています。
Facebookの動画への移行
Twitter と Snapchat がザッカーバーグの巨人に対抗しようとしている一方で、Facebook は自分たちよりもはるかに大きな目標である YouTube に狙いを定めています。プラットフォームの方向転換がますます進み、ソーシャル ネットワークとしてだけでなく、記事とビデオの両方のパブリッシング プラットフォームとしての地位を確立するようになりました。
インターネットなしで旅行に行く場合でも、アーカイブされたコンテンツのパーソナライズされたライブラリを構築したい場合でも、Facebook のビデオをダウンロードすることは素晴らしいアイデアです。ありがたいことに、それはとても簡単です。これは、Facebook ビデオをダウンロードして保存するための完全なガイドです。
Facebook から自分のビデオをダウンロードする
当然のことながら、オフラインで保存する最も簡単な動画は、自分のページにアップロードした動画です。自分のビデオをダウンロードすることは、他のソーシャル チャネルとは異なり、Facebook の Web サイト内から機能します。 Facebook の圧縮は、動画のダウンロードの品質に影響することに注意してください。 Facebookライブラリをダウンロードする方法を見てみましょう。
- Facebook の Web サイトを読み込んで、自分のプロフィールにアクセスすることから始めます。
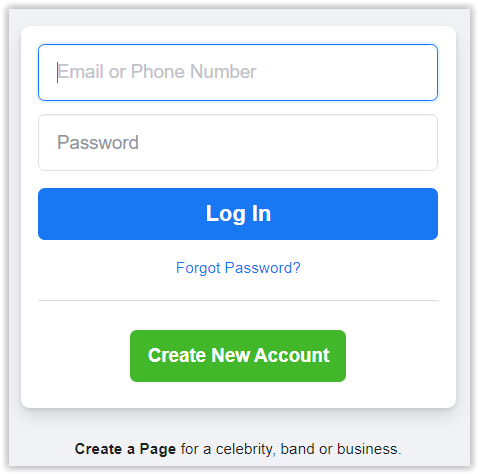
- クリック 写真 プロフィールから上部に向かって、次に アルバム タブ。
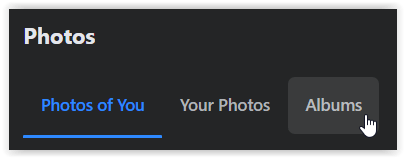
- 「ビデオ」というラベルの付いたコレクションまでスクロールダウンし、ラベルの付いたタブを選択します あなたの動画。 Facebook Live でホストしたライブ ストリームもここに表示されます。
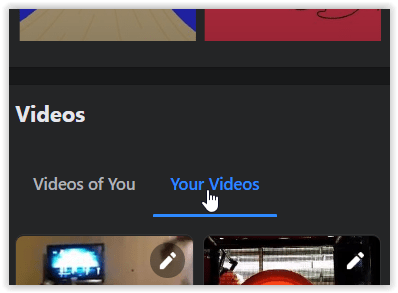
- コンテンツのライブラリからダウンロードするビデオを見つけ、サムネイルの右上隅にある鉛筆アイコンをクリックします。
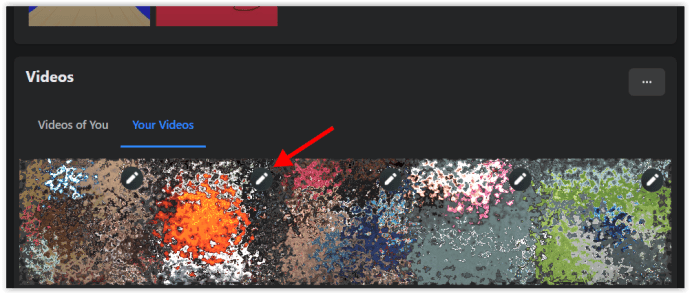
- [HD をダウンロード] または [SD をダウンロード] を選択します。ライブ ストリーム (ある場合) は、HD を選択しても解像度が低い場合があります。
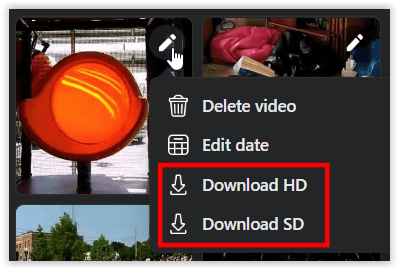
他のユーザーまたはページからビデオをダウンロードする
提出した動画をプラットフォームからダウンロードするのは簡単です。結局のところ、Facebook はアルバム コレクション内でダウンロード オプションを提供しています。本当の課題として、FB ライブラリ以外のソースからビデオ コンテンツをダウンロードすることに集中する必要があります。
自分のものではないビデオを保存しようとすると、著作権の問題が山積するため、Facebook は公開ビデオをダウンロードするようには設計されていません。幸いなことに、お気に入りの Facebook クリップをダウンロードすることは、思っているほど難しくありません。それを行うには複数の方法があります。見てみましょう。
デスクトップでのモバイル サイトの使用
奇妙に聞こえるかもしれませんが、他のソースからお気に入りの Facebook ビデオを取得するには、PC または Mac ブラウザーを使用して、モバイル URL から Facebook をロードする必要があります。これがあなたがすることです。
- まず、コンピューターから Facebook の典型的なデスクトップ Web サイトを読み込みます。この動画のダウンロードには Chrome を使用しているため、この方法は他のブラウザでも機能する可能性がありますが、Google Chrome の動画プレーヤーを通じてのみサポートを保証できます。
- 保存したいビデオを見つけたら (下のスクリーンショットの例では、モアナをテーマにしたカップケーキの短いビデオです)、ビデオのページをブラウザーにロードしていることを確認してください。ビデオがポップアウト モードかどうかは関係ありません。
- URL の www を強調表示し、m に置き換えます。を含めることを忘れないでください。 m の後にロードされていることを確認してから、Enter キーを押します。
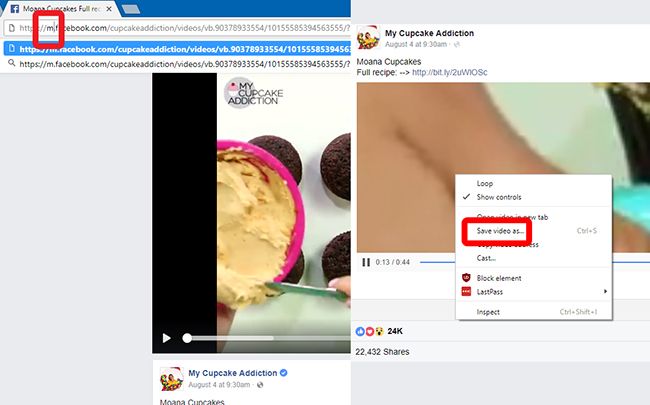
- 再生アイコンをクリックしてビデオを開始すると、組み込みのビデオ プレーヤー (この例では Chrome) でビデオが起動します。
- 再生中にビデオを右クリックし、[名前を付けてビデオを保存...] またはブラウザーに表示されるものを選択します。
- ダウンロード プロンプトで、ファイルの名前を変更し、ビデオ (MP4) を保存します。
ビデオは 400×400 の解像度でダウンロードされ、内蔵のビデオ プレーヤーが MP4 形式で保存するため、PC、Mac、iPhone、iPad、Android スマートフォン、または Android タブレットでビデオを再生するのに問題はありません。
ビデオダウンローダーサイトの使用
YouTube と Facebook の膨大な量のコンテンツを考えると、これらのサービスの両方にさまざまなサードパーティ サイトがあり、オンライン メディアの高速かつ無料のダウンロードが約束されていることは驚くことではありません。
ほとんどのサイトは YouTube コンテンツのダウンロードに特化していますが、Facebook 動画をサポートする機能を公表していない少数の YouTube ダウンローダー サイトを含む、多くのサイトから Facebook コンテンツをダウンロードすることもできます。
いくつかの例を示します。
友達と昼間に死んだふりをすることはできますか
Keepvid.ch Facebook 動画ダウンローダー

Keepvid.ch 数ある Facebook 動画ダウンローダーの 1 つですが、無料でより多くのソース オプションとより高い解像度を提供します。この Web サイトでは、お気に入りのビデオを特定のビデオごとに最大 4K および 1o80P まで保存できます。特に使いやすく、Instagram、Daily Motion、YouTube など、他のメディアに浸透した Web サイトの Web ページも提供しているため、このサイトが最も気に入っています。 Facebook ダウンローダー ページの場合は、ページ上の適切なリンクをクリックするだけです。
この Web サイトを Firefox と Chrome で試しました。 Firefox では正しく機能させることはできませんでしたが、Chrome では問題はありませんでした。
どうしよう。
- 引用符なしで http://keepvid.ch/ にアクセスしてください。
- 表示されているリンクから Facebook Video Downloader を選択するか、既存のボックスに URL を貼り付けます。
- クリック ダウンロード
- MP3 オーディオのダウンロードだけが必要な場合は、新しくロードされた画面に解像度オプションとオーディオ オプションが表示されます。
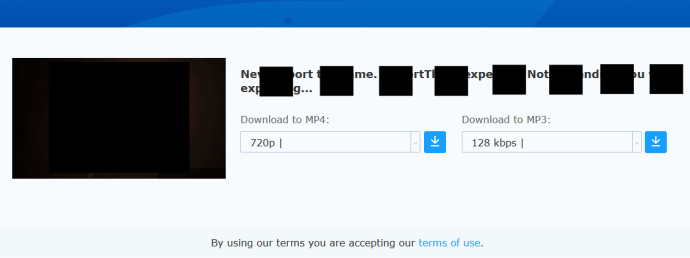
- MP4 解像度を選択し、ダウンロード アイコンをクリックします。
- ポップアップが表示されます (このサイトのポップアップを許可する必要があります)。ポップアップの許可がまだ設定されていない場合は、それをアクティブ化し、ページをリロードして、プロセスを再起動する必要があります。
- 新しいファイルは、現在のブラウザのダウンロード場所に保存されます。
Getfvid Facebook 動画ダウンローダー 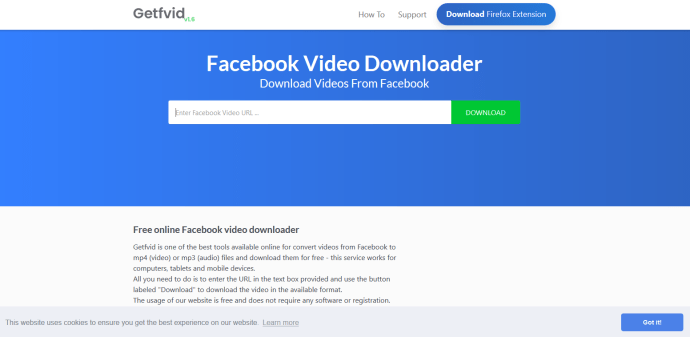
Getfvid は、Facebook の公開および非公開の動画をダウンロードできる、使いやすい Facebook 動画ダウンローダーです。手続きはいたって簡単!この Facebook 動画ダウンローダーを Chrome と Firefox で試しました。両方のブラウザで同じように機能しました。
これがあなたがすることです。
- https://www.getfvid.com/ にアクセス
- Facebook ビデオの URL をボックスに貼り付けます。 Facebook にアクセスし、ビデオを開いて URL を取得します。
- 高解像度 (HD) または標準解像度 (SD) を選択すると、ビデオを再生する新しい Web ページが開きます。一時停止したり、ウィンドウを閉じたりしないでください。
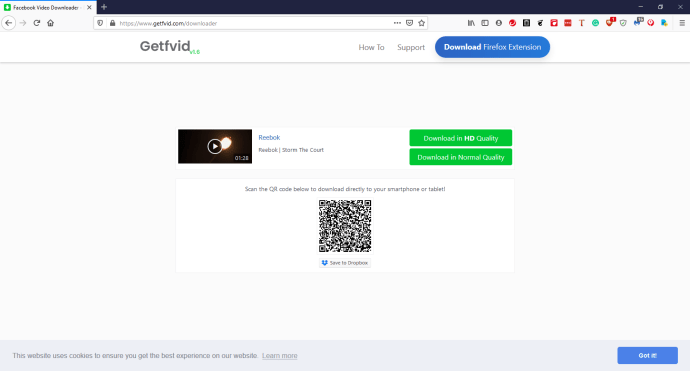
- ビデオの再生が終了したら、ビデオを右クリックして [名前を付けてビデオを保存...] を選択します。
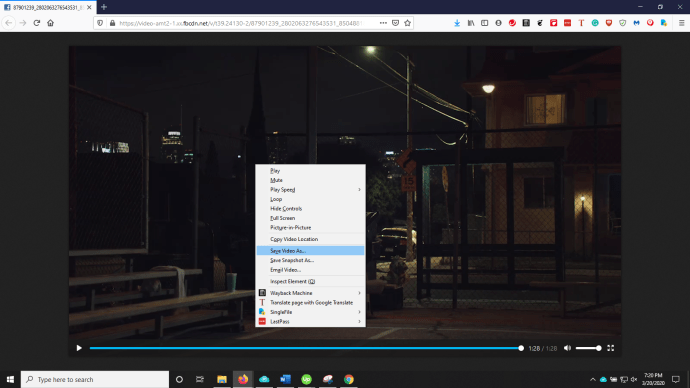
- 新しく保存されたファイルは、選択できない限り、ブラウザのデフォルトの保存場所に置かれます。
Getfvids の指示は、ダウンロード ボタンを押した時点で停止します。ただし、テスト中に自動保存はありませんでした。そのため、右クリックして保存する手順を指定したところ、うまくいきました。
keepvid.ch と getfvid.com はどちらもビデオの HD コピーを生成し、モバイル ページとしてブラウザから取得したビデオよりも高い解像度を提供しました。保存したコンテンツの品質に懸念がある場合は、KeepVid または GetFvid を使用してビデオをダウンロードすることをお勧めします。
コール オブ デューティ ブラックオプス 4分割画面
スマートフォンで動画をダウンロードする
Facebook からスマートフォンにビデオを取り込む最も簡単な方法は、コンピューターを使用し、ケーブルまたはワイヤレス インターネット接続を使用して、ビデオをスマートフォンのストレージ パーティションに転送することです。少し面倒ですが、Android での動画の保存に伴う面倒な手続きを行わずに、動画を携帯電話に保存する最も簡単な方法です。
とはいえ、コンピューターから携帯電話へのコンテンツのダウンロードには、特定の制限がある場合があります。外出中の場合、選択したスマートフォンにコンテンツを手動でダウンロードするのが唯一の現実的な選択肢です。 Android または iOS デバイスで Facebook 動画をダウンロードするための現在のオプションは次のとおりです。
アンドロイド
Android は Google Chrome をプライマリ ウェブ ブラウザとして使用するため、動画を Android デバイスに保存するのはそれほど難しくありません。これを行うには、いくつかの異なる方法があります。 Chrome を使用して、モバイル Facebook サイトをデバイスに読み込み、ログインします。この方法では FB 動画をダウンロードできないため、Facebook アプリを使用することはできません。方法は次のとおりです。
- モバイル サイトを使用して、目的のビデオに移動します。モバイル アプリで最初に表示されたためにそれを見つけるのに助けが必要な場合は、Android の共有機能を使用して、簡単なコピーと貼り付けのリンクを取得できます。
- ビデオをロードしたら、[ビデオの保存] プロンプトが表示されるまで指を押したままにします。これが表示されるまで数分かかる場合があるため、我慢を怠らないでください。ボタンをタップすると、デバイスへのダウンロードが開始されます。
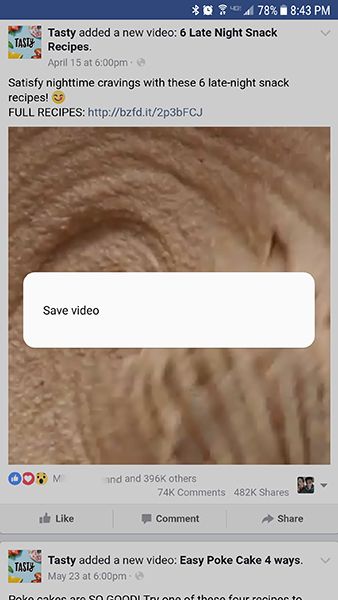
ビデオの解像度と長さによっては、ダウンロードに数分かかる場合があります。 Android のブラウザーにはたくさんの選択肢がありますが、特に Chrome と Samsung Internet でこれをテストしました。現在 Android でお気に入りの 2 つのブラウザーです。どちらもビデオをデバイスに直接ダウンロードできるため、簡単な作業になります。

イオス
残念ながら、iOS で Facebook の動画を保存するためのオプションはあまりありません。ただし、完全に運が悪いわけではありません。 2017 年にリリースされた iOS 11 では、Apple はコントロール センターから直接画面を記録する機能を追加しました。これはすべてのアプリで機能するわけではありませんが (この機能を使用して録音しようとすると、Apple Music はオーディオをミュートします)、2020 年現在でも Facebook で機能するはずです。
次の手順を実行します:
- Facebook アプリ (または Safari のモバイル Web サイト) を開きます。
- 目的のビデオを見つける
- 画面下から上にスワイプ
- 録音ボタンをタップ
- 3 秒待ちます
- ビデオの再生を開始する
- iPhone の画面が記録されている間、上部に赤いバーが表示されます。
- 録音が終了したら、この赤いバーをタップして選択します やめる
ビデオは自動的にカメラロールに保存されます。記録されたビデオが長い方の場合は特に、これには 1 分ほどかかることがあります。
iOS 13 ではビデオを簡単にトリミングおよび回転できるため、ビデオをどの方向で記録するかを気にする必要はありません。
または、次のような有料アプリを使用できます。 キープビッドプロ お気に入りの Facebook ビデオを iPhone または iPad にダウンロードします。
***
サイトからの動画のダウンロードに関する Facebook の制限にもかかわらず、動画を取得するのはかつてないほど簡単です。 Windows または macOS でのモバイル サイトの回避策、オンライン ダウンロード サイト、または Android での Chrome のいずれを使用している場合でも、Facebook からお気に入りのビデオをダウンロードするには、簡単な手順をいくつか行うだけです。ロックダウンシステムで悪名高い iOS でも、ビデオのダウンロードを許可する方法があります。
Facebook からお気に入りのビデオを取得して、旅に出ましょう!どこにいても、お気に入りのビデオをすべて持ち歩けます (帯域幅の使用はゼロです!)。