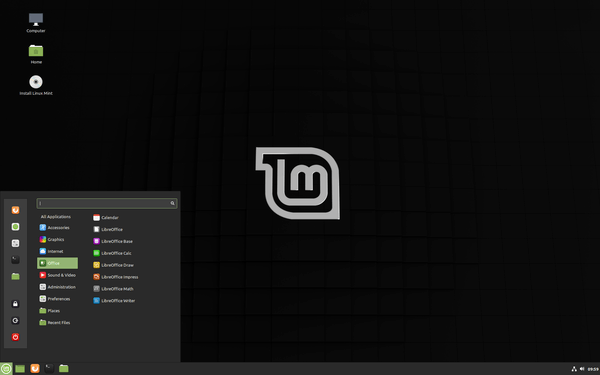Chromebookはハードウェアが軽量であるため、持ち運びが簡単です。ただし、これは、搭載されているグラフィックオプションが弱いため、最高のゲームデバイスではないことも意味します。そうは言っても、ChromebookにSteamをインストールすることを妨げるものは何もありません。

ChromebookにSteamをインストールする方法を学びたい場合は、大当たりです。プロセスについて知っておくべきことをすべて学びます。 Chromebookに関するよくある質問にも回答します。
ChromebookにSteamをインストールする方法
考慮すべきことがいくつかあるため、ChromebookにSteamをインストールするのは難しい場合があります。
- ChromebookはLinuxをサポートできますか?
ChromebookにSteamをインストールする方法の1つでは、マシンがLinuxアプリをサポートしている必要があります。これにより、SteamをLinuxアプリとしてインストールでき、PCで行うのと同じようにゲームを起動してプレイできます。 ChromebookがLinuxをサポートできない場合、この方法はまったく機能しません。
- Chromebookは十分に強力ですか?
ChromebookでLinuxアプリを問題なく実行できたとしても、ハードウェアでゲームをプレイできない場合があります。 Chromebookには、グラフィックを多用するゲームを実行する機能がありません。ゲームがハードウェアに過負荷をかけないようにするには、上位層のChromebookが必要です。
- ChromebookでAndroidアプリを実行できますか?
Linuxアプリを実行できない場合でも、Chromebookを使用してSteamリンクアプリを介してSteamを実行できます。この方法は非常に制限されており、Linuxアプリの方法よりも優れたグラフィックスが必要です。さらに、ゲームを実行するには適切なPCに接続する必要があるため、Chromebookを持ち歩くことはできません。
Chromebookがこれらの要件の少なくとも2つを満たしている場合は、ChromebookにSteamをインストールできるはずです。最初の方法を見てみましょう。
SteamLinuxアプリのインストール
SteamがLinuxによって公式にサポートされた後、LinuxPCの所有者はゲームを楽しむことができました。 Chromebookの場合、プロセスも簡素化されました。以前のChromebookでは、Chrome OSと並行してLinuxを実行するために、Croutonと呼ばれる一連のスクリプトが必要でした。
今日、Croutonをインストールして開発者モードに入る必要はなくなりました。 2019年以降、すべてのChromebookはそのままLinuxと互換性があります。そのため、Steamのインストールプロセスがはるかに簡単になります。
Macでワードにフォントをダウンロードする方法
とはいえ、Chromebookにはゲームに適したハードウェアが付属しておらず、Steamでゲームを実行すると驚異的な場合があります。したがって、ゲームが機能しない場合は、無理に押し込まないでください。
Linux Steamアプリをインストールするには、次の手順に従うだけです。
- Chromebookで、 設定 メニュー。

- ChromebookがLinuxをサポートしている場合は、画面の下部にオプションがあります。

- 選択する オンにする にとって Linux 。

- 新しいウィンドウがポップアップしたら、 インストール 。

- Chromebookにインストールプロセスを任せます。
- 完了したら、
sudo apt-get update && sudo apt-get upgrade -yと入力できますLinuxターミナルでLinuxを最新のビルドに更新します。 - LinuxSteamアプリをダウンロードします。
- ファイルアプリを使用して、DEBファイルをLinuxフォルダーに移動します。
- DEBファイルをダブルクリックしてインストールします。
- 完了したら、ファイルを見つけてSteamを起動できます。
- 更新後、サインインできます。
ゲームエクスペリエンスを向上させるために、ChromebookでLinuxのマイクとGPUアクセラレーションを有効にすることをお勧めします。すべてのChromebookにGPUを高速化する機能があるわけではないため、可能かどうかを確認する必要があります。また、ゲームでマイクが必要ない場合はマイクをオンにする必要はありませんが、マイクは「AmongUs」などのゲームに役立ちます。
Steamのインストールとログインが完了したら、次の設定を有効にする必要があります 他のタイトルのSteamプレイ Linux上でネイティブではないWindowsゲームをプレイできるからです。
- Steamで、 設定 メニュー。
- 選択する 演奏する 。
- 選択する 他のタイトルのSteamプレイを有効にする 。
これで、Steamゲームの多くを楽しむことができるはずです。確かに、ハードウェアを大量に消費するゲームはChromebookで実行できない可能性がありますが、Chromebookの仕様によっては、より単純なゲームでも問題なく動作するはずです。
ChromebookへのUbuntuLinuxOSのインストール
これは、開発者モードに入る必要がある古い方法です。 Chrome OSのファンではなく、Ubuntuを実行したい場合は、ぜひ試してみてください。 SteamはUbuntuとネイティブに互換性があるため、インストールは問題になりません。
この方法に従う場合の手順は次のとおりです。
- Chromebookの電源を切ります。
- 通常、開発者モードに入るための組み合わせを押します Esc +リフレッシュ+パワー ボタン。
- リカバリモードで、を押します Ctrl + D 。
- に直面したとき OS検証をオフにする 押す 入力 。
- 押す Ctrl + D 続行します。これ以降、再起動すると警告が表示されます。
- Croutonをダウンロード 彼 再 。
- 押す Ctrl + Alt + T シェルを開きます。
- タイプ
shell次に、Enterキーを押します。 - 次に、
sudo sh ~/Downloads/crouton -t unityと入力しますと確認します 入力 鍵。 - コンピューターにUbuntuをインストールさせます。
- 完了したら、
sudo startunityと入力してUbuntuに戻ります。シェルで。 - タイプ
sudo apt install steamプロセスが完了するまで待ちます。 - その後、ログインしてプレイを開始できます。
このプロセスでChromebookがワイプされることに注意してください。 Ubuntuのインストールプロセスを開始する前に、ローカルドライブにあるすべてのものをバックアップする必要があります。ほとんどのChromebookはデータをクラウドに保存するため、情報は問題ありません。
上記の両方のオプションが適切でない場合は、3番目の選択肢があります。もっと制限されるかもしれませんが、それでも効果的です。
Steamリンクアプリの使用
Steamリンクアプリは基本的にChromebookをより強力なPCに接続するアプリです。ゲームプレイをChromebookにストリーミングしているため、多少の遅れが発生しますが、他の方法が失敗した場合でも機能します。ただし、ChromebookはAndroidアプリをサポートしている必要があります。
ありがたいことに、最新のものの多くはそうしています。この方法に興味がある場合は、次のようにします。
- ChromebookにSteamリンクをインストールします。
- PCでSteamを起動します。
- ChromebookでSteamリンクを起動します。
- 選択する 再生を開始します 。
残念ながら、Steamリンクにはいくつかの制限があります。
- コントローラーについてうるさい
Steamリンクはそれがサポートするコントローラーに非常に気難しいです。コントローラはBluetooth対応であり、SteamLinkでサポートされている必要があります。このため、Steam Linkを使用すると、多くのサードパーティ製コントローラーが機能しない傾向があります。
- リモートでゲームすることはできません
メインPCの近くにいることに固執しています。接続しているので、信頼できる接続を確立する唯一の方法は、同じ部屋にいることです。
nat タイプを ps4 を開くように変更する方法
- Wi-Fiの速度はパフォーマンスに影響します
インターネットの速度が遅いと、ゲームをChromebookにスムーズにストリーミングできなくなります。ゲームを楽しむには、強いつながりが必要です。
- 視覚的な品質が悪い
ストリーミングされたビデオゲームはすでに圧縮されており、ChromebookはフルHDでさえない可能性があります。問題がない限り、Chromebookのグラフィックは光沢がありません。その画面は、そこにある多くのゲーム用モニターと比較することはできません。
ただし、Steam Link方式を使用するように設定されている場合でも、Chromebookでゲームをプレイできます。
外出先でSteamゲームをプレイ
これらの手順と情報は、ChromebookにSteamをインストールするのに役立ちます。 Chromebookが新しくて十分に強力であることを確認してください。そうしないと、いじくり回しても役に立ちません。ストリーミングはまともですが、品質は通常ひどいので理想的ではありません。
Steamのインストールのどの部分が難しいと思いましたか? ChromebookでSteamゲームを楽しんでいますか?以下のコメントセクションでお知らせください。