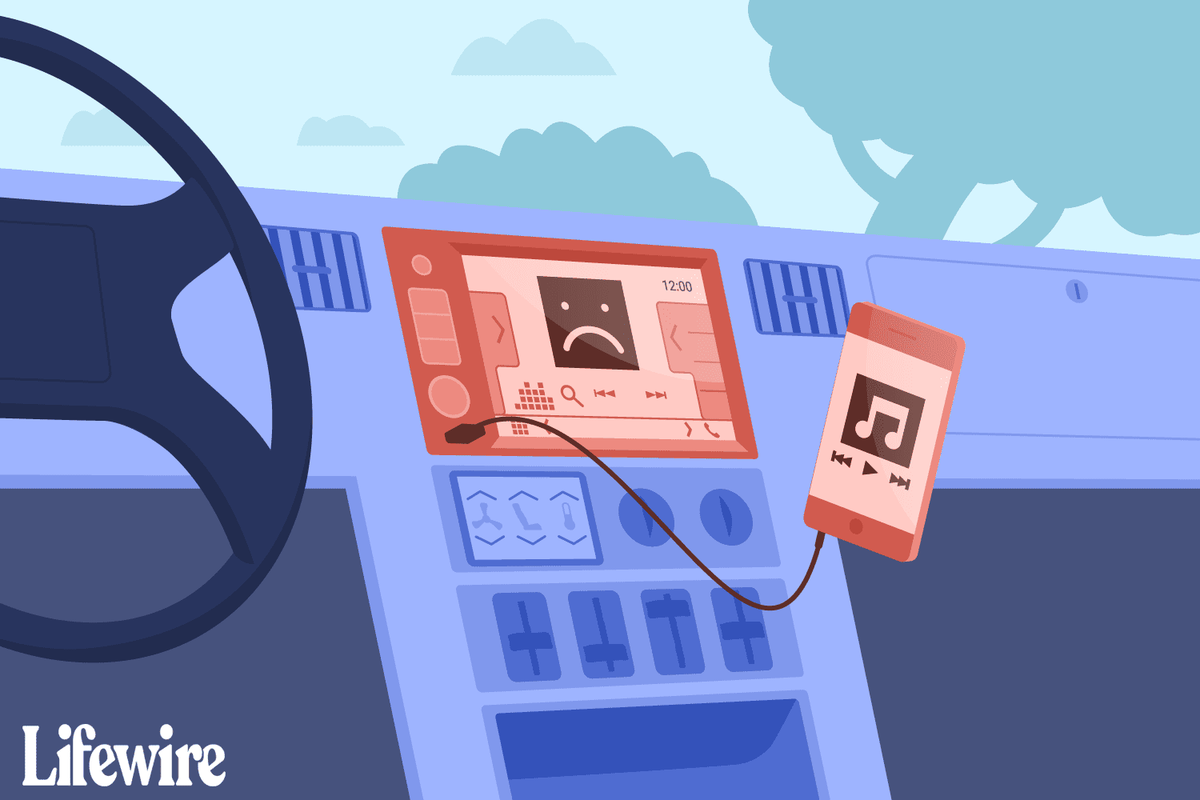特定の Web サイトをブロックすると、お子様が iPhone でアクセスできるコンテンツをより細かく制御できます。実際、iOS にはアダルト コンテンツをブロックする機能があり、無効にしたいすべての Web サイトの URL を手動で挿入できます。子供によく使われる、iPhone の違法なコンテンツをブロックする機能は、便利な新しいツールです。
![iPhone で Web サイトをブロックする方法 [2021 年 2 月]](http://macspots.com/img/smartphones/16/how-block-websites-an-iphone.jpg)
iPhone または iPad を使用すると、サードパーティのアプリケーションをダウンロードせずにコンテンツを制限する方法がいくつかあります。
aol から Gmail にメールを転送する方法
これらの制限の最も良い点は、Safari、Chrome、Firefox を含むすべてのブラウザーに適用されることです。 Web サイトの制限を設定するために、各ブラウザの設定に戻ってアクセスする必要はありません。
iPhone または iPad で Web サイトをブロックする方法については、以下のセクションを参照してください。
iOS 12 以降のスクリーン タイム オプションを利用する
iOS には、アプリの使用状況を追跡する [スクリーン タイム] タブがあります。さらに、ここで特定の Web サイトをブロックし、特定のアプリに対してより多くの使用制限を設定できます。必要なことは次のとおりです。
起動スクリーンタイム
を起動します 設定 アプリとタップ 上映時間 その他のオプションにアクセスするには – [設定] のメイン画面からプルダウンして検索バーにアクセスし、「スクリーン タイム」と入力して次のステップに直接進むこともできます。

「コンテンツとプライバシーの制限」をタップ
次に、をタップします コンテンツとプライバシーの制限 包括的なメニューが表示され、携帯電話上のほとんどすべてのものをブロックまたは制限できます。

Web サイトを制限する
Web サイトやその他のオンライン コンテンツを制限するには、トグル コンテンツ制限 オン。選択する Webコンテンツ と選択します アダルト Web サイトを制限する または 許可された Web サイトのみ 制限を設定します。

パラメータの設定 – オプション
iOS デバイスのユーザーが利用できるコンテンツを管理するための多くのオプションがあります。最も情報に基づいた決定を下し、状況に最適なコントロールを設定できるように、各オプションを確認しましょう。
アダルト Web サイトを制限する
を選択した場合 アダルト Web サイトを制限する オプションを使用すると、多くのアダルト Web サイトへのアクセスを自動的に制限できます。特定の許可および制限された Web サイトを以下に追加できます。
その下になります 常に許可 そして ウェブサイトを追加 – アダルト サイトの一般的な制限によってブロックされている場合でも、常に許可する Web サイトをタップして追加できます。
その下には、 絶対に許さない そして ウェブサイトを追加 – 必要な Web サイトを追加できる場所ブロックアダルト サイトの一般的な制限によってブロックされているものに加えて。絶対に許さない具体的にブロックする Web サイトを追加する場所です。
許可された Web サイトのみ
ザ・許可された Web サイトのみDisney、Discovery Kids、HowStuffWorks、National Geographic – Kids、PBS Kids、その他の子供向けサイトなど、子供向けのウェブサイトのリストを除くすべてのウェブサイトをブロックします。許可された Web サイトのリストの最後までスクロールすると、次のことができます。 ウェブサイトを追加 あなたが許可したいもの。
をタップしてさらに含めることができます ウェブサイトを追加 ただし、そこにリストされているもの以外のすべてのオンライン Web サイトはブロックされることに注意することが重要です。典型的に 許可された Web サイト 子供が使用するiPhoneにのみ使用されます。
無制限のアクセス
無制限のアクセス、もちろん、iPhone から任意の Web サイトにアクセスできます。
iOS 11 以前で Web サイトをブロックする
前の手順は、iOS 12 以降を使用している iPhone および iPad に適用されます。 iOS 12 より前は、スクリーン タイム オプションがなく、別の方法で制限にアクセスする必要がありました。
iPhoneでiOS 11を実行している場合は、開きます 設定 を選択し、 一般 タブをタップしてから、 制限事項 。
次にタップ 制限を有効にする iPhone のロックを解除するために使用するパスコードを入力します。これを 2 回行う必要があります。
邪魔にならないように、タップする必要があります 許可されたコンテンツ そしてタップ ウェブサイト 設定にアクセスします。
次に、特定の URL をブロックできるメニューが表示されます。 iOS 12と同様に、選択することができます すべての Web サイト 、 アダルト コンテンツを制限する 、および 許可された Web サイトのみ。
その他のスクリーン時間制限
特定の Web サイトをブロックする以外に、スクリーン タイムにはさらに 2 つの制限があり、特に子供が電話を使用している場合に役立ちます。
ダウンタイムにより、スケジュールを設定し、電話とアプリの使用を制限できます。正確には、ダウンタイム期間中、ユーザーは通話と許可されたアプリのみを自由に使用できます。また、特定の種類のアプリケーションに対してブロックを設定することもできます。

アプリの制限をタップし、選択します 制限を追加 そして、アプリのカテゴリを選択します – たとえば、ゲーム。ヒット 次 画面の右上にある をクリックし、タイマーを希望の時間数と分数に設定します。制限を有効にしたい曜日をカスタマイズするオプションがあります。終わったらヒット 追加 そして、あなたは行ってもいいです。

スクリーン タイム パスコードは、お子様が設定を変更しないようにする追加の保護レイヤーです。 [スクリーン タイム パスコードを使用] をタップし、制限の期限が切れたときに設定を変更するために使用する 4 桁のコードを選択します。 iPhoneのロックを解除するコードとは別のコードを使用することをお勧めしますが、忘れないコードも使用することをお勧めします。
Screen Time には、Google や Siri を含むすべての Web 検索をブロックするオプションもあります。お子様が、現在の年齢では説明したくないことに過度に興味を持っている場合、これはコンテンツを検索しないようにする方法です。
家族のスクリーンタイム
iOS 12 以降、iPhone でペアレンタル コントロールを設定するのが非常に簡単になりました。このシステムでは、お子様のアカウントの既存の Apple ID を追加して、お子様のブラウジング習慣や携帯電話の使用状況をデバイスから追跡することができます。もちろん、お子様のアカウントを作成して、お子様の iPhone と同期することもできます。
このようにして、変更を加えるために子供のデバイスを奪う必要はなく、すべての制限をリモートで設定できます。 Screen Time for Family の最も良い点は、技術に詳しくなくても、インターフェースが非常に使いやすいことです。
スタート メニュー ウィンドウからアプリを削除する 10

初期画面からオプションの 1 つを選択し、セットアップ ウィザードに従います。完了すると、子供のスクリーン時間と使用状況に関する通知が届きます。
お子様にもう少し長く遊ばせたい場合は、お子様が携帯電話にリクエストを送信するか、パスコードを携帯電話に入力して、制限を解除せずに、より多くの時間を過ごすことができます。
スクリーンタイムをオフにするのもとても簡単です。スクリーン タイムの設定にアクセスするには、一番下までスクロールして、赤い [スクリーン タイムをオフにする] をクリックするだけです。機能を無効にするように設定したパスコードを入力するように求められます。オンに戻すことを決定するまで、すべての制限が削除されます。
サファリの設定
Safari は、iPhone で使用されるデフォルトの Web ブラウザです。スクリーン タイムを使用して Web サイトをブロックし終えたら、Safari Web ブラウザーの設定が詐欺 Web サイトに対する何らかの保護を提供するように設定されていることを確認することもできます。これを行うには、「 設定' 設定アプリを開き、下にスクロールして、 をタップします サファリ 。
確認してください不正な Web サイトの警告オプションオンに切り替えられます。

iPhone で Web サイトをブロックするアプリ
ネイティブの iOS オプションに満足できない場合は、多くのサードパーティ製ペアレンタル コントロール アプリの 1 つをいつでもチェックできます。さらに、Verizon や T-mobile などの一部の通信事業者には、オンライン コンテンツをブロックおよび管理できる独自のアプリがあります。
ネイティブ ソリューションに満足できない場合は、キャリアのソリューションを利用することをお勧めします (可能な場合)。何を選択するにしても、アプリが隠れた料金なしで適切な制限オプションを許可していることを確認してください。
よくある質問
iOS には、コンテンツを管理するための多くのオプションがあります。ここでは、最もよく寄せられる質問のいくつかに対する回答を示します。
iPhoneでポップアップをブロックできますか?
はい。ブラウザからコンテンツにアクセスしているときに、Safari にポップアップが表示されることがあります。スマートフォンの [設定] に移動して、これらのセカンダリ ウィンドウが表示されないようにすることができます。そこに移動したら、[Safari] をクリックし、[ポップアップをブロック] オプションをオンにします。そこにいる間に、「不正な Web サイトの警告」もオンに切り替えます。これは、サードパーティの詐欺やフィッシング サイトを防止するのに役立ちます。u003cbru003eu003cbru003e本質的に危険ではありませんが、ポップアップによっては、詐欺 Web サイトに誘導されるものもあれば、迷惑なポップアップもあります。
アプリのダウンロードをブロックできますか?
はい、まあまあ。 iOS ユーザーにとって本当に便利なことの 1 つは、ファミリー共有を設定できることです。これは簡単で、お使いの携帯電話の iCloud 設定から行うことができます。u003cbru003eu003cbru003e必要なメンバーをファミリー共有グループに追加し、「購入を求める」機能をオンにします。この機能は、誰かがアプリをダウンロードする前に、デバイスからの承認が必要であることを意味します。これは、無料アプリだけでなく有料アプリでも機能します。
アプリ内購入をブロックできますか?
はい、これを行うにはいくつかの方法があります。 iTunes の環境設定で、パスワードを要求したり、購入のたびに要求したりできます。スクリーンタイム設定を使用して、購入をブロックできます。上で述べた「購入を求める」オプションもあり、ファミリー共有を使用して設定できます.u003cbru003eu003cbru003eアプリ内購入をブロックするもう1つのオプションは、携帯電話会社に連絡することです.一部のモバイル サブスクリプション料金は、携帯電話アカウントに直接請求できます。これが発生した場合は、キャリアに連絡してアカウントのブロックをリクエストできます。アプリ内購入に気付かなかった場合は、払い戻しを受けることもできます。